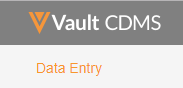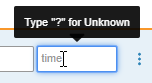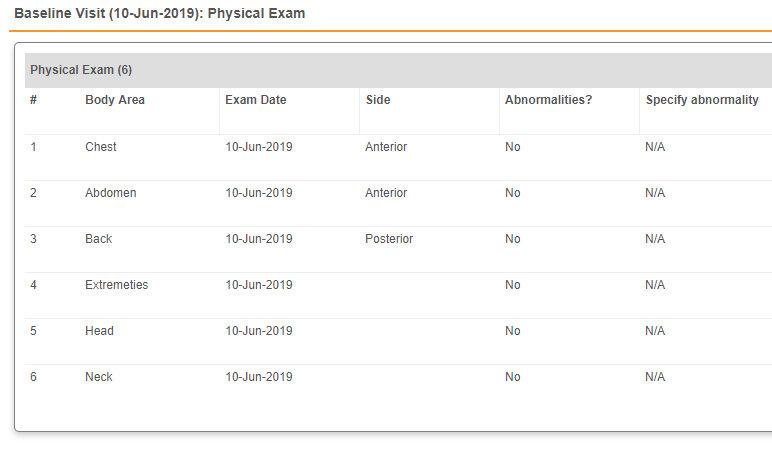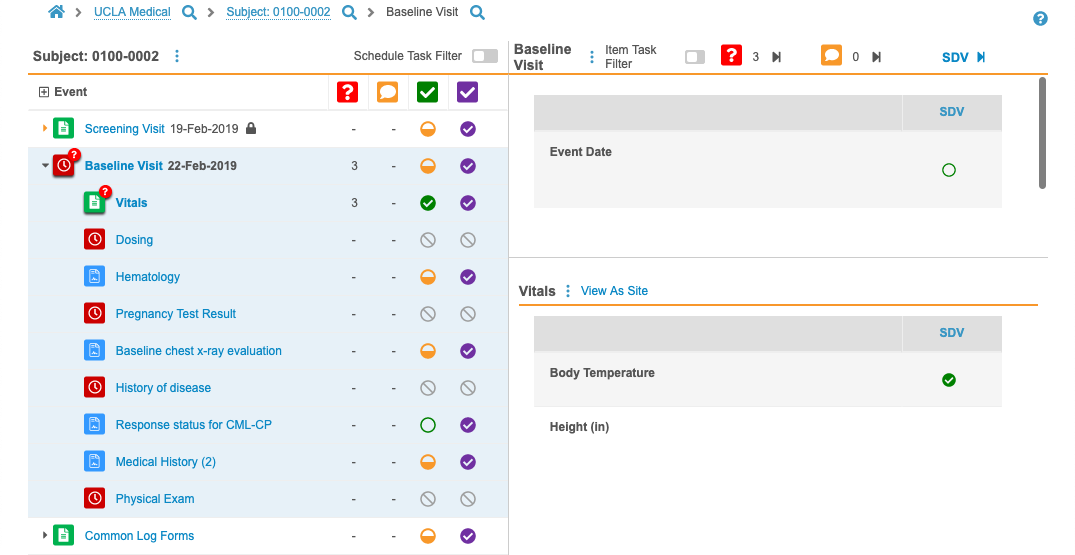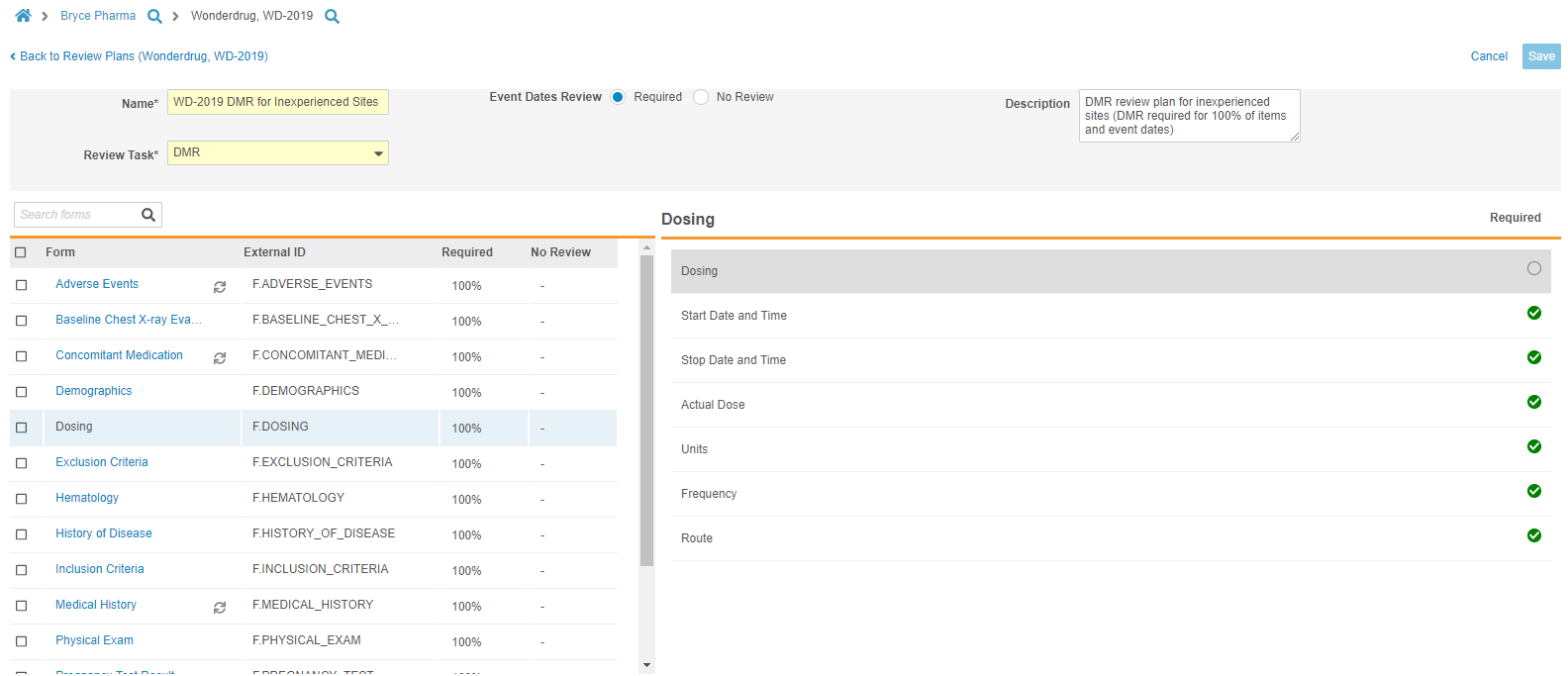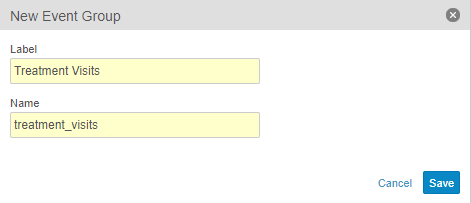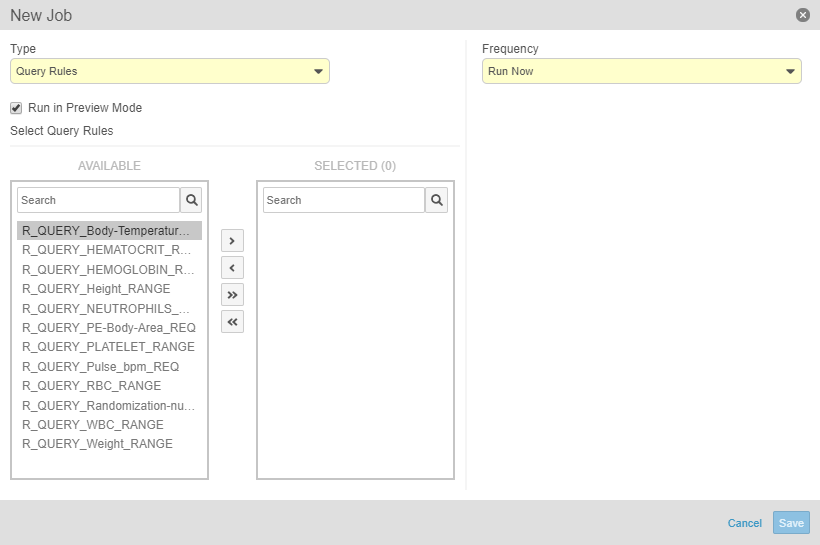New Features in 19R1.3
Allow Unknown Times, Subject Deletion, and more...
Release Date: June 7, 2019Release Date: June 7, 2019
We are pleased to bring you the following new features in this week’s release. See details about each feature’s enablement below.
CDMS
Vault CDMS Logo Branding
With this release, Vault now shows the Vault CDMS logo instead of the Vault EDC logo.
Data Entry
Allow Unknown Times
Date/Time and Time Item controls can now be configured to allow unknown times. Study designers can configure an Item to allow unknown Month, Day and Time; Day and Time; or Time to accept unknown values. When data entry users mark a Month and Day as unknown, Vault automatically sets the time as unknown. Users can also manually set the time as unknown by entering a “?” (question mark) in the time field. Unlike dates, Vault does not accept partial times; time values must be fully unknown.
Tabular View for Repeating Item Groups
Vault can now display repeating Item Groups in a tabular view in the Data Entry tab, once the Form is in the Submitted status. When viewing a repeating Item Group in tabular view, the data entry user will be able to view all data for all instances of the Item Group at once.
This feature adds the Display Format property to the Item Group Definition in Studio. Study designers can set this property to Form to use the existing repeating Item Group display, or set it to Grid to use the new tabular view. Tabular view is not available for repeating Item Groups containing more than sixteen (16) Items.
Data entry users will not be able to enter data when viewing a repeating Item Group in tabular view.
Subject Deletion
Users with an Application Role that includes the Delete Casebook application role function can now delete accidentally created subject Casebooks, including all related records. This feature adds a new Delete Subject action in the casebook-level Actions menu. If configured, users can also select a Reason for subject deletion.
Vault only allows deletion of a subject casebook when the following conditions are true:
- All Events within the Casebook are in the Planned status.
- There is no Frozen or Locked data within the Casebook.
- There are no references to this subject from any custom object records in the vault.

|
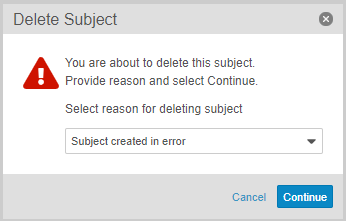
|
Casebook Creation Confirmation
With this release, Vault displays a confirmation dialog after a data entry user clicks + New Casebook in the Data Entry tab. This enhancement helps prevent the accidental creation of Casebooks if a user mistakenly clicks + New Casebook.
Data Review
Review Tab Enhancements
This release includes several enhancements to the Review tab:
- The Subject listing now includes Last Event and Next Event columns.
- The Event & Form List panel now highlights the current Event and Form that are open in the Content panel, including bolding the Event Name, Event Date, and Form Name, as well as emphasizing the status icons.
- We increased the View as Site dialog’s size to make it easier to view form data on longer forms.
- Vault now displays the current casebook version for a Subject in a tooltip on the Subject in the breadcrumb menu.
Coder
Code WHODrug Forms on Indication & Route
If a WHODrug Form is configured to collect Indication and Route values, a coder administrator can now configure the Form to either use or not use Indication and Route for manual coding. When coding with Indication or Route is enabled, Vault displays the respective columns in the Listing page next to the Verbatim column. Coder Tools contains a setting to control this feature in Study Settings > Form Configuration.
Prioritize MedDRA Coding by Displaying a Seriousness Column
If a MedDRA Form collects a Seriousness value, a coder administrator can configure the form’s Listing page to display or not display the Seriousness column next to the Verbatim column. This feature allows coders to easily identify serious adverse events and prioritize them for coding. Coder Tools contains a setting to control this feature.
Coder UI Enhancements
This release includes the following enhancements to the Listing page:
- Coders can now filter Code Requests by Query Status (Query to Site, Site Responded, Re-Queried Site, and Closed). By filtering out Code Requests with open queries, coders can focus their coding. Coders can also choose to only view Code Requests with open queries when making decisions about query responses and escalations with sites. As part of this enhancement. we renamed the Status filter as Coding Status to distinguish that filter from the new Query Status filter, and we updated the style of these filters to be consistent with other filters in Vault CDMS.
- Coder now has a master checkbox control in the Verbatim column header of the Listing page. When the checkbox displays as selected, it indicates that at least one Code Request is currently selected. Users can select this checkbox to select all Code Requests on the page at once, or they can deselect the checkbox to unselect all Code Requests.
- In the Coding panel, when a user hovers over a row, Vault now shows an outline where the Code and Code & Next buttons will display. This helps the user see where to hover to display those buttons.
Studio
In this release, Studio is only available to a limited set of early adopter customers.
Review Plan Editor
Study designers can now access a specialized Review Plan Editor from Studio > Review Plans. With the Review Plan Editor, study designers can quickly and easily create and update SDV and DMR Review Plans for their Study. Users can select a single radio button to apply the Required mode to all Event Dates in a Study. From the Review Plan Editor, users can select Forms from the Driving panel. Vault opens that Form in the Form panel, where users can select the requirement mode for each Item on the Form. As part of this feature, we renamed the Not Available requirement mode to No Review.
In this release, the Review Plan Editor is limited to defining requirement modes at the form level, meaning that if a study reuses a Form multiple times, Vault applies the same review pattern to all instances of the Form.
This feature deprecates the Optional requirement mode. For existing, “legacy” studies where review plans include Optional items, Vault continues to display those settings within existing Review Plans, but users will no longer be able to select Optional for the Requirement Mode when creating or updating Review Plans.
Compare Versions Enhancements
With this release, we made the Excel™ file output for Compare Versions more informative and easy to read. The output file now contains multiple worksheets and options to add more granular detail to the report. We also improved the formatting, as well as adding a time and events schedule view, providing users with a clear impact assessment of design changes.
The Compare Versions report now includes the following information (by worksheet):
- Summary: High-level details about your casebook version, including the number of definitions that changed between the two versions
- Schedule: All definition object records and their difference status (either Same or Modified) in the order that they appear in the study’s schedule, including multiple rows for reused definitions
- Detail: Displays all definition object records and their difference status. Each object record only displays once per study, even if reused.
- Item Group Defaults: Displays details about the Default Data configuration for each repeating Item Group and the difference status
- Rules: All Rules within the study, including rule configuration details and the difference status
- Study Settings: Displays the study’s settings, including settings from the Study Configuration record and the study’s Signature Definition, and their difference status
- Coding Configuration: Displays coding configuration details from Medical Coding Item Definition object records and their difference status
- Views: Displays the View Set Definition configurations between the two studies and their difference status. Note that views comparison only compares views between different Studies, as views are not versioned.
Set Label in Creation Dialog
With this enhancement, Studio users can enter the Label value for a new design definition in the creation dialog. Vault automatically generates a Name value by converting the entered Label to lowercase and replacing any whitespace characters with underscores (_). Users can override the generated Name value if needed.
EDC Tools
Availability: In the current release, this area of the application is only available to Veeva Services.
Import Sites
With this release, lead data managers can now create Sites in bulk. From EDC Tools > Sites, they can upload a CSV file of their Sites for import. Vault validates the records with the same validations used when creating Sites individually and displays any errors in a preview panel. Once the file has no errors, it is ready for import, and lead data managers can click Import to finish creating their Sites. This feature saves lead data managers time during site creation and the study validation process.
Amendment History
EDC Tools > Casebook Versions now includes an additional Amendment History subtab, which tracks historical runs of both prospective and retrospective amendments. Within Amendment History, lead data managers can review past amendments, including which Subjects and Sites were impacted, view summary and log files, and plan future amendments.
EDC Tools Enhancements
With this release, we made the following enhancements to EDC Tools:
Run the Query Rules Job in Preview Mode
Lead data managers can now run a Query Rules job in preview mode and receive the result in an email. Running this job in preview mode allows the lead data manager to review the queries that Vault will create and perform any planning tasks based on that review before running the job.
Add Cross-Domain Users with User Import
User administrators can now add cross-vault users into their CDMS vault via the User Import process. Prior to this release, user administrators had to add cross-domain users individually.
Edit Cross-Domain Users
With this release, user administrators can now edit the Security Profile and Study Access of previously created cross-vault or cross-domain users from EDC Tools > Users.
Relabeled “Country” Column as “Study Country” in EDC Tools > Sites
We relabeled the Country column in EDC Tools > Sites to Study Country to reflect the data shown in this field (the referenced Study Country object record).
Feature Enablement Details
| Feature | Enablement | Application |
|---|---|---|
| Vault CDMS Logo Branding | Auto-on | EDC, Coder |
| Data Entry | ||
| Allow Unknown Times | Auto-on 1 | EDC |
| Tabular View for Repeating Item Groups | Auto-on 2, 3 | EDC |
| Subject Deletion | Configuration | EDC |
| Casebook Creation Confirmation | Auto-on | EDC |
| Data Review | ||
| Review Tab Enhancements | Auto-on 2 | EDC |
| Coder | ||
| Code WHODrug Forms on Indication & Route | Auto-on | Coder |
| Prioritize MedDRA Coding by Displaying a Seriousness Column | Auto-on | Coder |
| Coder UI Enhancements | Auto-on | Coder |
| Studio | ||
| Limited Availability: In the current release, this area of the application is only available to Studio early adopter customers. | ||
| Review Plan Editor | Auto-on | EDC |
| Compare Versions Enhancements | Auto-on | EDC |
| Set Label in Creation Dialog | Auto-on | EDC |
| EDC Tools | ||
| Internal Only: In the current release, this area of the application is available only to Veeva Services. | ||
| Import Sites | Auto-on | EDC |
| Amendment History | Auto-on | EDC |
| EDC Tools Enhancements | Auto-on | EDC |
| Enablement Notes |
|
1 The option to allow unknown times is available automatically in Studio, but a study designer must add unknown time configuration to the study design for it to be visible to data entry users. 2 In vaults where the Review tab is enabled. 3 The Display Format property is automatically available in Studio, but a study designer must add the configuration into a study design for this feature to display for data entry users. |
Enablement Legend
See the following explanations for feature enablement options:
| Enablement | Description |
|---|---|
| Auto-on | Automatically activated and no configuration is required before using the feature; note that in some cases, a new feature is dependent on another feature that must be enabled or configured. |
| Admin Checkbox | Admins must turn on the feature with an Admin checkbox. Note that some “Auto-On” features have a checkbox setting that hides the feature; these will show “Auto-On.” |
| Configuration | Admins must configure the feature (separately from an Admin checkbox) before it is available to use or is active; for example, a Clinical Programmer must create an Item Definition of a certain new Item Type. |
| Support | On/off option controlled by Support. |