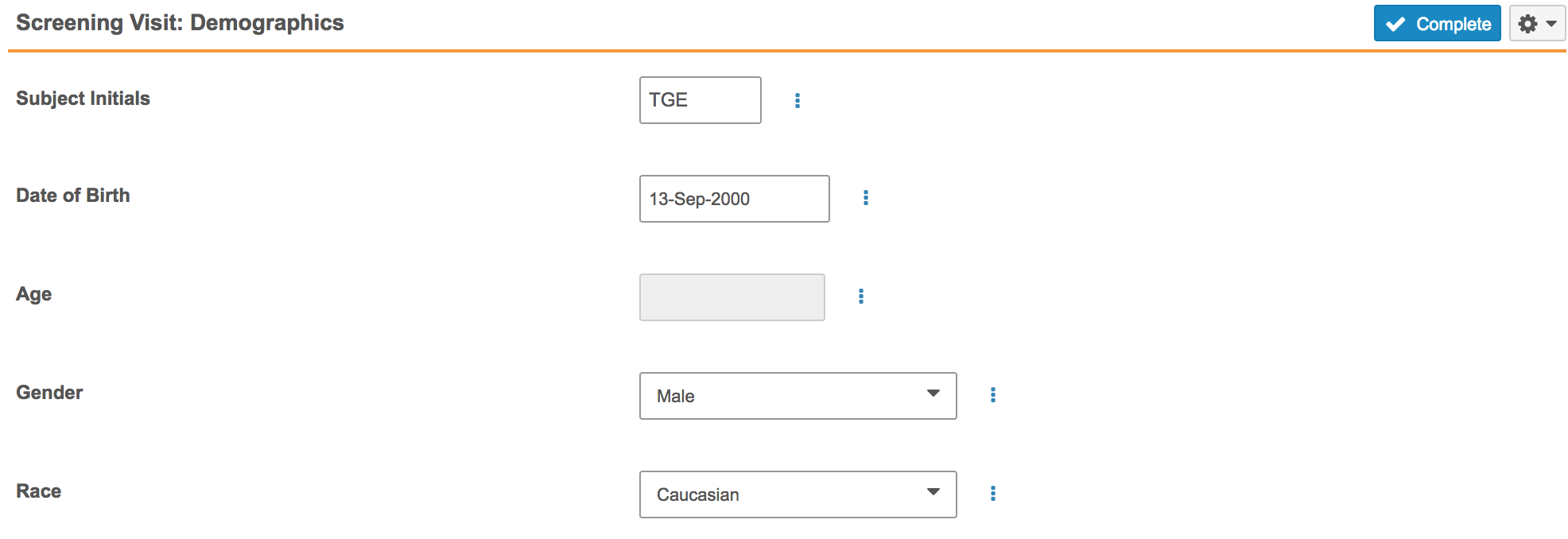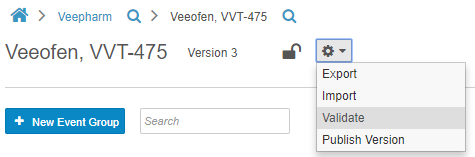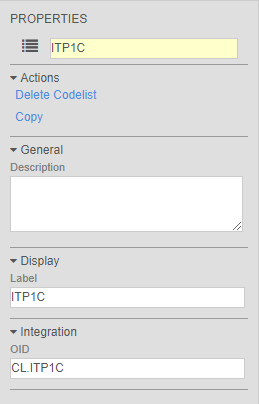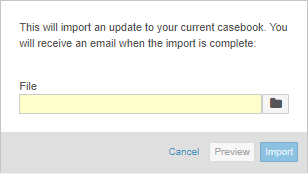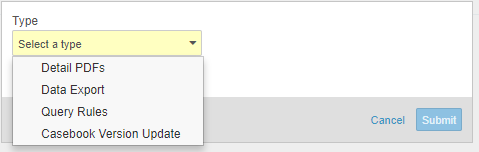What's New in 18R1
| Pre-Release Date: April 6, 2018 | Release Date: April 20, 2018 |
We are pleased to bring you Vault EDC 18R1. Read about the new features below. You can find information on enabling new features in the 18R1 Feature Enablement Details.
For additional release documentation and 18R1 release details, see About the 18R1 Release.
Authentication
Beta Login Experience
With this release, we’re allowing our customers to enable and test Vault’s upcoming beta login features for select users. Admins can enable the beta login features by navigating to Admin > Users & Groups > Domain Users, choosing a user, and selecting the Enable enhanced login experience checkbox in the Settings section. Please reach out to your Veeva representative to learn more about these beta login features.
Data Entry
Read-Only Fields
With this release, Forms can now include read-only type Item fields. Data entry users cannot enter or update values for these fields. Read-only fields are useful for derived or defaulted values because the user is then unable to edit the derived or defaulted value. For example, a Form could include an Age item field. The value is calculated based on the subject’s date of birth. Once Vault EDC fills this field with the subject’s age, the user cannot edit the Age field. If necessary, the data entry user would instead update the Date of Birth field value.
Mark Field as Intentionally Left Blank
This feature allows users to mark an Item as intentionally left blank at the field level if the value was not collected or not available. In the Intentionally Left Blank dialog, Vault prompts users to select a reason for why the data was not collected. Marking a field Intentionally Left Blank also prevents Vault from generating any system queries against that field.
This feature was removed from the 18R1 release, and it was not released until the 18R1.0.9 maintenance release.
Radio Buttons
Vault EDC now supports the ability to configure an Item field on a Form as a radio button. Users can configure radio buttons to display either vertically or horizontally. When an Item _field configured as a radio button appears in the same row as another _Item field on a Form, it will always display vertically, even if the Item Definition is set to display horizontally.
Removing Data for Conditional Values
This feature makes it easier for data entry users to remove existing data on conditionally enabled fields when changing the value of a controlling field to a value where the conditional fields are disabled.
Prior to this feature, conditional fields that contained data remained enabled, even if the controlling field was set to a value that should disable the conditional fields. Vault created queries to let the user know that there was a discrepancy. Users would then have to remove values on the conditional fields manually. With this new feature, when a user updates a controlling field value so that the conditional fields should be disabled, Vault EDC prompts the user to confirm that all data in the conditionally enabled fields should be removed. Once the user confirms, Vault EDC automatically clears those conditional field values.
Breadcrumb Sorting
When a user views object records in the breadcrumb drop-down menus, Vault sorts the values based on the order of the study definition. For example, the Events in the breadcrumb menu appear in the same order as they do in the casebook schedule with the default Schedule sort. The sort of for the Study, Site, and Subject parts of the breadcrumb navigation aligns with the default sort of the Study, Site, and Casebook listing pages. This feature will help ensure a consistent navigation experienced for EDC users.
Display Subject Casebook Version
Users can now view the current casebook version that a Subject is on by hovering over the Information icon next to the subject name in the casebook header.
Data Entry UI Enhancements
With this release, we introduced the following UI changes to smooth the data entry experience:
- Date- and Date/Time-type controls no longer display a time zone.
- When a user is editing a Form, Vault no longer displays Items with alternating row colors.
- We relabeled Common Log Forms to Common Forms to better reflect the purpose of this form type.
Monitoring & Data Management
Disable Required Item Queries on Disabled Items
When an Item field is disabled, Vault no longer evaluates the Item against query-type rules, to prevent creating a query on an Item field that a user cannot edit. If an Item that has an open system-generated query, Vault automatically closes that query. Vault does not close any open manual queries when an Item is disabled. This feature prevents the creation of unnecessary queries, saving time for both clinical monitors and data entry users.
Audit Trail Enhancements for Item History
In this release, we refined the audit trail display for Items, or Item History, to make viewing and following an Item record’s progression easier to interpret in the audit trail. In the previous release, Vault created a separate audit entry for any field item field updates even if they were part of the same transaction. The display for item audits will now combine multiple item audit records into one display row instead of multiple rows making it easier to follow the changes. For example, when item value is changed and there is an accompanying change reason both value change and change reason will be displayed in a single row in the audit.
Data Management Review
With this feature, data management teams can flag an Item field as reviewed with the Data Management Review (DMR) flag. DMR replaces source data review (SDR) throughout Vault EDC. Users with the appropriate permissions can perform DMR at the Item, Item Group, and Form level. Users can utilize Review Plans to determine which Item fields require DMR. In a DMR Review Plan, Item fields can be set to Required, Optional, or Not Available. All Item fields on a submitted Form that have DMR set to required and are incomplete appear in the task bar. Users with access to the Study Tools area can also initiate a job to Re-evaluate Targeted DMR Mode.
New Standard Report Templates
With this release, we introduced the following new standard report templates:
- Detailed Missing Forms Report (Actionable): Listing of Forms missing per Site and Subject
- Form Reason for Change Report (Study Design/Planning): Summary count of reasons for post-submit Form changes
- Query Volume by Rule Definition (Study Design/Planning): Number of query executions for each Rule Definition
- Query Volume per Form (Study Design/Planning): Number of query executions on a specific Form design (Form Definition) across a Study
- Items Intentionally Left Blank (Actionable): Listing of Items in subject Casebooks that a data entry user marked as Intentionally Left Blank
- Query Cycle Time Summary (Site Performance): Summary of query cycle time metrics to assess Sites on responsiveness and data conflict resolution
- Form Cycle Time Summary (Site Performance): Summary of Form cycle time metrics
Studio & Study Design
Availability: In the current release, this area of the application is only available to Veeva Services.
Casebook Validations
Before publishing a casebook version, Studio users can run a report to validate the study, checking for issues with the study and rule designs. This report identifies deviations that will cause issues when importing the Casebook Definition into other study environments. The report generates a list of errors and warnings that a Studio user must resolve to import the design without errors. Studio users also have the option to initiate validation on their casebook version at any time, by choosing Validate from Studio’s Actions menu. This option initiates a job. When complete, Vault sends the user a notification email with a link to download the validation results. With this feature, users no longer need to manually review and identify design deviations that may cause errors.
Clinical Data Mapping
Clinical programmers can now use Studio to build and manage mapping between study data and export-ready views of that data. Data managers and other study administrators can then use Study Tools to create data exports based on these views. In Studio’s Browse view, users can navigate to the View tab to create views, defining what each view contains and their formatting. Once a clinical programmer creates a view, a data manager can initiate a Data Export job from Study Tools > Jobs to export data into a CSV, with scope and formatting defined by the chosen View.
Skip Item (Item Groups)
Clinical programmers can create a data validation rule using the Skip Item action type to conditionally enable and disable Item Groups. These rules use a single identifier for the dependent Item Group, instead of a list of dependent Items. Like the existing skip Item behavior, Vault EDC conditionally enables and disables all Item fields in the dependent Item Group, based on the user’s entry into the controlling Item field. This feature eases the creation of this rule type for clinical programmers, as well as decreasing opportunities for error.
Design Tab Persistence
Studio users can now open multiple form designs in Design view and switch between Design and Browse views without the system closing the tabs. This is a general usability enhancement that was implemented to simplify the user experience when making study updates.
Delete Casebook Object Records from Studio
Studio users can now delete object records without leaving the Studio tab. When an object record is not in use, a user can delete the record immediately. If an object record is referenced in the study design, users can remove any object relationships, and then delete the record. Users cannot delete the record if its related execution record has user-entered data. With this feature, Studio users can easily remove orphan objects from the casebook version in Studio, instead of from Admin > Business Admin.
Updated Import UI in Studio
With this release, we updated the UI for the Import dialog in Studio. The dialog is now easier to use and more similar to other existing dialogs.
Unit Versioning
Vault now versions Unit Definition and Unit Item Definition object records with each version of a Casebook Definition. When a Studio user creates a new casebook version, Vault automatically creates relationships for each unit and unit item as part of version creation. When a Studio user makes changes to a unit or unit item, Vault creates a new version of the unit or unit item to associate with the casebook version, and then updates the relevant relationships. With this feature, Studio users are now also able to copy units during study design.
Codelist Versioning
Vault now versions a study’s Codelist Definitions with the Casebook Definition version, like the other definition objects in the study design. This includes both the Codelist Definition and the Codelist Item Definition. The relationship between the Codelist Definition and the Codelist Item Definition is now tied to the Casebook Definition version. With codelists being versioned, clinical programmers can save time by copying codelists for reuse instead of creating new object records.
Set Names for Casebook Versions
When creating a new Casebook Definition version, Studio users can now set a descriptive, unique name for each version. This Name is visible alongside the version number in Study Tools > Casebook Versions. If a Studio user chooses not to set a Name, Vault automatically names the version with the Version Number. Data managers can now more easily identify casebook versions in Study Tools, without having to reference Admin > Business Admin or confirm changes version by version with a clinical programmer.
Export Skipped Items Summary
When exporting a Casebook Definition, Studio users now receive a summary of objects that Vault was not able to export. This summary is a CSV report, including information about the object that Vault skipped. In this release, Vault skips exporting rules that do not have valid identifiers to objects in the study design.
Event Date Calculations
Events can be configured so that no Forms in that Event will ever become overdue. For example, certain common log forms, such as Adverse Events or Concomitant Medications, may not need to be marked as overdue.
Date Mask Update
The date mask stores the configuration of unknown date values for an item. This update consists of the following changes:
- Vault now stores the date mask in the Item Definition object, using the Mask field. Previously, Vault stored this setting in the Rule Definition object.
- Vault checks against the item definition’s Mask field value when determining whether or not to show the Unknown checkbox.
- Vault no longer creates mask-type rules.
In existing vaults, date mask settings will be migrated from the Rule Definition to the Item Definition automatically.
Label Override for Design View
With this enhancement, users can override labels on reused objects from Studio’s Design view. Users can now create new objects and set the base object labels, or add existing objects from a Study and override labels. This supports template functionality. An object definition can be reused throughout the Study, while being presented differently based on presentation requirements for data entry. For example, a clinical programmer could create a template Event Definition object record for treatment events, using the same set of Forms across multiple visits. Label override for Design view allows the clinical programmer to label these events as Visit 1, Visit 2, etc., while only having to manage a single Event Definition and set of Form Definition relationships in the study schedule. to be labeled “Visit 1”, “Visit 2” but the clinical programmer only has to manage a single event (and the form relationship) in the schedule.
Administration & Study Tools
Availability: In the current release, this area of the application is only available to Veeva Services.
Jobs Management
Lead Data Managers can now add jobs from the Study Tools area of EDC. After a user adds the job, it appears in the jobs list, with links to download any resulting file outputs and a summary log. Users will still receive a Vault notification email upon job completion, with a link to download a job log and an output file when applicable. Available jobs in 18R1 include:
- Query Rule: This job type runs a query rule in batch, creating and closing queries throughout the study data. A user might run this job after a clinical programmer changes a rule.
- Data Export: When a Studio View Definition exists, this job runs the data export to CSV of that view.
- Detail PDFs: This job creates detail PDFs (with or without queries) for all subject Casebooks at the selected Site.
- Casebook Version Update: When a site’s casebook version changes, this job updates a site’s subject Casebooks to the new version, starting at the next Event in the casebook (Events prior to the update are not altered). Additionally, if the new version dictates that an additional new Event belongs in the schedule, this job adds such Events to existing subject Casebooks. As part of this feature, you can also now reference Casebook Version in Rule expressions.
The Jobs tab also shows the history of jobs initiated elsewhere (ODM Import and ODM Export). By adding jobs from the Jobs tab, data managers no longer have to leave the Study Tools area to initiate these bulk tasks.
User-Sites Management
Lead data managers with the permission to access the Study Tools area can now view a summary listing of users in their Study in the Users tab. The Users tab summarizes the users of the study, their site access, their security profile, and their application role. In this tab, lead data managers can also add existing vault users to their Study, Countries, and Sites. This new tab simplifies user access management in Vault EDC.
All Countries & All Sites User-Site Permissions
Admins can now configure a single EDC Execution User Role Setup record to provide a user access to all countries in a study or all sites in a study, instead of creating multiple records to provide a user access to individual sites. This feature saves Admins time when onboarding new users and managing the access of existing users.
Query Rules Management
Data managers can now view a study’s query-action rules from their Study Tools area, in the new Query Rules tab. Users can click on each Rule to show additional statistics for the rule, such as how many times the rule has fired and the number of open queries based on that rule, and set the status of a rule to Active or Inactive. When a rule is Inactive, Vault does not create queries based on that rule. This feature makes data validation rules for queries much easier to manage across multiple roles and areas of the application.
Study Tools Access Controlled by Permissions
Access to the Study Tools area is now controlled by the EDC > Study Tools > Access permission. By default, the standard EDC Lead Data Manager security profile has this permission. The Study Tools area of Vault EDC involves more advanced study administration tasks, including operations like reviewing and running query rules in batch, activating specific sites with specific casebook definitions, and viewing jobs. Controlling access to the Study Tools area with a permission eases user management in Vault EDC.
Updated Targeted SDV UI in Study Tools
In this release, we relabeled Initiate targeted SDV to Re-evaluate Targeted SDV Mode in the Summary tab, in order to better clarify what this action does. We also added a Play icon to the label.
Base Standard Template Report Permission Set
With this release, we introduced the Base Standard Template Report Permissions permission set. This permission set includes the following permissions:
- Tabs: Dashboards: View Permission
- Application: Dashboards and Reports: Read Dashboards and Reports
- Application: Dashboards and Reports: Create Dashboards
- Application: Dashboards and Reports: Share Dashboards
- Objects: Report: Read, Create, Edit
- Tabs: Reports: View
Vault assigns this permission set to the following security profiles by default:
- EDC Investigator
- EDC CRA
- EDC Lead CRA
- Monitor User
- EDC Data Manager
- EDC Lead Data Manager
Which standard template reports users can view depends on several configuration options. Vault Owners or System Administrators can determine which users can access which reports, based on their role in the vault.
Data Model Harmonization for Clinical Data
All vaults within the Clinical Data application family (EDC) now include all standard data model elements (objects, fields, picklists, lifecycles, etc.) for the Clinical Data application family, regardless of application. See details in 18R1 EDC Data Model Changes.