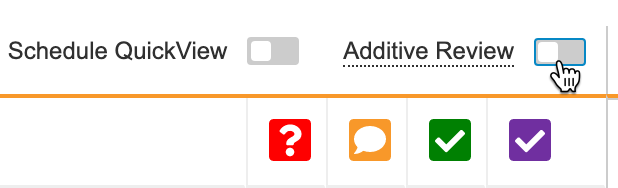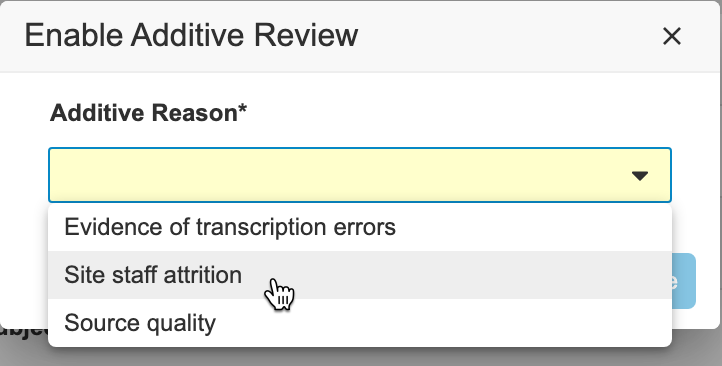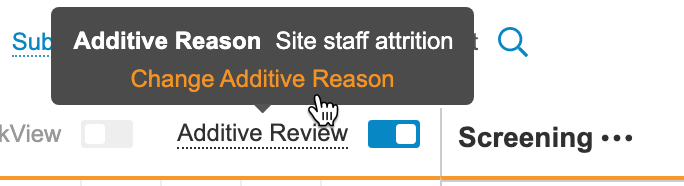执行 DMR
数据管理员可以在提交表单后执行数据管理审查(DMR),确保数据收集遵循研究方案。有关 SDV 的帮助,请参阅执行 SDV。
先决条件
要使用附加审查功能(对不需要审查的事件日期和条目执行 DMR),研究设计者必须对你的研究启用此功能。
在对研究数据执行 SDV 之前,需要进行以下配置:
- 研究设计者使用 DMR 审查任务创建至少一个审查计划。
- 首席数据管理员将审查计划分配给研究中心。
默认情况下,具有 CDMS 数据管理员(CDMS Data Manager)和 CDMS 首席数据管理员(CDMS Lead Data Manager)研究角色的用户能够执行下述操作。如果 Vault 使用自定义研究角色,则该角色必须授予以下权限:
| 类型 | 权限标签 | 控制 |
|---|---|---|
| “标准”选项卡 | 审查(Review)选项卡 | 能够访问审查选项卡 |
| 功能权限 | 查看 DMR | 能够查看 DMR 状态 |
| 功能权限 | 编辑 DMR | 能够执行 DMR |
如果您的“研究”包含受限数据,您必须具有“受限数据访问(Restricted Data Access)”权限才能查看该数据。
了解有关“研究角色”的更多信息。
DMR 要求
申办方可以通过审查计划定义在给定研究或研究中心中需要进行 DMR 的条目。详细信息请参阅创建审查计划。如果没有审查计划,则研究或研究中心中所有条目的要求模式将设置为无需审查。研究或研究中心中的所有表单和条目均需进行 DMR。
Vault 在事件 & 表单列表面板中显示 DMR 状态。
在内容(Content)面板中查看表单时,可以单击 DMR 状态图标完成审查。
如何执行 DMR
可以通过单击内容面板中的 DMR 和 DMR 状态图标来执行 DMR。在执行 DMR 时,Vault 会以黄色突出显示未保存审查的条目。必须单击保存(Save)以便 Vault 保存 DMR 或 DMR 更改并更新事件和表单审查状态。
对事件日期执行 DMR
对事件日期执行 DMR,请执行以下操作:
- 在审查选项卡中导航到包含事件的病例手册。
- 单击以在计划(Schedule)面板中打开要审查的事件。
- 单击事件日期的 DMR 图标完成审查。
- 可选:单击下一个 DMR 任务(Next DMR Task)快速移动到下一个开放的 DMR 任务。
- 点击保存。
对事件执行 DMR 会将 DMR 应用于事件日期、访视方法(如果已配置)和关联表单。
对表单执行 DMR
要对整个表单执行 DMR,请执行以下操作:
- 在审查选项卡中导航到包含表单的病例手册。
- 单击以在计划(Schedule)面板中打开要审查的表单。
- 单击表单标题中的 DMR 图标完成审查。
- 可选:单击下一个 DMR 任务(Next DMR Task)快速移动到下一个开放的 DMR 任务。
- 点击保存。
对条目组执行 DMR
要对条目组执行 DMR,请执行以下操作:
- 在审查选项卡中导航到包含条目的病例手册。
- 单击以在计划(Schedule)面板中打开包含条目组的表单。
- 在内容面板中,找到要执行 DMR 的条目。
- 单击 DMR 图标完成审查。
- 可选:单击下一个 DMR 任务(Next DMR Task)快速移动到下一个开放的 DMR 任务。
- 点击保存。
对条目执行 DMR
要对条目执行 DMR,请执行以下操作:
- 在审查选项卡中导航到包含条目的病例手册。
- 单击以在计划(Schedule)面板中打开包含条目的表单。
- 在内容面板中,找到要执行 DMR 的条目。
- 单击 DMR 图标完成审查。
- 可选:单击下一个 DMR 任务(Next DMR Task)快速移动到下一个开放的 DMR 任务。
- 点击保存。
完成 DMR
上次更新时间:24R1
本视频讲解如何在 EDC 的“审查”选项卡中完成数据管理审查(DMR)。
附加审查
有时可能需要对审查计划不要求 DMR 的事件日期或条目执行额外的 DMR。可以使用“附加审查(Additive Review)”功能来跟踪这些审查。
如果打开附加审查模式,它将适用于整个研究,而不仅仅是正在查看的病例手册。但是,附加审查是用户特定的,这意味着它只适用于启用它的用户。进入附加审查模式后,Vault 将在 24 小时内保持附加审查模式,或者直到关闭附加审查模式。
在启用附加审查模式期间,你可以对病例手册中的任何事件日期或条目执行 SDV,并记录审查原因。保存审查时,Vault 会显示一个加号()图标。将鼠标悬停在该图标上可以显示附加原因。
可以在进行所需及可选的 SDV 时同时执行附加审查。
要执行附加审查,请执行以下操作:
- 在审查选项卡中导航到要审查的病例手册。
- 点击保存。这将启动附加审查模式。
- 可选:要更改附加原因,请执行以下操作:
- 执行必要的 DMR。请参阅上述每个数据级别的说明。
- 完成后,单击保存(Save)。
Vault 将向你发送一封包含附加审查摘要的电子邮件,其中包括以下列:
- 研究
- 国家/地区
- 研究中心
- 受试者
- 受试者状态
- 事件组
- 事件日期
- 表单标签
- 表单序列
- 项组标签
- 条目组序列号
- 项标签
- 审查计划
- 上次审查者
- 上次审查日期
- 附加原因
- 列表的上次运行
附加审查
上次更新时间:23R1
本视频演示如何在“审查”选项卡中执行附加审查。
DMR 图标
Vault 使用以下图标来表示 DMR 审查状态:
| 图标 | 名称 | 含义 |
|---|---|---|
| DMR 完成 | 选中图标表示所需的 DMR 已完成 |
|
|
|
DMR 可选完成 | 附加了“可选”的选中图标表示 DMR 是可选的并且已完成 |
|
|
DMR 可选 | 附加了“可选”的未选中图标表示 DMR 是可选的并且未完成 |
| 需要 DMR | 未选中图标表示需要 DMR 并且未完成 |
|
| 无图标 | 不需要执行 DMR | 无图标表示事件、表单或条目不需要执行 DMR。 |
Vault 在“事件和表单列表(Event & Form List)”面板中使用不同的图标来表示 DMR 的必要性和完整性。
| 图标 | 名称 | 含义 |
|---|---|---|
| DMR 未开始 | 所需条目或事件日期的 DMR 已完成 0%(未开始)。 |
|
| DMR 进行中 | 事件或表单的 DMR 正在进行中,但需要 DMR 的条目或事件日期的 DMR 并未全部完成。 |
|
| DMR 完成 | 所需条目或事件日期的 DMR 全部已完成。 |
|
| 已计划 | 该事件仍处于计划状态,因此没有与之或与其表单关联的审查状态。 |
清除 DMR
清除 DMR 即表示需要重新执行 DMR,或者表示 DMR 已失效。要清除 DMR,请再次单击图标或链接(针对条目组)。每个条目的图标将返回到其未选中状态。