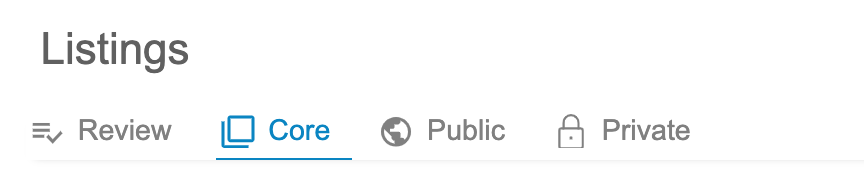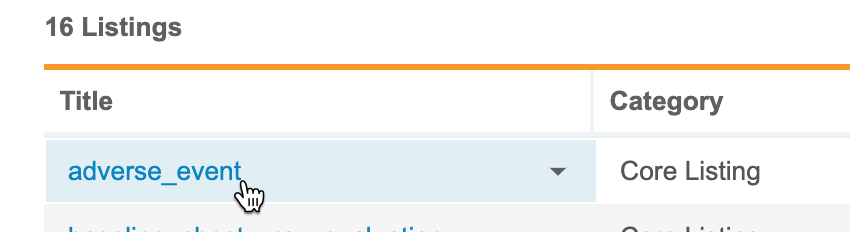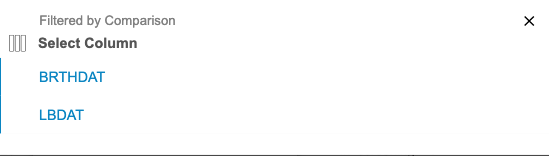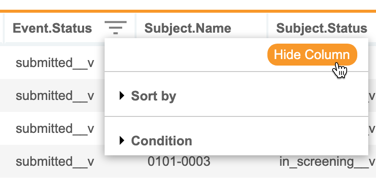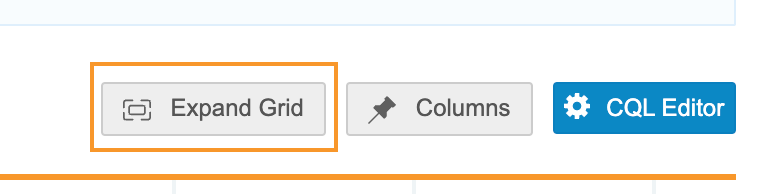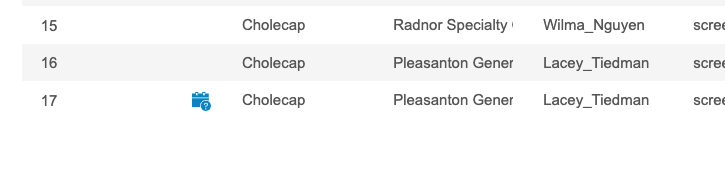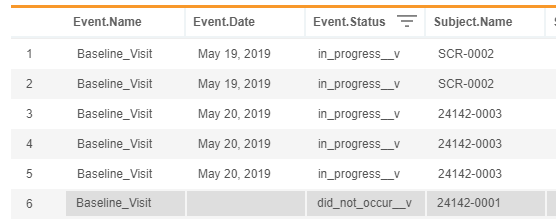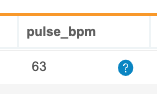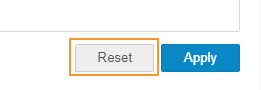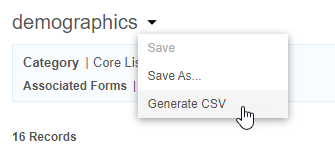使用列表
数据列表显示了 CQL(临床质疑语言)质疑在 CDB 中的结果。除了列表的源数据外,还可以查看每个数据点的审查状态、质疑和上下文。CDB 会自动为研究中的每个表单(EDC 和第三方)创建一个核心列表。可以通过修改其他列表的 CQL 语句来创建额外的自定义列表。
CDB 仅向具有受限数据访问权限的用户(通常是首席数据管理员)显示受限(设盲)数据。默认情况下,此权限授予给具有标准 CDMS Lead Data Manager(CDMS 首席数据管理员)研究角色的用户。如果你是盲态用户(没有受限数据访问权限),Workbench 不会在列表中显示受限条目,也不会显示从受限条目衍生的列、受限表单的核心列表、受限表单的任何 @HDR、@Form 或 @ItemGroup 信息,或者来自受限源的任何数据。
可用性:临床数据库(CDB)仅对 CDB 许可证持有者提供。请联系 Veeva 服务代表了解详细信息。
列表类型
有四(4)种类型的列表:
- 核心列表:这些是 CDB 在导入数据时自动创建的列表。每个表单 都有一个核心列表。
- 自定义列表:这些是应用了自定义 CQL 的列表,以你希望的方式显示数据。了解如何创建自定义列表。
- 导出列表:这些是在你将列表添加到导出定义并对其进行自定义以便导出时,Workbench 创建的列表。请注意,这些列表只能从导出 > 定义访问,而不能从列表(Listings)区域访问。了解如何创建导出定义。系统列表是 Workbench 自动创建的一种特殊类型的导出列表。它们只公开上下文研究信息,而不公开任何收集的数据。这些列表仅作为原始类型导出数据包的一部分提供。
- 审查列表:这些列表可用于在数据进入 Workbench 时对其进行审查,包括创建已知差异。了解如何使用审查列表审查数据。
访问列表
首先,从研究(Studies)页面中选择研究。然后,从导航抽屉(Navigation Drawer)()或研究中打开列表页面。
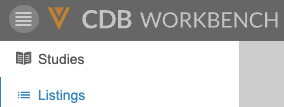
|

|
Workbench 将研究列表分为四组。要查看特定组中的列表,请单击以打开相应的选项卡。
- 审查:这些是已启用审查的自定义列表。这些列表允许审查传入的数据并识别任何问题。了解有关审查数据的详细信息。
- 核心:当研究中的每个表单传入系统时,Workbench 会自动为其创建一个核心列表。
- (Public):这些是有权查看的所有自定义列表,列表没有启用审查。其中包括你自己的标记为公开的列表,以及研究中其他用户的任何公开列表。Workbench 显示在审查组中启用了审查的自定义列表。
- 私密:这些是你创建并标记为私密的自定义列表。
单击列表的标题将其打开。
可以从导出>定义中访问导出列表(包括系统列表)。
上次访问的列表
为方便起见,“临床报告”会显示指向上次访问的列表(Last Listing Visited)的链接。可以单击此链接轻松导航到上次访问的列表。
排序和筛选
可以按以下各列对“列表(Listings)”页面进行排序和筛选:
- 标题
- 类别
- 目标
- 创建日期
- 创建者
- 修改日期
- 修改者
- 上次上传
- 当前状态(仅限 TST 环境)
- 修改时间(仅限 TST 环境)
如果列已应用排序或筛选器,则 Workbench 将显示排序图标(表示升序,表示降序)和筛选器图标(filter_list)。可以在“列标题”中单击这些图标来编辑排序或筛选器。还可以对尚未具有排序和筛选功能的列进行排序和筛选。
如何排序
要对“列表(Listings)”页面进行排序,请执行以下操作:
- 导航到研究 的“列表(Listings)”页面。
- 找到要作为排序依据的列。
- 将鼠标悬停在该列上以显示排序和筛选按钮。
- 单击排序和筛选(filter_list)。
- 单击以展开排序依据(Sort by)。
- 选择升序(Ascending)或降序(Descending)作为排序顺序。
如何筛选
要对“列表(Listings)”页面进行筛选,请执行以下操作:
- 导航到研究 的“列表(Listings)”页面。
- 找到要作为排序依据的列。
- 将鼠标悬停在该列上以显示排序和筛选按钮。
- 单击排序和筛选(filter_list)。
- 单击以展开条件(Condition)。
- 选择一个运算符(Operator)。Workbench 使用输入的值(Value)和选择的运算符(Operator)来比较列中的值。在 CQL 参考(CQL Reference)中了解有关可用比较运算符的更多信息。
- 如果需要,请输入用于比较值的值(比较)。请注意,只能使用静态值,而不能使用函数。对于日期,请使用 YYYY-MM-DD 格式或使用日历选择器。
- 还可以通过比较进行筛选。选择运算符(Operator)后,单击比较(Compare)()。然后,可以从可用列中进行选择。
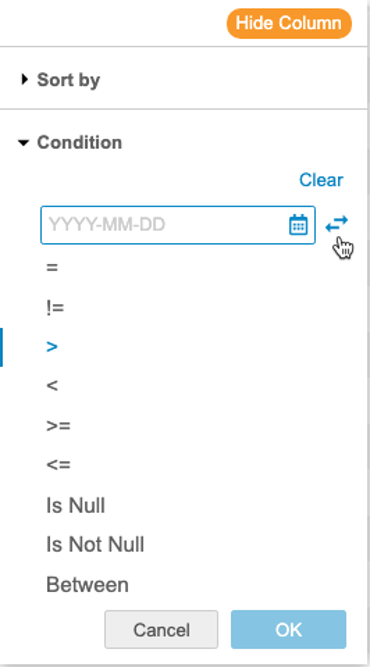
- 单击确定(OK)。
如何重置筛选器
要重置(移除)列中的筛选器,请打开排序和筛选(Sort & Filter)菜单,然后单击清除(Clear)。
隐藏列表列
可以根据需要隐藏和显示列,而无需使用“隐藏列(Hide Columns)”选项将其从列表中移除。
此设置将在对象和研究 中保持,直到取消隐藏列。
CDB 用橙色虚线表示隐藏列。CDB 为每组隐藏列(彼此相邻且全部隐藏的列)显示一条虚线。
要隐藏列,请执行以下操作:
- 导航到列表。
- 将鼠标悬停在列标题上以显示排序和筛选菜单(filter_list)。
- CDB 会隐藏该列。隐藏列由橙色虚线表示。单击取消隐藏列(Unhide Columns)以显示所有隐藏列。
查看列表
要查看列表中返回的临床数据,请单击列表的标题将其打开。
列表标题
列表(Listing)页面的标题显示列表的类别(Category)、目标(Objective)和关联表单(Associated Forms)。类别(Category)和目标(Objective)是在创建列表期间定义的,Workbench 会根据 FROM 子句中 CQL 质疑引用的表单生成关联表单(Associated Forms)的列表。对于所有列表,标题还会显示列表的上次修改日期。标题中显示的其他日期包括:
- 配置上次应用于 [日期](Last Applied Configuration on [Date]):对于已配置的核心列表,上次应用配置的日期。
- 审查列表上次刷新于 [日期](Review Listing last refreshed on [Date]):对于审查列表,上次刷新列表的日期。
- 上次审查于 [日期](Last reviewed on [Date]):对于审查列表,上次审查列表的日期。
- 上次部署于 [日期](Last deployed on [Date]):对于自定义列表,上次部署列表的日期。
已配置的核心列表将显示一个已配置(Configured)标签,指示核心列表具有一组自定义的列
展开和折叠网格
可以隐藏标题以查看更多网格内容。要隐藏标题,请单击展开网格(Expand Grid)。要再次显示标题,请单击折叠网格(Collapse Grid)。
数据表
每个列表代表一个或一组 CQL 质疑的结果。工作台在列表的数据表中显示这些结果。根据数据集的大小,可能需要水平滚动才能查看受试者 行的所有数据。如果列表返回的结果行超过 100 行,可以对结果集进行翻页以查看其他结果。
调整列大小
要设置列宽:
分页
Workbench 在列表中每页最多显示 100 行。使用向左和向右箭头按钮进行翻页。要直接转到某个页面,请输入页码并按 Enter 键。
一个列表最多可以在 Workbench UI 中显示 1000 行。如果 CQL 语句返回的结果行超过 1000 行,则分页菜单将显示“1000+”。可以对列表应用筛选器以查看其他行。
如果没有对列表应用筛选器,则 CSV 下载将包含所有记录。
对结果进行排序
可以使用排序和筛选菜单来按列排序,也可以编辑列表的 CQL 语句以添加 ORDER BY 子句来对结果进行排序。
突出显示
查看列表中的数据时,可以快速浏览列表,并通过列表突出显示获取有关缺失数据或未解决质疑的关键信息。可以将鼠标悬停在突出显示的单元格上以查看缺失数据的原因。
在以下情况下,Workbench 会突出显示行和单元格:
- 事件日期 具有未处理或已回答的质疑:
- 事件 被标记为没有发生(Did Not Occur):
- 表单 被标记为特意留空(Intentionally Left Blank):
- 条目 被标记为特意留空(Intentionally Left Blank):
- 条目 具有未处理或已回答的质疑
“单元格详细信息(Cell Details)”面板
可以在单元格详细信息(Cell Details)面板中查看有关单个 EDC 条目(来自表单)的上下文信息和审查状态。
要打开单元格详细信息(Cell Details)面板,请单击要在数据表中查看的单元格。要关闭面板,请再次单击单元格。
单元格详细信息面板显示以下信息:
- 受试者 ID(
@HDR.Subject.Name) - 活动 & 活动日期(
@HDR.Event.Name、@HDR.Event.Date) - 条目名称(
EDC.Item)
在“单元格详细信息(Cell Details)”面板中,可以检查以下状态。Workbench 会突出显示已完成或已应用的审查状态:
- SDV
- DMR
- 已签名
- 已冻结
- 已锁定
在单元格详细信息面板中,可以单击查看 EDC 的审查选项卡中的质疑。单击表单标识符(Form Identifier)链接以在 EDC 中查看质疑。
关于第三方事件日期的质疑:如果质疑针对的是仅由第三方系统捕获的事件(访视)的事件日期,Workbench 不会显示打开该事件的链接。
CQL 编辑器
可以使用 CQL 编辑器修改数据表中的数据。请参见下面的详细信息。
固定列
可以固定列,这样即使向右滚动,这些列也保持可见。默认情况下,审查(Review)列始终处于固定状态。
要固定列,请执行以下操作:
- 单击 Columns)。
- 选择要固定的列数。这是从左边开始的列计数,最左边的列是 1。
- 单击固定列(Pin Columns)菜单以外的区域将其关闭。
Workbench 会固定列,在最右侧固定列的右侧显示粗体边框。
Workbench 会在会话之间保留固定项。固定列不适用于其他用户。
如果对列表中 CQL 的投影进行了更改(列表中包含的列发生了更改),则 Workbench 会移除已固定的列(将固定项重置为“1”)。
对列表数据进行排序 & 筛选
可以使用排序和筛选菜单轻松对列表数据进行排序和筛选,而无需使用 CQL 编辑器编辑关联语句。每次更新排序顺序或任何筛选条件时,Workbench 都会更新应用的 CQL 语句。这有助于快速、轻松地查看所需的数据。然后,可以保存列表以供以后返回。
在对列表数据进行排序和筛选中了解更多信息。
查看 CQL
可以查看列表的 CQL 语句,而无需打开该列表。
要查看 CQL,请执行以下操作:
使用 CQL 编辑器
可以使用 CQL 编辑器编辑 CQL 语句、更改列表中显示的信息、重命名列等。
数据工作台默认将以下语句应用于列表:
select @HDR, * from EDC.Adverse_Events where @Form.Status = 'submitted__v' or @HDR.Event.Status IN ('did_not_occur__v') 可以拖动 CQL 编辑器的顶部(橙色)边框来更改面板大小。还可以在单独的窗口中打开 CQL 编辑器。在 CQL 编辑器中单击“弹出(Pop Out)”()。
要编辑 CQL 语句,请执行以下操作:
- 导航到研究的列表。
- 对语句进行更改。有关创建 CQL 语句的详细信息,请参阅 CQL 参考。
-
单击应用(Apply)。如果语句中没有错误,CDB 将更新列表以反映语句结果。如果有错误,CDB 会在质疑(Query)字段上方的横幅中显示错误。解决错误,然后再次单击应用(Apply)。
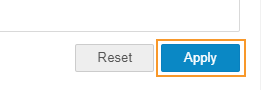
- 单击关闭(Close)(X)关闭 CQL 编辑器。
可以将结果集另存为自定义数据列表,以便稍后返回这些结果并与组织中的其他用户共享这些结果。详细信息请参阅创建自定义数据列表。
将列表数据导出为 CSV
可以将列表数据导出为 CSV 文件,以便离线审查或在外部系统中使用。Workbench 导出列表数据时会根据当前应用的 CQL 语句纳入列表中显示的所有数据。
要生成列表的 CSV 文件,请执行以下操作:
一旦有任何用户为公开列表生成 CSV,Workbench 会在“列表(Listings)”页面的最新下载(Latest Download)列中显示该 CSV 的下载链接。单击下载图标()以下载 CSV 文件。
数据列表类别
Workbench 在从 Veeva EDC 导入或第三方数据导入期间自动创建的任何列表都会被分配为核心列表类别。任何自定义列表都有由创建列表的用户分配的类别。贵组织可以在创建自定义列表时创建这些类别。详细信息请参阅创建自定义数据列表。
表单更改日志
可以下载列表 的表单更改日志(Form Change Log),审查引用的表单的历史更改。
要下载表单更改日志,请执行以下操作: