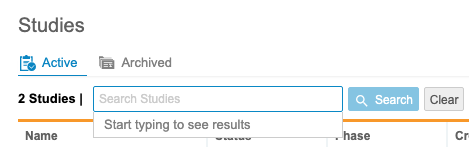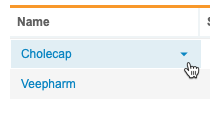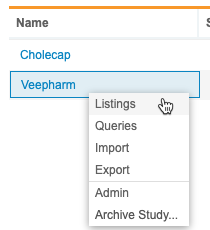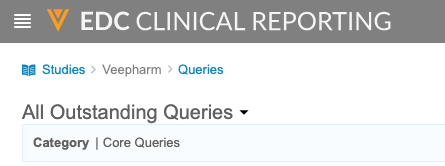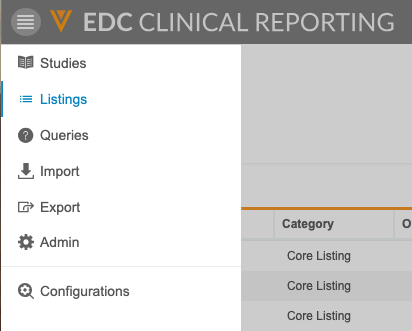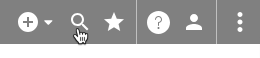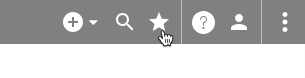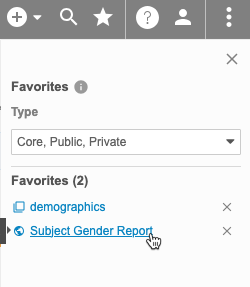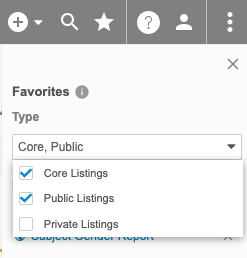Clinical Reporting Navigation
Accessing Clinical Reporting
Once you log into Vault CDMS, click Clinical Reporting in the top navigation bar to access the Clinical Reporting application.
Using the Studies Page
Clinical Reporting opens on the Studies page. This page lists all of your Studies that are enabled for Clinical Reporting.
This page is divided into two tabs, Active and Archived. Active lists all of your Studies that are in the Active status. Archived lists all of your Studies that are in the Archived status.
Search for a Study
You can search for a specific Study from this page. Enter your study’s Name in the search bar. Clinical Reporting searches as you type. To clear your search term, click Clear. Click the Study in the results to open it. Clicking Search opens a list of matching Studies.
Last Listing Visited
For convenience, Clinical Reporting shows a link to the Last Listing Visited. You can click this link to easily navigate to the last Listing, Check, or View you visited.
Study Menu
You can use the Study menu to access Clinical Reporting tabs for your Study, as well as to archive a Study.
To access this menu, hover over the Study Name in the listing. This shows the Study menu icon ().
Click the Study menu icon () to show the menu.
Study Listing Columns
Clinical Reporting lists the following information for each of your Studies:
| Column | Description |
| Name | The Name of the Study |
| Status | The Status of the Study. This is defined in EDC Studio. |
| Phase | The Phase of the Study. This is defined in EDC Studio. |
| Created On | The date that the Study was Created On |
| Study Build | The Build Number for the Study. This indicates which build of the study design is applied to the Study. Learn more about build numbers. |
| Casebook Version | The Casebook Version number for the Study. This indicates which version of the study design is applied to the Study. Learn more about versions. |
| Study Locked | This displays Yes if the Study is Locked. Otherwise, it displays No. |
| Clone Enabled | This column indicates if the cloning feature (CDB) is enabled for this Study. |
| Deploy Enabled | This column indicates if the deployment feature (CDB) is enabled for this Study. |
| Last Uploaded | The date and time that this Study was last loaded. |
| EDC Load Status | The Load Status of the import from EDC. |
You can sort this listing by the following columns:
- Name
- Status
- Phase
- Created On
- Study Build
- Casebook Version
- Last Uploaded
- EDC Load Status
Clinical Reporting Pages
The Clinical Reporting application has a number of tabs where you can perform different tasks. These tabs are available from the Navigation Drawer and the Study menu.
- Studies: The Studies page lists all of your Studies.
- Listings: Access all of your core and custom listings to view your study’s data.
- Queries: Access query listings that show query information from your study across forms.
- Import: Monitor the import of study data from Vault EDC.
- Export: Create Export Definitions to choose how you export data from Clinical Reporting. Then, you can export data based on those definitions.
- Admin: Administrators can define which users receive different notifications from the Clinical Reporting application.
- Configurations: Administrators can perform application-level configurations for core listings.
Breadcrumb Menu
Once you select a Study from the My Studies page, Clinical Reporting includes a breadcrumb menu. You can use the breadcrumb menu to move backwards as you navigate through the application.
Navigation Drawer
You can use the Navigation Drawer () to switch between the pages in Clinical Reporting. Note that the Listings, Queries, Import, and Export tabs can only be selected after you’ve selected a Study from the Note that the Listings and Queries menu options are only enabled after you select a Study from the Studies page.
Search for Listings
You can search for a specific listing, using the Title, Category, Objective, Description, and Source columns. This search uses “contains”.
To search:
- Navigate to your Study in Clinical Reporting.
-
By default, Clinical Reporting searches across all listing types. You can select and clear checkboxes in the Type drop-down to change which objects Clinical Reporting is searching.
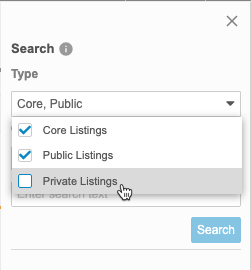
- Enter your Search Text.
- Click Search or press Enter to search.
- Click the listing Title in the Results section to open it.
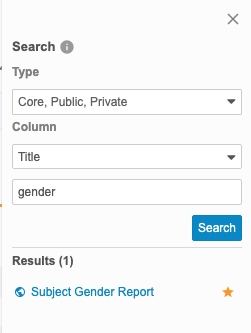
Clinical Reporting shows your search results in the Results section of the Search panel.
Clinical Reporting displays an icon with the listing that indicates the listing’s type:
- for Core Listings
- for Public Listings
- for Private Listings
Clinical Reporting also shows the Favorite () icon for favorited listings.
Click Close () to close the Search panel.
Favorite Listings
You can mark listings as favorites to easily access them later from the Favorites menu.
To mark a listing as a favorite:
- Navigate to the listing that you want to favorite.
- Click Add to Favorites ().
- You can now access it from the Favorites menu () in the top navigation bar.
To remove it from your favorites, click Remove from Favorites (), or click Remove () for it in the Favorites menu.
To access your favorites, click to open the Favorites menu () in the top navigation bar after selecting a Study.
You can click the linked Object Name to open that listing.
You can filter the list of listings by type:
Clinical Reporting - Navigation
Last Updated: 24R1
This video shows how to navigate the EDC Clinical Reporting application.