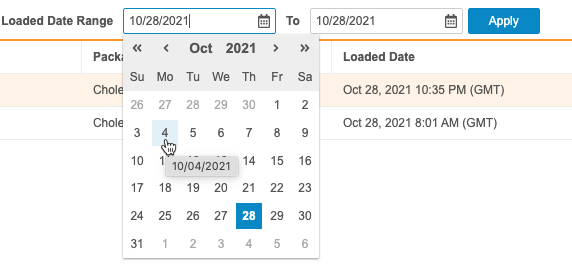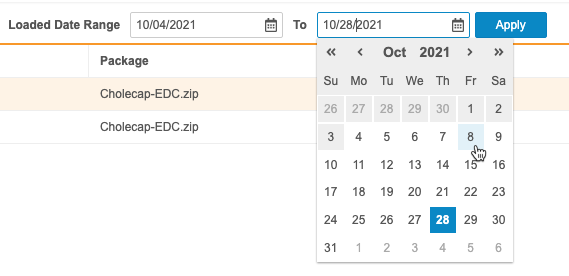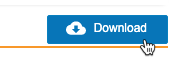Importing Vault EDC Data
With EDC Clinical Reporting, data is moved automatically from your Study in Vault EDC to your Study in EDC Clinical Reporting. Clinical Reporting creates a Core Listing for each Form in your Study and updates it with each incremental import of data from Vault EDC. Within Clinical Reporting, you have access to your study data automatically. The study data in Clinical Reporting is updated ~15 minutes.
Incremental Imports
Clinical Reporting imports your study data from Vault EDC every fifteen (15) minutes for new data. This happens automatically, without any action required from the user. Data from Vault EDC is normalized at the form level.
Study design changes are loaded once a day at 12:00 GMT. If a design change is detected, all incremental refreshes are paused until 12:00 GMT when the latest study design is loaded.
These incremental import packages include the following data:
- Study properties
- Site properties
- Subject properties
- All casebook data
- Queries
- SDV Status
- DMR Status
Clinical Reporting creates a Core Listing for each Form in your Study. A Core Listing contains the following columns, but note that an administrator may have configured your Study to have different core listing columns:
- Study.Name
- Site.Name
- Site.PI
- Event.Name
- Event.Date
- Event.Status
- Subject.Name
- Subject.Status
- A column for each Item on the Form
When import is finished, Clinical Reporting sends a notification to any users subscribed to the Source, an email notification.
Viewing Import Status
You can check the status of an import package from Import > Packages. This page lists the status of every import package. You can also download import packages and issue logs (errors and warnings) from this page.
Downloadable import packages and issue logs only include restricted (blinded) data when downloaded by users with permission to access restricted data.
Import Statuses
When an import package is able to import with only warnings, Clinical Reporting highlights the status in orange to indicate that there are warnings. When import finishes, you can download the issue log to review the warnings.
| Status | Description |
| In Progress | The import process has begun for this package, and Clinical Reporting has not identified any errors or warnings. |
| In Progress (with warnings) | The import process is ongoing, but Clinical Reporting has identified a warning. |
| Error | Import failed because there are one or more errors in the import package. Download the issue log and review the errors. |
| Complete | Clinical Reporting imported the package successfully, with no errors or warnings. |
| Complete (with warnings) | Clinical Reporting imported the package successfully, but there are one or more warnings. Download the issue log and review the warnings. |
| Skipped | Clinical Reporting skipped this package because a newer package for the same source was uploaded before processing began. When a package enters the Not Imported status, Clinical Reporting also replaces the processing date with “Replaced”. |
Download the Import Package
To download the import package:
- Navigate to Import > Packages.
- Locate your import package in the list.
- Click the Package link.
- Extract the files from the ZIP folder and view them in a tool of your choosing.
Download the Logs
You can download the Import Log (CSV) for any import and the Issue Log (CSV) for an import that fails. The Import Log lists details about the import job and the data ingestion into Workbench.
The import log lists the following:
- Transformation Start Time
- Transformation Completion Time
- Transformation Duration
- Import Start Time
- Import Completion Time
- Import Duration
To download the import log:
- Navigate to Import > Packages.
- Locate your import package in the list.
- From the Package () menu, select View Package Details.
- In the Package Details panel, click Issues.
- Optional: In the Issues tab, click Download () to download a CSV of the issue log.
Issue Log
The Issue Log lists all errors and warnings that Clinical Reporting encountered while importing the package. See a list of possible errors and warnings here
To view the issue log:
- Navigate to Import > Packages.
- Locate your import package in the list.
- From the Package () menu, select View Package Details.
- In the Package Details panel, click Issues.
- Optional: In the Issue Log panel, click Download () to download a CSV of the log.
To download the issue log without first viewing it in the application:
- Navigate to Import > Packages.
- Locate your import package in the list.
- From the Package () menu, select Download Issue Log.
Error Limit: Import logs only caputre up to 10,000 errors and will stop recording after meeting this threshold.
Import Audit Log
Clinical Reporting records audit events related to ingestion and import on the Import > Audit Log page. Clinical Reporting generates an entry in the Packages Audit Log for each package import that was processed and reprocessed. Clinical Reporting generates an entry in the Import Approvals Audit Log when a package is approved or rejected. You can filter the audit log by Source and Loaded Date Range.
Access the Audit Log
Once you’ve entered the Import area, click Audit Log in the header to open that subtab.
Log Types
Packages is the only log type that applies to EDC Clinical Reporting.
Packages Audit Log Columns
The Packages Audit Log has the following columns:
| Column | Description |
|---|---|
| Study | The Name (Study Number) of the Study |
| Source | The Name of the Source |
| Package | The File Name of the Package |
| Load Completion | The date and time the import package was loaded |
| Loaded By | The Name of the user who loaded the package |
| Transform Start | The date and time that transformation started for the package. |
| Transform Completion | The date and time the import package was transformed |
| Import Start | The date and time that import started for the package. |
| Import Completion | The date and time the import package was imported |
| Date Applied | The date and time the import package was applied |
Filter the Audit Log
You can filter the audit log Loaded Date Range (up to 90 day range).
By default, the Loaded Date Range filter is set to the current day. For Source, there is only EDC for Clinical Reporting. The audit log is sorted by Import Date in descending order.
To filter the audit log:
- Navigate to Import > Audit Log.
- Click Apply. Workbench applies your filters.
Download the Audit Log
You can download the audit log as a CSV file. The CSV lists entries sorted by Import Date in descending order.
To download the audit log:
- Navigate to Import > Audit Log.
- Save the CSV file (“{Study_Name}-Ingestion_Audit_Trail-{DateTime}.csv”) and open it in a viewer of your choosing.
Restricted (Blinded) Forms
In Vault EDC, study designers can mark Forms as Restricted. This means that all Items on the Form are also Restricted.
For users who have access to restricted data (typically lead data managers), restricted data behaves the same way as unrestricted data. For blinded users (users without the Restricted Data Access permission), restricted data doesn’t display in listings or exports.
Clinical Reporting - Import
Last Updated: 24R1
This video reviews how data is imported from Vault EDC into EDC Clinical Reporting.