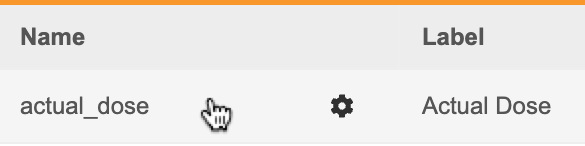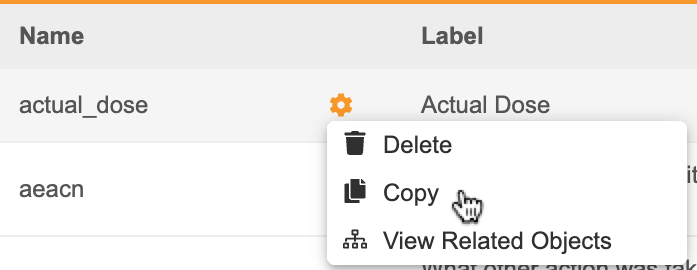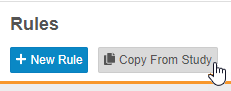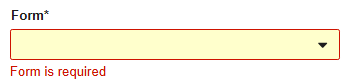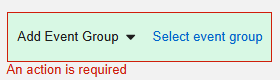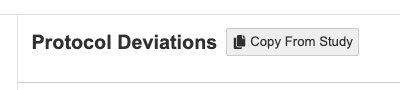Copying Designs
When designing a study in EDC Studio, you can use templates or existing study objects. You can copy Items, Codelists, and Units from within your current Study. You can also copy some types of study objects to your current study from another study in the same vault, or from another study in a different vault that you have access to. To copy from another vault, the vault containing the study you are copying from must be in the same domain as the vault containing your current study, or you must be a cross-domain user with access to the domain that the other vault is in. The following study objects can be copied from other studies:
- Event Groups
- Events
- Forms
- Rules
- Codelists
- Units
- Protocol Deviations
- Assessments
Copying a study object also copies any associated translations. You may wish to have any copied translations reviewed before using them in a different study to avoid inconsistent localization.
Considerations for Copying Lab and Imaging Forms: To copy Lab and Imaging Forms between Studies, both the source and destination Studies must have the same enablement settings for Labs and Imaging. Lab and Imaging Forms can only be copied between Studies or Libraries in the same vault.
Copying from the Current Study
You can easily create copies of definitions for Items, Codelists, and Units for use in the same Study. For example, you may want to collect the same data, with the same restrictions applied, for an Item on multiple Forms, but you would like to change the Label and Help Content for one of the Forms. You can create a copy of that Item through the Actions menu next to the item.
To create a copy of an Item, Codelist, or Unit:
- In Studio, navigate to the object record you want to copy.
- Enter a new Name for your object definition, or append additional text to the existing name. For Vault to copy the object definition, this value must be unique.
- Click Save. Vault creates the new object definition record.
Once you have copied the Item, Codelist, or Unit, you can edit and use it in your study.
Copying from Another Study
When you copy study objects, Vault also copies their child components, for example, the Item Groups and Items associated with the copied Form. Vault also copies the coding configuration of any copied Forms.
Copying Event Groups
You can copy an Event Group (Event Group Definition) from one Study to another Study in the same vault or another vault that you have access to. When you copy an event group, Vault also copies that event group’s properties and, optionally, its rules. When you copy an Event Group, all the Events and Forms it contains, along with their Item Groups, Items, Codelists, and Units, are copied as well.
For example, Tracey, a clinical programmer at Verteo Pharma, designed the Veeofen study last month. This month, she is designing the Wonderdrug study. The Treatment Visits event group from Veeofen is identical to what she needs for the Wonderdrug study. Tracey can copy that Treatment Visits event group from Veeofen into Wonderdrug, instead of manually creating it a second time.
To copy an event group:
- Navigate to Studio > Event Groups.
- Click Copy From Study.
- Select Create a copy or Use existing to handle duplicates. See details below.
- Optional: Select the Rules checkbox to also copy any Rule Definitions associated with the event.
- Select a Vault.
- For Copy From Study, choose where you want to copy from (From Another Study or From Library.)
- Select a Study Environment to copy from.
- Search or scroll to locate the Event Definition you want to copy.
- Select the Event Group you want to copy.
- Optional: Select the Select all checkbox to select all Event Groups for copying.
- Optional: Click Preview to generate a preview log of the copy operation without saving the definitions in the destination. When the preview job completes, you will receive an email notification with a download link for the copy log. The Copy dialog remains open to allow you to retain your selections while reviewing the preview.
- Click Copy Event Groups. Vault begins a job to copy the Event Group Definition into your Study. When finished, Vault will send you an email notification with a link to download the log file.
- Click Close. Once you click Close, you can no longer access the summary or log file.
Copying Events
You can copy an Event (Event Definition) from one Study to another Study in the same vault or another vault that you have access to. When you copy a form, Vault also copies that event’s properties and, optionally, its rules. When you copy an Event, all the Forms it contains, along with their Item Groups, Items, Codelists, and Units, are copied as well.
For example, Tracey, a clinical programmer at Verteo Pharma, designed the Veeofen study last month. This month, she is designing the Wonderdrug study. The Ongoing Treatment Visit from Veeofen is identical to what she needs for the Wonderdrug study. Tracey can copy that Ongoing Treatment Visit event from Veeofen into Wonderdrug, instead of manually creating it a second time.
To copy an event:
- Navigate to Studio > Events.
- Click Copy From Study.
- Select Create a copy or Use existing to handle duplicates. See details below.
- Optional: Select the Rules checkbox to also copy any Rule Definitions associated with the event.
- Select a Vault.
- For Copy From Study, choose where you want to copy from (From Another Study or From Library.)
- Select a Study Environment to copy from.
- Search or scroll to locate the Event Definition you want to copy.
- Select the Event you want to copy.
- Optional: Select the Select all checkbox to select all Events for copying.
- Optional: Click Preview to generate a preview log of the copy operation without saving the definitions in the destination. When the preview job completes, you will receive an email notification with a download link for the copy log. The Copy dialog remains open to allow you to retain your selections while reviewing the preview.
- Click Copy Events. Vault begins a job to copy the Event Definition into your Study. When finished, Vault will send you an email notification with a link to download the log file.
Copying Forms
You can copy a Form (Form Definition) from one Study to another Study in the same vault or another vault that you have access to. When you copy a form, Vault also copies that form’s properties, its Item Groups, its Items, its Codelists and Units, and, optionally, its rules.
Rule Copy: Vault will not copy any cross-form Rules associated with a copied Form.
For example, Lateef, a clinical programmer at Bryce Pharma, designed the Deetoza study last month. This month, he is designing the Veeofen study. The Physical Exam form from Deetoza is identical to what he needs for the Veeofen study. He can copy that Physical Exam form, and all of its related records, from Deetoza into Veeofen, instead of manually creating those object records a second time.
To copy a form:
- Navigate to Studio > Forms in Browse view.
- Click Copy From Study.
- Select Create a copy or Use existing to handle duplicates. See details below.
- Optional: Select the Rules checkbox to also copy any Rule Definitions associated with the form.
- Optional: Select the Safety Configuration checkbox to also copy any configuration for the Safety Configuration associated with the form. Vault indicates which forms have safety configurations in the dialog’s Has Safety Configuration column. Note that this requires a Study Role with the Manage Safety Configuration permission.
- Select a Vault.
- For Copy From Study, choose where you want to copy from (From Another Study or From Library.)
- Select a Study Environment to copy from.
- Search or scroll to locate the Form Definition you want to copy.
- Select the Form you want to copy.
- Optional: Click Preview to generate a preview log of the copy operation without saving the definitions in the destination. When the preview job completes, you will receive an email notification with a download link for the copy log. The Copy dialog remains open to allow you to retain your selections while reviewing the preview.
- Click Copy Forms. Vault begins copying the Form Definition into your Study.
Labs: Note that you can’t copy a Lab Form with an existing Lab Panel between studies.
Copying Rules
You can copy a Rule (Rule Definition and Rule Action) from one Study to another Study in the same vault or another vault that you have access to.
For example, Lateef, a clinical programmer for Bryce Pharma, designed the Deetoza study last month. He wrote several complex rules. This month, he’s building rules for the Veeofen study. He can use the same rule expressions that he wrote for the Deetoza study if he updates the identifiers to match objects in the Veeofen study. He can copy those rules from Deetoza into Veeofen, update the identifiers in the rule where needed, and then reactivate those rules to use them in the Veeofen study.
When you select rules to copy, the system checks whether or not the rules are valid. The system matches identifiers in the rule expressions to design definition objects in the target study by system key or by object name if there is no matching system key. If no match is found, then the unmatched portions of the identifiers will show “null” and the status of the copied rule will be invalid. On any invalid rules, Vault shows an Invalid indicator.
When you copy a rule referencing an object that does not exist in the target study with that system key or object name, the definition will be null or the selection will be empty (for Rule Details and rule action identifiers). Note that the copy operation does not match the rule name for the Form and Event Group selections in the Rule Details panel, or for the Rule Action identifier. Before updating the copied rule, we recommend that you check the it against the source rule to identify the differences.

You can still copy these invalid rules into your Study, but Vault moves them into the Inactive status. You’ll have to update the rule expression and rule action to point to identifiers or objects that exist in your study before you can use these rules.
To copy rules:
- Navigate to Studio > Rules.
- Select Create a copy or Use existing to handle duplicates. See details below.
- Select a Vault.
- For Copy From Study, choose where you want to copy from (From Another Study or From Library.)
- Select a Study Environment to copy from.
- Search for or scroll to locate the Rule Definition you want to copy.
- Select the rules you want to copy.
- Optional: Select the Select all checkbox to copy all rules.
- Optional: Click Preview to generate a preview log of the copy operation without saving the definitions in the destination. When the preview job completes, you will receive an email notification with a download link for the copy log. The Copy dialog remains open to allow you to retain your selections while reviewing the preview.
- Click Copy Rules. Vault begins a job to copy the Rule Definitions and related records into your Study. When finished, Vault will send you an email notification with a link to download the log file.
- Click Close.
Once you click Close, you can no longer access the summary or log file.
Resolving Invalid Rules
The system marks copied rules as invalid when the rule references objects in the source Study or Library that do not match objects in the target Study that you are copying into. These definitions could be:
- The Form or Event Group selected in the Rule Details panel on the left side of the Rule Editor
- Objects that are referenced by identifiers in the rule expression
- Objects that are the targets of rule action identifiers
The following table lists the different ways the system handles rule copy when the source Study objects referenced by the rule don’t match in the destination study.
Rule Copy Behavior
| Rule Part | Copy behavior | Resolution |
|---|---|---|
| With Matching System Key | ||
| All Rule Identifiers | If the system can match to objects in the target Study based on system key, it will retain the system key and copy the rule with the definition as expected. | No action required. |
| Without Matching System Key | ||
| Rule Details: Form or Event Group | The system does not copy the selection when there is no matching system key. The field is blank in the Rule Details panel for the copied rule. | When the study schedule including Forms and Events is complete, edit the copied rule to reselect that Form or Event Group. |
| Rule Action Identifier | The system does not copy the definition identifier when there is no matching system key. The field is blank in the copied rule. | When the study schedule is complete, edit the copied rule to configure the rule action identifier. |
| Rule Expression Identifier |
If the system can match the identifier of the copied rule based on the object name, it will replace the system key with the destination system key and the copied rule identifier will point to the expected Study object. Example: The “VISIT1” Event object has the same name in both studies but was created manually in the destination Study so it has a different system key. |
Review the object associated with the identifier in the copied rule to ensure that the expected object is linked. |
| Rule Expression Identifier |
If the system can’t match the complete identifier of the copied rule based on the object name but a definition with that name does exist in the study, the copied rule will display the object name and not a null value. Example: The “PK” Form is defined in the Study but doesn’t belong to an Event yet and was created uniquely in the destination study so the system key of the object doesn’t match the source Study. |
Check the rule to determine if the linked object is correct, and then save or update the identifier in the rule. Example: Add the “PK” Form to the Event the rule references, update the rule identifier, and save the updated rule. |
| Rule Expression Identifier |
If the system can’t match based on the name and a definition with that name does not exist the target Study, the copied rule will display “null” in place of the identifier but the system keeps track of the name. Example: The “PK” Form is referenced in the rule but has yet to be added to the destination Study. |
Add the missing definition to the Study, add it to the correct location in the target Study, then update and save the rule. Example: Add the “PK” Form to the Study, associate it with the correct location in the study schedule, then save the updated rule. |
Example: Identifier Mismatches After Copy
This example references the following objects:
- Form: Cycle
- Item Group: next
- Item: subject_continuing_to_next_cycle
- Event Group: eg_Cycle2
These objects exist in the source study. In the target study:
- The Item Group next was created manually in the target study and has a different system key. It is not associated to the Cycle form.
- The Form Cycle doesn’t exist in the target study.
- The Item subject_continuing_to_next_cycle Item doesn’t exist in the target study.
- The Event Group eg_Cycle2 does not exist in the target study.
After the rule is copied, the identifier in the rule expression is as follows:
The copied rule expression is invalid, and the rule editor displays validation errors that identify which validations the rule expression fails:
- That the rule identifier is not valid.
- That the Item Group next is not valid.
- That the Item is null.
The Form Cycle does not exist in the target study, so the Form selection in the Rule Details panel on the left of the rule editor is empty:
The Event Group eg_Cycle2 does not exist in the target study, so the reference in the rule action identifier section is empty:
Copying Codelists
You can copy a Codelist (a Codelist Definition and its Codelist Definition Items) from one Study to another Study in the same vault or another vault that you have access to. To copy a codelist:
- Navigate to Studio > Codelists.
- Click Copy From Study.
- Select Create a copy or Use existing to handle duplicates. See details below.
- Select a Vault.
- For Copy From Study, choose where you want to copy from (From Another Study or From Library.)
- Select a Study Environment to copy from.
- Search or scroll to locate the Codelist you want to copy.
- Select the Codelist you want to copy.
- Optional: Select the Select all checkbox to copy all codelists.
- Optional: Click Preview to generate a preview log of the copy operation without saving the definitions in the destination. When the preview job completes, you will receive an email notification with a download link for the copy log. The Copy dialog remains open to allow you to retain your selections while reviewing the preview.
- Click Copy Codelists. Vault begins am job to copy the Codelist into your Study. When finished, Vault will send you an email notification with a link to download the log file.
- When finished, click Close.
Copying Units
You can copy a Unit (a Unit Definition and its Unit Definition Items) from one Study to another Study in the same vault or another vault that you have access to. To copy a unit:
- Navigate to Studio > Units.
- Click Copy From Study.
- Select Create a copy or Use existing to handle duplicates. See details below.
- Select a Vault.
- For Copy From Study, choose where you want to copy from (From Another Study or From Library.)
- Select a Study Environment to copy from.
- Search or scroll to locate the Unit you want to copy.
- Select the Unit you want to copy.
- Optional: Select the Select all checkbox to copy all units.
- Optional: Click Preview to generate a preview log of the copy operation without saving the definitions in the destination. When the preview job completes, you will receive an email notification with a download link for the copy log. The Copy dialog remains open to allow you to retain your selections while reviewing the preview.
- Click Copy Units. Vault begins a job to copy the Units into your Study. When finished, Vault will send you an email notification with a link to download the log file.
- Click Close.
Protocol Deviations
For Protocol Deviations, you can copy the Categories, Subcategories, and Severity from another Study in the same vault or another vault that you have access to.
To copy from another study:
- Navigate to your Study in Studio > Studies.
- Open Protocol Deviations.
- In the Copy From Study dialog, select the Vault that contains the Study you want to copy. If you only have access to one copyable vault, it is automatically selected.
-
For Copy From Study, choose where you want to copy from (From Another Study or From Library).
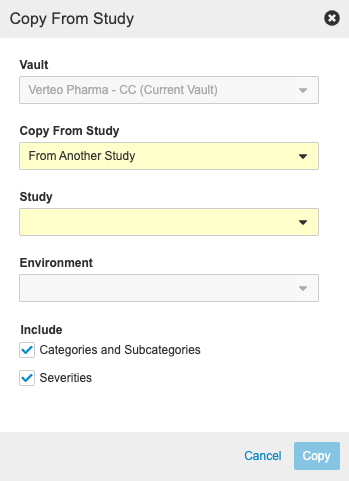
- Select a Study.
- Select an Environment.
- By default, Vault includes Categories and Subcategories and Severities in the copy. Clear either of these checkboxes to exclude that component from the copy.
- Click Copy. Vault begins a job to copy from the other study. When finished, Vault sends you an email notification.
Assessment Configurations
You can copy Assessment Configurations from one Study to another Study in the same vault or another vault that you have access to. When you copy an assessment, Vault also copies that assessment’s properties, its design, its form visibility configuration, and any reassessment triggers. Add Assessment rules must be copied separately.
In order to copy a visibility configuration for a Form, that Form must also be copied. If you copy an assessment before you’ve copied any Forms referenced for visibility configuration, Vault will not copy that visibility configuration. If this happens, you can copy those Forms, then copy the Assessment Configuration again using the Update with changes option.
To copy an Assessment Configuration:
- Navigate to Studio > Assessments.
- Click Copy From Study.
- Select Create a copy or Use existing to handle duplicates. See details below.
- Select a Vault.
- For Copy From Study, choose where you want to copy from (From Another Study or From Library.)
- Select a Study Environment to copy from.
- Search or scroll to locate the assessment you want to copy.
- Select the Assessment you want to copy.
- Optional: Select the Select all checkbox to select all Assessments for copying.
- Click Copy Assessments. Vault begins a job to copy the Assessment Configuration into your Study. When finished, Vault will send you an email notification with a link to download the log file.
- Click Close. Once you click Close, you can no longer access the summary or log file.
Duplicate Handling
If you attempt to copy an object from another Study that already exists in your Study, you can choose how Vault handles the conflict. Vault identifies duplicates by the CDM Key value. For both of these options, Vault creates a new object record if there are no duplicates.
Create a Copy
If you choose Create a copy, Vault copies the existing definition record into a new Form, Event, or Event Group and adds the new record to your study.
Create a copy creates new versions of that definition and any related definitions. For example, if you copy Form A, Item Group A, and Item A, and these objects already exist in the target study, the copy operation creates new copies of the objects. This results in a new Form A_1, Item Group A_1, and Item A_1.
Before using the Create a copy option, you should ensure that you want to duplicate multiple levels of the copied objects.
If you want to duplicate a form in a Study due to Item or Item Group variations in that study, we recommend that you manually create and assemble the Form and Item Group instead.
This option is available for the following object types:
- Event Group
- Event
- Form
- Rules
- Codelists / Codelist Items
- Units / Unit Items
Use Existing
If you choose Use existing, Vault uses the existing definition record and logs the reuse.
The Use existing method does not make a copy of objects that already exist in the target Study and are referenced by another object (for example, an Item referenced by an Item Group). Instead, this method references the object on the copied design definition.
Example Use Existing Copy Behavior
Item Group ig_A has a reference to Item A, which already exists in the target Study. You want to copy a Form containing Item Group ig_A to the target Study. The Form and Item Group ig_A don’t exist in the target study yet. The Copy operation with Use existing selected will create the Form and Item Group ig_A in the target Study and then point to the existing Item A in the target Study.
Update with Changes
If you select Update with Changes, Vault uses the existing definition record, but it also applies any changes from the matching record in the other study. These changes are included in the log.
Update with changes is only additive and is non-destructive. For example, if an additional Item Group is added to the target Form after the original copy from the source, this Item Group is not removed when Update with changes is used.
Example Update with Changes Behavior
| Source Study | Target Study | After Copy with Changes |
|---|---|---|
|
|
|
Duplicate Handling: Matching Logic & Name Conflicts
Copy Matching Logic
Copy (and the Diff Report) use system keys to determine if two design definitions are the same. The design definition name can be updated until the Study is published to production, so it is not used for duplicate handling.
When the system keys match, the copy operation considers the design definitions to be the same and takes the appropriate action based on the duplicate handling method you select. When the system keys do not match, the copy operation sees these as new definitions, and creates them in the target Study.
Name Conflicts
The following example shows how the system handles copy operations when using Use existing and Update with changes if design definitions exist in the target Study with the same names as definitions copied from the source Study but with different system keys.
Example: You want to copy the Event Visit1 into a study that already contains an Event named Visit1 which has a different system key.
In this scenario, the copy operation will create a new, unique instance of the source study’s Visit1 Event with the updated name “Visit1_1”.
This behavior differs from the Create a copy method because the Event in the source and target studies have the same keys and properties, but the system does not copy all the Forms, Item Groups, Items, Codelists, Units, and Rules that are associated with the copied Event.
Copy Log
Vault will send you an email notification when finished copying. This email includes a link to download this log file.
The log file lists each object that was copied, whether or not the copy was successful, and details about any errors that occurred during the copy.
Copy Log Columns
The following table explains the columns in the copy log and what they represent.
| Column | Description |
|---|---|
| Object | The identifier from the source that ties to the definition being copied. This could be a:
|
| Object Type | This is the type of definition that is being copied and usually reflects the definitions that are visible in Studio or the object names in Vault.
Some object types represent relationships between parents and children.
|
| Object Key | Object key is a system key that is used to match the source and destination records. |
| Action | Shows how the definition was processed:
|
| Status | The type of message for this definition in the log:
|
| Status Message | The message that describes the result of the copy operation (defined in more detail below) |
Copy Log Status Messages
| Status Message | Meaning |
|---|---|
| New object added | The definition was added by the copy operation. |
| Duplicate detected, added copy | When using the Create a copy method, the system found this definition in the destination and made a new copy. |
| Duplicate detected, existing object referenced | When using the Use existing method, the system found that this definition already existed in the destination. This existing definition was then used when associating the parent and child definitions. |
| Updated | Using the Update with changes method, the properties of this definition were updated from the source study. |
| {definition} could not be added and was skipped
Example: "R_ADDVISIT1 could not be added and was skipped" |
A system restriction kept this definition from being copied. This could be due to a study setting or an unsupported configuration on the definition, or could apply to form links where part of the definition is missing. |
| Could not be copied because the object is related to a Lab Form | When copying event groups or events, if an event contained a Lab Form, the copy skips these definitions (deprecated) |
| Lab Forms couldn't be copied as the lab study general settings don't match between the source and destination studies | The source and destination studies have different settings for Study or Global labs, site overrides for lab normals, or enabling clinical significance. |
| The lab header enablement for fasting status and female cycle is different between the source and target studies and the form can not be updated | The source and destination have different settings for enabling fasting status and female cycle on the lab header. |
| Codelist item {definition} wasn’t available in the study after copy
Example: "CL_TMP1 could not be added and was skipped” |
When copying an item group with a default value, a codelist that didn’t have matching codelist items was referenced. |
| A definition that this object is referencing could not be resolved in the target study | This is related to a Data Loader configuration where the destination has different referenced definitions. |
| Safety form configuration did not copy, since the form references another form not yet in the target study. Ensure the Safety Case Initiation Event form referenced exists in the target first, and try again. | The safety configuration referenced a form that doesn’t exist in the destination study and was not part of the copy operation. |
| Definition skipped, could not resolve the {action} | The definition could not be copied into the destination study. This is generally due to a missing reference in the destination study.
Example: "Definition skipped, could not resolve the Event” on a Visibility Criteria Definition object type means that that record was referencing an Event that was not in the study. This generally applies to definitions like rules, visibility criteria, review plans, etc., that reference definitions across different parts of the schedule that may not be present in the destination study yet. |
| Definition skipped, the {object type} wasn't repeating | There are occasions where Studio manages configurations that are related to repeating definitions (like the repeating event group event prefix labels or item group default values). When this is not an update operation on an existing definition, these configurations would be skipped as the destination definition was not repeating. |
| Rule copied and marked invalid - missing destination study references | When rule copy occurred, copy couldn’t match the destination on the private key, attempted to match on name, and updated the definition reference in the expression. |
| An object with the name {original name} was detected in the study. The object was copied as {new name} | When creating a new version of the definition, the definition in the destination study already had the same name (but different system keys). This means this definition was copied into the destination study, but the newly copied definition was renamed using name conflict resolution.
Example:
|
Versioning for Copied Definitions
When you copy a Form, Vault sets the Form and its related object records to the same version as the Study you’re copying it into.