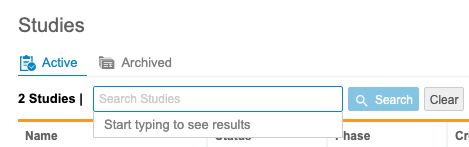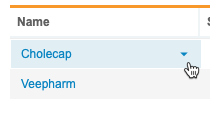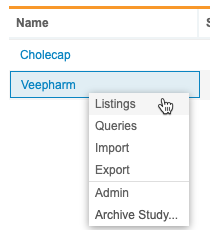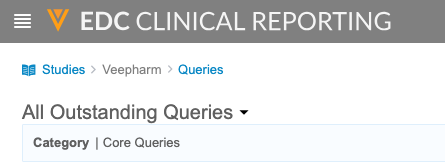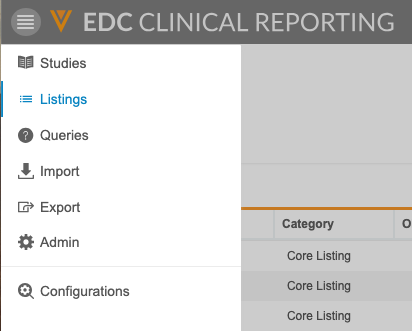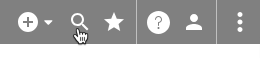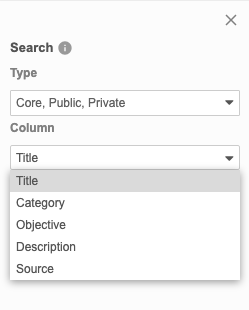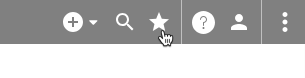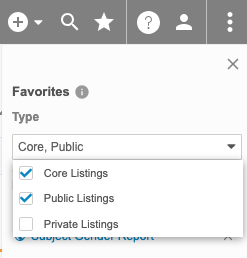클리니컬 리포팅 탐색
클리니컬 리포팅 액세스
Clinical Data에 로그인한 후 상단 탐색 모음에서 클리니컬 리포팅(Clinical Reporting)을 클릭하여 클리니컬 리포팅 애플리케이션에 액세스합니다.
스터디(Studies) 페이지 사용
클리니컬 리포팅은 스터디 페이지에서 열립니다. 이 페이지에는 클리니컬 리포팅에 사용할 수 있는 모든 스터디가 나열되어 있습니다.
이 페이지는 활성(Active) 및 비활성(Inactive)과 같이 두 탭으로 나뉩니다. 활성은 활성 상태에 있는 모든 스터디를 나열합니다. 비활성은 비활성 상태에 있는 모든 스터디를 나열합니다.
스터디 검색
이 페이지에서 특정 스터디를 검색할 수 있습니다. 검색 표시줄에 스터디 이름을 입력합니다. 클리니컬 리포팅은 입력과 동시에 검색합니다. 검색어를 지우려면 지우기(Clear)를 클릭합니다. 결과에서 스터디를 클릭하여 엽니다. 검색(Search)을 클릭하면 일치하는 스터디 목록이 열립니다.
마지막으로 방문한 리스팅
편의를 위해 클리니컬 리포팅에는 마지막으로 방문한 리스팅(Last Listing Visited)에 대한 링크가 표시됩니다. 이 링크를 클릭하면 마지막으로 방문한 리스팅, 확인 또는 보기로 쉽게 이동할 수 있습니다.
스터디(Study) 메뉴
스터디 메뉴를 사용하여 스터디에 대한 클리니컬 리포팅 탭에 접근하고 스터디를 보관할 수 있습니다.
이 메뉴에 접근하려면 리스팅에서 스터디 이름 위로 마우스를 가져갑니다. 스터디 메뉴 아이콘()을 표시합니다.
스터디 메뉴 아이콘()을 클릭하여 메뉴를 표시합니다.
스터디 리스팅 열
클리니컬 리포팅에는 각 스터디에 대한 다음 정보가 나열되어 있습니다.
| 열 | 설명 |
| 이름(Name) | 스터디의 이름 |
| 상태(Status) | 스터디의 상태. 이는 EDC Studio에서 정의합니다. |
| 단계(Phase) | 스터디의 단계. 이는 EDC Studio에서 정의합니다. |
| 생성 날짜(Created On) | 스터디 가 생성된 날짜 |
| 스터디 빌드(Study Build) | 스터디의 빌드 번호. 이는 스터디 디자인의 어떤 빌드가 스터디에 적용되는지를 나타냅니다. 빌드 번호에 대해 자세히 알아보십시오. |
| 사례집 버전 | 스터디의 사례집 버전 번호. 이는 스터디 디자인의 어떤 버전이 스터디에 적용되는지를 나타냅니다. 버전에 대해 자세히 알아보십시오. |
| 스터디 잠김(Study Locked) | 스터디가 잠겨 있는 경우 예(Yes)로 표시됩니다. 그렇지 않으면 아니요(No)로 표시됩니다. |
| 클론 활성화됨(Clone Enabled) | 이 열은 이 스터디에 대해 복제 기능(CDB)이 활성화되어 있는지 여부를 나타냅니다. |
| 배포 활성화됨(Deploy Enabled) | 이 열은 이 스터디에 대해 배포 기능(CDB)이 활성화되어 있는지 여부를 나타냅니다. |
| 마지막 업로드(Last Uploaded) | 이 스터디가 마지막으로 로드된 날짜 및 시간입니다. |
| EDC 로드 상태(EDC Load Status) | EDC에서 가져오기의 로드 상태입니다. |
다음 열을 기준으로 이 리스팅을 정렬할 수 있습니다.
- 이름(Name)
- 상태(Status)
- 단계(Phase)
- 생성 날짜(Created On)
- 스터디 빌드(Study Build)
- 사례집 버전(Casebook Version)
- 마지막 업로드(Last Uploaded)
- EDC 로드 상태(EDC Load Status)
클리니컬 리포팅 페이지
클리니컬 리포팅 애플리케이션에는 다양한 작업을 수행할 수 있는 여러 탭이 있습니다. 이 탭은 탐색 창(Navigation Drawer) 및 스터디 메뉴에서 사용할 수 있습니다.
- 스터디(Studies): 스터디 페이지에는 모든 스터디가 나열됩니다.
- 리스팅(Listings): 모든 코어 및 커스텀 리스팅에 접근하여 스터디 데이터를 볼 수 있습니다.
- 쿼리(Queries): 여러 폼에서 스터디의 쿼리 정보를 표시하는 쿼리 리스팅에 액세스합니다.
- 가져오기(Import): Veeva EDC에서 스터디 데이터 가져오기를 모니터링합니다.
- 내보내기(Export): 내보내기 정의를 생성하여 클리니컬 리포팅에서 데이터를 내보내는 방법을 선택합니다. 그런 다음 해당 정의에 따라 데이터를 내보낼 수 있습니다.
- 어드민(Admin): 관리자는 클리니컬 리포팅 애플리케이션에서 다른 알림을 받는 사용자를 정의할 수 있습니다.
- 구성(Configurations): 관리자는 코어 리스팅에 대한 애플리케이션 레벨 구성을 수행할 수 있습니다.
이동 경로 메뉴
내 스터디(My Studies) 페이지에서 스터디를 선택하면 클리니컬 리포팅에 이동 경로 메뉴가 포함됩니다. 이동 경로 메뉴를 사용하여 애플리케이션을 탐색할 때 뒤로 이동할 수 있습니다.
탐색 창
탐색 창(Navigation Drawer)()을 사용하여 클리니컬 리포팅의 페이지 사이를 전환할 수 있습니다. 리스팅, 쿼리, 가져오기 및 내보내기 탭은 스터디 페이지에서 스터디를 선택한 후에만 선택할 수 있습니다. 리스팅 및 쿼리 메뉴 옵션은 스터디 페이지에서 스터디를 선택한 후에만 활성화됩니다.
리스팅 검색
제목, 범주, 목표, 설명 및 원본 열을 사용하여 특정 리스팅을 검색할 수 있습니다. 이 검색은 "포함 시 표시" 방식을 사용합니다.
검색하는 방법은 다음과 같습니다.
- 클리니컬 리포팅의 스터디로 이동합니다.
-
기본적으로 클리니컬 리포팅은 모든 리스팅 유형에서 검색합니다. 유형(Type) 드롭다운에서 확인란을 선택하고 선택 취소하여 클리니컬 리포팅에서 검색 중인 오브젝트를 변경할 수 있습니다.
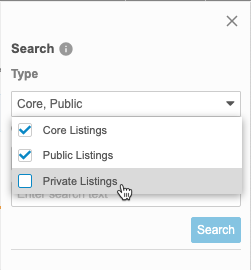
- 검색 텍스트(Search Text)를 입력합니다.
- 검색을 클릭하거나 Enter를 눌러 검색합니다.
- 결과(Results) 섹션에서 리스팅 제목을 클릭하여 엽니다.

클리니컬 리포팅은 검색 패널의 결과 섹션에 검색 결과를 표시합니다.
클리니컬 리포팅은 리스팅의 유형을 나타내는 리스팅과 함께 아이콘을 표시합니다.
- : 코어 리스팅의 경우
- : 공개 리스팅의 경우
- : 비공개 리스팅의 경우
클리니컬 리포팅은 즐겨찾기 리스팅에 대한 즐겨찾기(Favorite)() 아이콘도 표시합니다.
닫기(Close)()를 클릭하여 검색 패널을 닫습니다.
즐겨찾기 리스팅
리스팅을 즐겨찾기로 표시하여 나중에 즐겨찾기 메뉴에서 쉽게 접근할 수 있습니다.
리스팅을 즐겨찾기로 표시하는 방법은 다음과 같습니다.
- 즐겨찾기에 추가하려는 리스팅으로 이동합니다.
- 즐겨찾기에 추가(Add to Favorites)()를 클릭합니다.
- 이제 상단 탐색 모음의 즐겨찾기 메뉴()에서 해당 항목에 접근할 수 있습니다.
즐겨찾기에서 제거하려면 즐겨찾기에서 제거(Remove from Favorites)()를 클릭하거나 즐겨찾기 메뉴에서 제거(Remove)()를 클릭합니다.
즐겨찾기에 접근하려면 스터디를 선택한 후 상단 탐색 모음에서 즐겨찾기 메뉴()를 클릭하여 엽니다.
링크된 오브젝트 이름을 클릭하여 해당 리스팅을 열 수 있습니다.
유형별로 리스팅 목록을 필터링할 수 있습니다.
클리니컬 리포팅 - 탐색
마지막 업데이트: 24R1
이 동영상은 EDC 임상 보고 애플리케이션을 탐색하는 방법을 보여 줍니다.