Randomization Lists
In the Randomization Lists tab, you can generate and upload your own Randomization list using the provided template. Your template is based on the configuration completed in Randomization Settings.
You must upload a Randomization list in order to randomize a subject.
Import a Randomization List
To download your template and upload a Randomization list:
- Navigate to Randomization > Randomization Lists.
-
Select Download Template to download your customized Randomization List template.
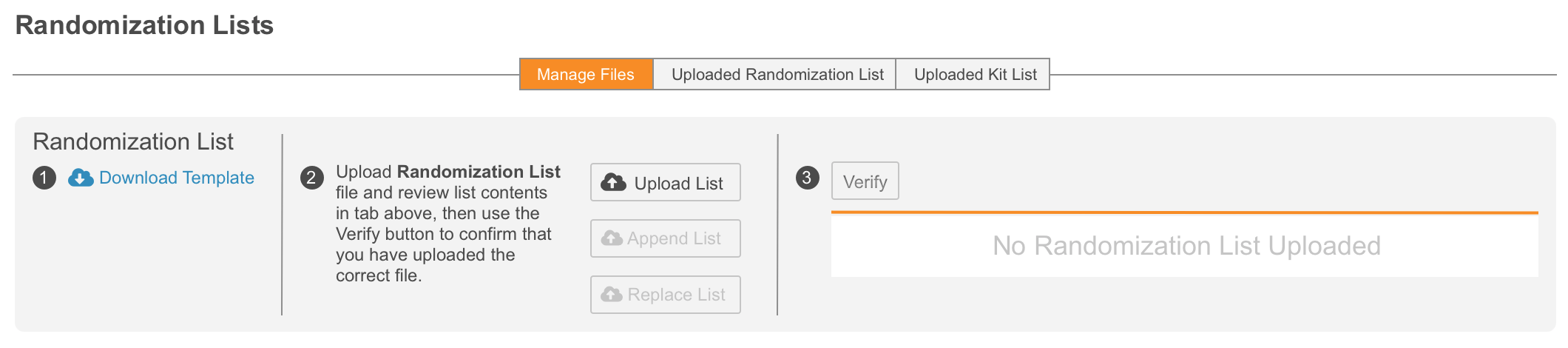
- Once the template is completed, select Upload List to import it. You can edit or replace your list by selecting Append List or Replace List. Your template will be checked for errors during import.
-
Verify that you have uploaded the correct Randomization List by selecting Verify and entering your login credentials. Subjects can’t be randomized until your list is verified.

- View and filter your uploaded Randomization Lists in the Uploaded Randomization Lists subtab.
All uploaded and verified files are viewable in the File History located beneath the Randomization List workflow.
Appending a Randomization List
If you need to randomize more subjects but there aren’t enough records in the Randomization list, you can upload an edited list via the Append List action.
Replacing a Randomization List
If you need to replace a current Randomization list due to added/removed strata or new treatment, you can select Replace List to do so. Any new subjects will be randomized to the newly uploaded file and all existing subjects will stay on the previous Randomization list. Note that you can’t use the same sequence number that was used for the list being replaced.
Exporting a Randomization List
If you want to export a Randomization list as a CSV file:
- Navigate to the Uploaded Randomization List tab.
- Apply any desired filters by clicking the filter icon next to the column title and select the gear icon to the right of the page to edit which columns to include in your export.
- When your list is ready for export, select CSV from the Actions menu.

Discarding a File
You can discard an uploaded file in the Randomization Lists tab if the subjects in the file haven’t been randomized. Discarding removes all records of that file.
To discard a file:
- Navigate to Randomization Lists > Manage Files.
- Select the gear icon next to the file you want to discard.
- Select Discard File.
