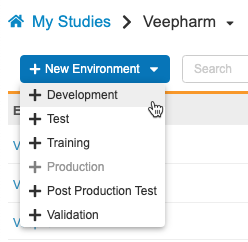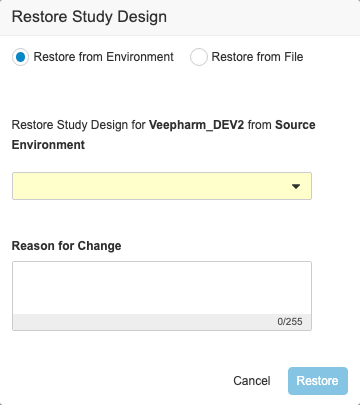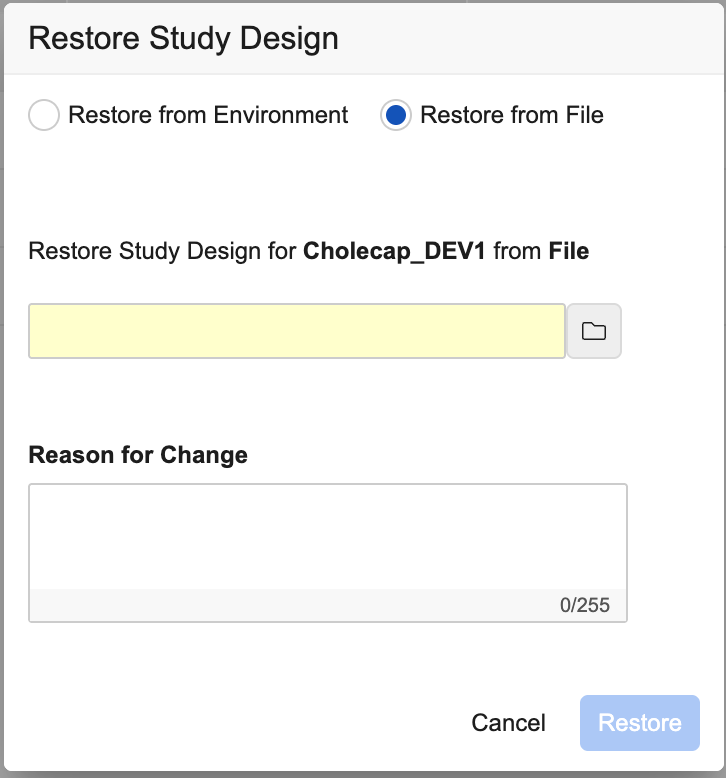Managing Change with an In Progress Study Design
From time to time, you may need to make a change in your Study while you still have a larger change “in process”. You can make this change without deploying your in process changes by using a process called “hotfix and merge”.
Note that this process is still subject to the Study Update Restrictions listed here.
Prerequisites
Users with the standard CDMS Deployment Administrator can create and restore environments and deploy a study. Users with the CDMS Study Designer study role can make changes to study design.
| Type | Permission Label | Controls |
|---|---|---|
| Standard Tab | EDC Tools Tab | Ability to access the EDC Tools tab |
| Functional Permission | Manage Deployments | Ability to create and manage study Environments and deploy Studies from EDC Tools, manage and deploy vault-level configuration from Tools > System Tools, manage and deploy listings, checks, and views in CDB, and enter License Keys |
If your Study contains restricted data, you must have the Restricted Data Access permission to view it.
Learn more about Study Roles.
Create a Secondary Development Environment
To create a new Study Instance:
- Navigate to Tools > EDC Tools.
- Click your Study Name in the Study Listing.
- In the Create Environment dialog, select a Vault to create your Study Environment in. This is typically the same vault that contains your primary development environment.
- Click Continue.
- In the Create Environment confirmation dialog, click Create.
Restore from Production
Next, you can restore your secondary development environment from your production environment. This creates your Study as it exists in your production environment in your development environment, copying everything over (except for those changes not included in the study package, listed here).
There are two methods to restore your environment: from another environment or from a file.
Restoring from Another Environment
To restore from production from another environment:
- Navigate to EDC Tools > Deployments for your study.
- Locate your secondary development environment in the list of Environments.
- Hover over the environment to display the Actions menu ().
-
From the Actions menu, select Restore. Vault opens the Restore Study Design dialog.
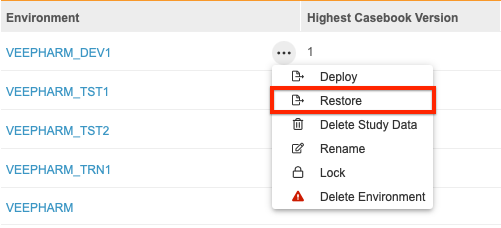
- Select Restore from Environment.
- Optional: Enter a Reason for Change.
- Click Restore. Vault begins a job to restore your environment from your production environment. When finished, Vault sends you an email notification.
Restoring from a File
To restore from production from a file, you must first obtain the study instance package file you want to use, and then you can use it to restore the environment from a file. Study packages are created for study deployment, or are created automatically when a study instance or environment is deleted.
To obtain the study package file:
- Navigate to your Study in EDC Tools.
-
Click the Deployment History button on the upper right of the page.
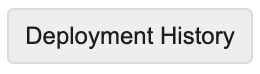
- In the File column, click the Download icon () to download the package you want to use. The .ZIP package file download will begin, with the name structure File_{StudyName}_{DateTime}.zip.
- Extract the contents of the file package. The Pkg_{Version.Build}_{Env}_{DateTime}.zip file will be used to restore the environment.
To restore the environment from a file:
- Navigate to EDC Tools > Deployments for your Study.
- Locate your secondary development environment in the list of Environments.
- Hover over the environment to display the Actions menu ().
-
From the Actions menu, select Restore. Vault opens the Restore Study Design dialog.
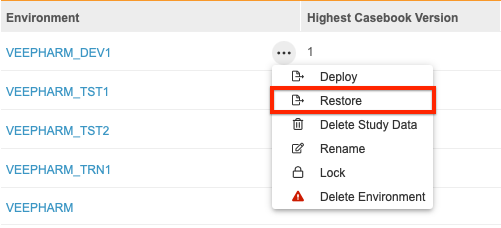
- Click the File icon () to browse to and select your file.
- Optional: Enter a Reason for Change.
- Click Restore. Vault begins a job to restore your environment from your production environment. When finished, Vault sends you an email notification.
Make & Deploy Changes
A study designer can now make the required changes. They can create a new casebook version in Studio and work through your organization’s change process.
When changes are finished, you can deploy your study from your secondary development environment into TST, and then from TST into production.
Merge Secondary Development Environment into Primary
A study designer can use Studio’s Copy Event Groups, Events, and Forms feature to move the altered design from your secondary development environment into your primary development environment. Learn more here.