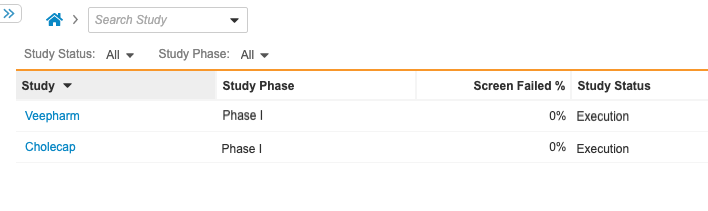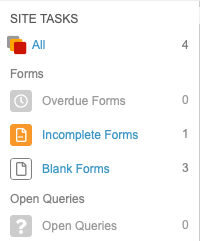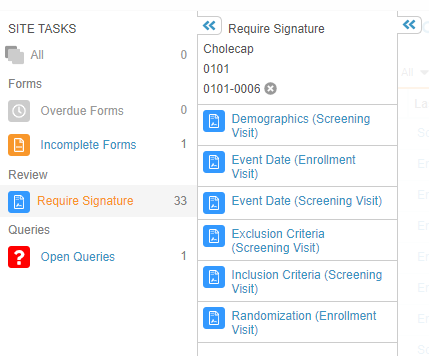データ入力用のナビゲーション
Veeva EDC にログインすると、Vault はあなたが有する権限に応じて試験、施設、またはケースブック一覧ページを表示します。
一覧ページ
Veeva EDC は次の 3 つの標準一覧ページを使用します: ケースブック、施設および試験。これら 3 つの一覧ページはすべてデータ入力タブ内にあります。データ入力領域を開いた後、どの一覧ページが最初に表示されるかは、アクセスできる試験や施設の数によって異なります。試験および施設の一覧ページには、アクセス権限を持つすべての試験および試験実施施設のレコードが含まれます。1 件以上の試験にアクセス権限を持つ場合は、データ入力タブ下に試験一覧ページが表示されます。次に、試験をクリックするか、ブレッドクラムメニューを使用して施設一覧ページを入力すると、施設をクリックしてケースブック一覧ページを開くことができます。
1 件の試験にのみアクセス権限を持つ場合は、データ入力タブはデフォルトで施設一覧ページになります。1 件の施設にのみアクセス権限を持つ場合、データ入力タブはケースブック一覧ページを開きます。
ケースブック一覧
ケースブック一覧ページには、特定の施設のすべての症例のリストビューが表示されます。ケースブック一覧ページを表示するには、データ入力タブを開きます。
各症例ケースブックについて、Vault は、症例 ID、最終イベント日、次回イベント日、症例ステータス、署名のレビュー要件を表示します。
施設一覧
複数の施設にアクセス権限を持つ場合、施設一覧ページを使用することができます。複数のスタディにアクセス権限を持たない場合、Vault は自動的に施設一覧ページを開きます。データ入力タブのブレッドクラムメニューにあるホームアイコンをクリックすると、施設一覧ページに戻ることができます。施設一覧ページには、特定のスタディでアクセス権限を持つすべての施設のリストビューが表示されます。一般にブレッドクラムメニューから施設一覧ページに進むと、Veeva EDC は以下の情報についてグリッドビューを表示します。
- 施設番号
- 施設名
- スタディ責任医師
- 症例
- 施設ステータス
最終イベント日の列には、イベント日が関連づけられた最終イベントが表示されます。最終イベント日をクリックすると、そのイベントの最初のフォームが開きます。
症例列は、この特定の施設での全症例の人数です。この値をクリックするとケースブック一覧ページが開きます。
試験一覧
複数の試験にアクセス権限を持つ場合、試験一覧ページを使用することができます。データ入力タブのブレッドクラムメニューにあるホームアイコンをクリックすると、試験一覧ページが開き、このページに戻ることができます。試験一覧ページには、施設に関連付けられたすべての試験のリストビューが表示されます。スタディ一覧ページには以下の情報が表示されます。
- スタディ番号
- 開発の相 (
study_phase__vより) - 失敗したスクリーニング %
- 試験ステータス
Vault は、被験者のステータスがスクリーニング不適格 (screen_failure__v) である被験者 (ケースブック) の数を、試験の被験者の総数で割って、スクリーニング不適格 % 値を計算します。
一覧ページの表示
一覧ページのオブジェクトレコードの一覧を調整するにはいくつかの方法があります。
- 列のヘッダーをクリックしてその列で並び替えます。
- 列の両側をドラッグして列幅を調節します。
- 一覧ページをフィルタリングする
一覧ページのフィルタリング
リスト上部ドロップダウンメニューを使用して、各リスト ページをフィルタリングできます。フィルタリングするには、フィルタードロップダウンから選択します。選択したフィルターは、ログアウトするまで選択されたままになります。チェックボックスをオフにすると、フィルタをクリアできます。
タスクバーの使用
タスクバーでは、タスク、フォーム、クエリ、メッセージを簡単に管理することができます。タスクバーには、次の作業や、期日にどれくらい近づいているかを示すアイコンが表示されます。試験ロールに応じて、タスクバーには、以下に説明される一部またはすべてのタスクが表示されます。
タスクバーは以下のカテゴリーにタスクを分類します:
- フォーム: 期限切れフォーム、未完了フォーム、および空白フォーム
- レビュー: 署名が必要なフォーム
- クエリ: 応答準備が完了している未解決のクエリ
1 件以上の試験へのアクセス権限を有する場合は、試験一覧ページまたはブレッドクラムメニューから試験を選択しなければならず、また、 1 つ以上の施設にアクセスする場合は、Vault がタスクバーにタスクを表示する前に、施設も選択する必要があります。
タスクアイコン
各タスクには、そのタスクタイプを示すアイコンがあります。
| アイコン | 名前 | 意味 |
|---|---|---|
| 進行中フォーム | 進行中、不完全なフォームを示します。 |
|
| レビュー準備完了 | 施設のクローズアウト PDF のレビューが可能であることを示します。 |
|
| オープンクエリ | フォームに、施設による回答が必要なオープンクエリが少なくとも 1 つ以上あることを示します。 |
|
| 期限切れフォーム | フォームが期日を過ぎていることを示します。 |
|
| 署名必須 | 送信済みフォームに署名が必要であることを示します。 |
|
| 空白 | 空白のフォームを示します。 |
タスクの表示
タスクバーを拡張してタスクの詳細を表示させることができます。
- 例えば、期限切れフォーム といったタスクタイプをクリックします。タスクバーには、そのタイプのタスクを持つすべての症例の一覧が表示されます。このビューには、各症例のタスク数が含まれます。
- 矢印タブを再度クリックしてタスクバーを折り畳みます。
試験、施設、症例を何件表示できる権限を持っているかによって、Vault はタスクバービューを自動的にフィルタリングします。フィルタリングが適用される場合、タスクタイプが選択されると Vault はタスクバーにフィルターを表示します。自動フィルタリングを削除することはできません。
被験者の検索
Vault 内のオブジェクトレコード検索を支援するため、Veeva EDC は強力な検索エンジンを使用します。メイン検索バーから基本的な検索を実行できるだけでなく、先行入力検索結果から選択することもできます。現在のリリースでは、Vault 内の被験者のみ検索できます。
検索するには
Veeva EDC 内で検索することにより、オブジェクトレコードフィールド内を検索することでシンプルなクエリを実行できます。
オブジェクトレコードのフィールド内で検索するには:
- メインナビゲーションバーの検索フィールドをクリックします。Vault は最大 10 件の予想結果を自動表示します。これらのいずれかのドキュメントを閲覧するには、プレビューリストからクリックして選択します。閲覧しない場合には、次の手順に進みます。
- 検索フィールドに 1 つ以上の語句を入力して開始します。一部の被験者レコードの検索時に、被験者 ID 値を入力することができます。
- オプション: 入力時、入力した文字ごとにプレビューリストが更新され、最大 10 個の予想結果が提示されます。これらのいずれかを探している場合は、結果をクリックするか、Downキーと Enter キーを押してそのレコードを開きます。
- Enter キーを押すか、検索アイコンをクリックすると、すべての結果が表示されます。
- オブジェクトレコード名をクリックして表示します。
検索結果
検索結果ページには、オブジェクトレコードの特定のフィールド用列を含む結果が表示されます。検索は、閲覧権限のあるオブジェクトレコードのみが返ってくることに注意してください。
予想検索結果が 20 件を超える場合、Veeva EDC は結果をページに分けます。左右矢印ボタンをクリックすると、検索結果ページに移動します。ページ番号を入力して、検索結果の該当ページに直接ジャンプすることもできます。
被験者の検索時、検索結果ページには被験者というタイトルが付き、被験者名、試験、施設、試験ステータス、および署名記入済み ステータスの列が表示されます。
フィルタリング
検索結果は症例ステータスおよび署名用にレビュー別にフィルタリングできます。
フィルタリングするには、フィルタのドロップダウンメニューをクリックし、1 つ以上のチェックボックスをオンにします。フィルタをクリアするには、チェックボックスをオフにするか、ドロップダウンメニューのすべて消去をクリックします。
グローバル症例検索用の署名済みフィルターは、DM1 と DM2 の両方のスタディがある vault では使用できません: データモデル 1 とデータモデル 2 の両方のスタディを含むデータ vault では、グローバル症例検索グリッドでは署名完了フィルタが使用できません。
並び替え
使用可能な任意の列で検索結果を並べ替えることができます。列のヘッダーをクリックしてその列で並び替えます。
被験者の RTSM リンク
25R2 リリース以降、該当する場合、件名ヘッダーに表示されるリンクから RTSM の件名に移動できます。リンクをクリックすると、新しいブラウザタブが開き、正しい国、サイト、および被験者に自動的にフィルタリングされた件名の一覧が表示されます。
この機能は RTSM に Veeva ID アカウントを持っている Veeva ID ユーザのみ利用可能です。また、RTSM リンクを表示するには、EDC と RTSM 間が接続済みになっている必要があります。詳細については、RTSM サービスにお問い合わせください。