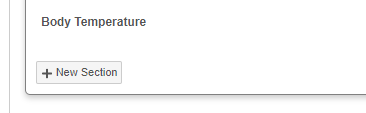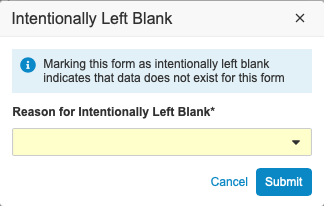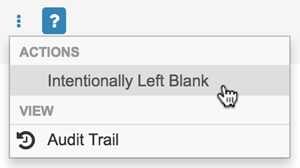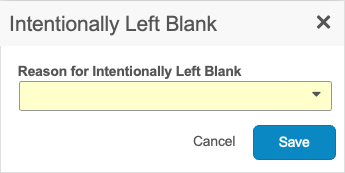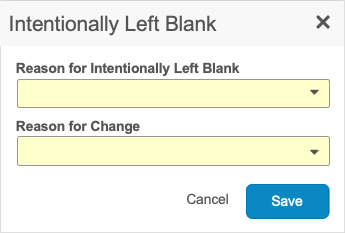データの入力
Veeva EDC は症例報告フォームを使用してデータを収集します。これらのフォームには、データ収集品目も含まれます (「フィールド」または「管理」とも呼ばれる)。これらの品目は、フォーム内であなたが回答する質問です。
前提条件
フィールドのタイプ
各アイテムのオブジェクトレコードにはアイテムコントロールが含まれます。アイテムコントロールは、データを入力するタイプのフィールドです。コントロール フィールドをクリックし、選択または入力してデータを入力します。次の手順では、各タイプの管理について詳しく説明します。
試験の設計によっては、品目にツールチップが付いている場合があります。情報 アイコン(i) にマウスカーソルを重ねると、Vault はその品目フィールドのヘルプコンテンツを表示します。
品目タイプ一覧と各タイプへのデータ入力方法については、データコレクション品目タイプレファレンスを参照してください。
不明な日付および時間
試験の設計によっては、日付 (月と日、または日のみ) と時間を不明としてマークできる場合があります。たとえば、被験者が市販薬を服用した時間を覚えていない場合、日付を選択して時間を不明としてマークできます。
| 不明な日付および時間の入力 | |
|---|---|
| 月の表記を不明とマークするには、カレンダー内の日付で月を選択する代わりに、不明チェックボックスをオンにします。 |

|
| 日の表記を不明とマークするには、カレンダー内の日付で日を選択する代わりに、不明チェックボックスをオンにします。 |
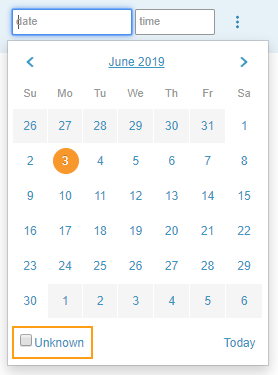
|
| 時刻を不明とマークするには、半角クエスチョンマーク (?) または「UN:UN」を時刻フィールドに入力します。 |
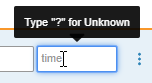
|
フォームの開き方
フォームを開くには:
- リストページまたはブレッドクラムメニューを使用して、症例のケースブックに移動します。
- ケースブックスケジュール内で開きたいフォームを探します。
- フォーム名をクリックして開きます。
試験を作成した日付によっては、フォームはケースブックスケジュール右側のフォームパネル内で開かれるか、新しいページで開かれます。
フォームの記入方法
フォームを記入するには:
- 症例のケースブック内でフォームに移動します。
- フォームをクリックして開きます。
- フォーム欄に記入を開始します。Vault は、フィールドからフィールドに移動すると変更を保存します。
- オプション: 特定の品目のデータを収集しなかった場合は、故意に空白にするとしてマークできます。詳しくは以下を参照してください。
- 終わったら、送信をクリックします。
送信をクリックしてもデータは保存されません。Vault はフォーム記入時にデータを自動保存します。送信をクリックすると、データの入力が完了し、フォームがレビューの準備が完了したことになり、そのフォームは送信済みステータスに移行します。
完成したフォームの編集方法
必要に応じて、フォームを完成させた後にデータを編集することができます。フォームを編集すると、そのステータスは送信済みから編集ステータスに移行します。記入を再度完了するまで、フォームはそのステータスのままとなります。
完成したフォームを編集するには:
- 症例のケースブック内でフォームに移動します。
- フォームをクリックして開きます。
- フォームの編集をクリックします。この操作を実行すると、フォームのステータスが進行中に戻ります。
- 変更理由を選択します。試験の設計によっては、その他 (指定してください) を選択して、あなただけの理由を入力できます。フォームが編集中の間、変更理由 は、編集済み項目の下のドロップダウンに表示されたままになります。
- 変更を実行します。
- 終わったら、 送信をクリックします。
編集済みフォームが送信されると、Vault は、編集した項目に、以下のデータ変更済みアイコンを表示します。このアイコンにマウスカーソルを重ねると、変更理由を閲覧できます。
![]()
変更理由
フォームの送信後にデータを変更した場合は、必ず変更理由を含める必要があります。このメモは、データ変更に関連付けられた監査証跡エントリに含められます。フォームの編集ボタンをクリックすると、Vault は変更理由を選択できるダイアログを開きます。次に個別のアイテムを編集する際に、フィールド下に変更理由のドロップダウンが表示されます。フォームの編集をクリックした後に選択した値がこのドロップダウンのデフォルトオプションです。別の値を選択することができます。
Vault は、フィールドの監査証跡で選択した変更理由の両方を記録します。
フォーム & 品目グループセクションの追加
試験設計によっては、新しいフォームと品目グループをケースブック内の特定のイベントに追加できます。例えば、病歴フォームがあると、その症例のレコードに必要な各病歴イベント用のフォームを追加できます。また、物理検査フォームの体組織検査品目グループを繰り返すこともできます。検査した各体組織に対して、新規品目グループ (セクション) を作成できます。
ケースブックから繰り返しまたは共通フォームを追加することができます。試験デザインにより、フォームが繰り返せる回数が制限されている場合があります。
- 表ビューで + 新規をクリックします。
- Vault は新しいフォームを症例のケースブックに追加し、フォームを編集モードで開きます。ブレッドクラムメニューを使って、後でフォームに戻ることができます。
- データをフォームに入力します。
- 完了をクリックします。
あなたの試験が最近修正中の場合は、Vault は最も最近割り当てられたケースブックバージョンを使用して新しいフォームを自動作成することに注意してください。
繰り返し項目グループの新しいシーケンスを、それを含むフォーム内から追加できます。試験デザインにより、項目グループが繰り返せる回数が制限されている場合があります。
- 繰り返し項目グループを含むフォームに移動します。
- シーケンスがすでに存在する場合は、最後の既存のシーケンスより後までスクロールします。試験の設計によっては、Vault はすべての必須のフォーム用品目グループを自動作成できます。例えば、物理検査フォームの場合、Vaultは各検査済み体組織の品目グループを追加できます。
- Vault は品目グループの新しいシーケンスをフォームに追加します。
- データを品目グループに入力します。
- すべてのフォームのデータ入力を終えたら、完了をクリックします。
品目グループでタブロービューが使用される場合は、そのビュー内で+新規をクリックして、品目グループを新規追加します。
あなたの試験が最近修正中の場合は、Vault は最も最近割り当てられたケースブックバージョンを使用して新しい品目グループを自動作成することに注意してください。
未実施
データが収集されなかったこととその理由をスポンサーに知らせるために、フォームと個々の品目に故意に空白にするとマークすることができます。
読み取り専用デフォルトデータを ILB としてマークする: 読み取り専用のデフォルトデータを含む品目グループが、意図的に空白にするとしてマークされている場合、デフォルトデータは保持されます。
フォーム
フォームを故意に空白にするとマークするには:
- オプション: 試験設計で許可されている場合は、その他 (具体的に記入してください) を選択し、テキストフィールドにあなただけの理由を入力できます。
- 提出をクリックします。
フォームに少なくとも 1 つの変更理由がなければ意図的に空白のままとマークされないことに注意してください。
項目
品目を故意に空白にするとマークするには:
-
保存をクリックします。
アイテムを未実施にすると、そのアイテムが必須であり、Studio で ILB としてマークされたアイテムに対して自動的にクエリを実行するように設定されていない限り、Vault はそのアイテムに対するシステムクエリを生成できなくなります。値をすでに含むフィールドに対して故意に空白にするを選択すると、Vault は既存の値を消去するようにプロンプトを表示します。故意に空白にするアクションを元に戻すには、編集 () をクリックします。あなたまたは他のデータ入力ユーザがフォームをリセットすると、Vault は故意に空白にするフィールドを消去します。
行動ルール
品目またはフォームを故意に空白にするとマークすると、次の行動ルールが適用されます:
- 以前に送信したフォームの品目をマーク/マーク解除すると、Vault は変更理由を入力するようプロンプトを表示します。
- フォームを故意に空白にするとマークして理由を選択すると、Vault はフォームのすべての品目を故意に空白にするとして自動マークし、 あなたが選択した理由を入力します。品目が以前に故意に空白にするとマークされ、理由が選択された場合、Vault はそれらの品目を更新して、フォームを故意に空白にするとしてマークするための新しい理由を使用します。
- 品目またはフォームを故意に空白にするとマーク/マーク解除すると、完了したデータ管理レビュー (DMR) またはソースデータバリデーション (SDV) を品目またはフォームから自動削除します。
- フォームを未実施にすると、Vault はそのフォームのすべての既存フォームリンクを自動削除します。
- フォームがすでにアイテムにリンクされている場合、フォームを未実施としてマークすることはできません。
- 読み取り専用のデフォルトデータを含む品目グループが、意図的に空白としてマークされている場合、デフォルトデータは保持されます。
不適合なデータ値の入力
不適合なデータ値が入力されると、Veeva EDC が警告します。こうすることで、保存する前に入力したデータを有効な形式に修正することができます。
この警告が表示された後に、入力したデータを修正しなかった場合、Veeva EDC はアイテムコントロールを赤色に強調表示させ、アイテムコントロール下にエラーメッセージを表示します。
Vault は不適合なデータ値を保存しません。完了ボタンが無効になり、Veeva EDC はフォームを自動保存せず、エラーを表示します。このエラーのリンクをクリックすると、不適合なデータ値までフォームがスクロールされます。ページをリフレッシュすると、Vault は不適合なデータ値をクリアします。
ダイナミックスケジューリング
試験設計に基づき、Vault はイベントおよびフォームをケースブックスケジュールに追加するか、条件によっては品目および品目グループをフォームに入力したデータを基準に有効化します。例えば、性別に女性と入力した場合、Vault は妊娠検査結果の項目を有効化します。男性と入力した場合、Vault は妊娠検査結果の項目を無効化します。無効化された項目にデータを入力することはできません。Vault は無効の品目フィールドを基準にタスクを作成しません。もう一例挙げると、フォローアップ来院必須アイテムにはいを選択する場合、Vault はフォローアップ来院イベントとそれに関連するフォームを作成します。
管理する品目の値を後で編集する場合、Vault は依存する品目またはフォームに入力した値を削除するように求めます。このアクションが削除する品目値の一覧をレビューし、問題がなければ確定します。該当の依存値を削除せずに、管理する品目への変更を保存することはできません。
品目フィールドが無効になっている場合、Vault はシステムクエリを一切作成しません。
制限されたデータ
スタディにおける特定のフォームは、制限 (盲検化) される可能性があります。制限付きデータへのアクセス権限がない場合、制限付きフォームを見ることはできません。
制限されたデータにアクセスする権限がある場合、Vaultは制限されたフォームに制限付き () アイコンを付けます。
フォームアクション
一つのフォームで複数のアクションを実行することができます。以下のアクションはフォームのアクション () メニューから使用することができます:
- フォームのリセット: フォームのすべてのアイテムを空白にリセットし、フォームのステータスを空白に設定します。このアクションは進行中ステータスの フォームでの使用可能です。完成したフォームを進行中に戻すには、フォームの編集をクリックします。
- 空白 PDF のエクスポート: フォームの空白 PDF を生成します。
- 詳細 PDF: フォームの詳細 PDF を生成します。
- フォーム監査証跡: フォームに固有の監査証跡を開きます。
繰り返し項目グループアクション
一つの繰り返し項目グループで複数のアクションを実行することができます。これらのアクションは繰り返さない項目グループに対しては使用できないことにご注意ください。以下のアクションは繰り返し項目グループのその他のアクション () メニューから使用することができます:
- 故意に空白にする: 品目グループ (セクション/行) 内のすべての品目を、指定の理由を使用して故意に空白にするとマークします。
- 故意に空白にする設定を解除: アイテムグループインスタンス (セクション/行) 内のすべての アイテムの故意に空白にするステータスを設定解除します。
- セクション/行のリセット: アイテムグループ (セクション/行) 内のすべてのアイテム値をリセット (消去) します。
- セクション/行の削除: (ステータスが 空白の時のみ使用可能) 品目グループセクション/行のみ削除します。データが入力されておらず、未解決のクエリがない時にのみ使用可能です。データ入力後にセクション/行が不要になった場合、ユーザは代わりに、故意に空白にするとマークできます。
品目アクション
以下のアクションは品目レベルのその他のアクション () メニューから使用することができます:
- 意図的に空白にする: 品目を意図的に空白にするとマークします。Vault は不足しているデータに基づいてクエリを作成しません。このアクションを使用するには品目が空白である必要があります。
- フィールド監査証跡: この品目固有の監査証跡を閲覧します。このオプションは、該当品目フィールドに記録された変更が少なくとも 1 つある場合にのみ使用することができます。
削除にマーク済み
フォームとイベントは、削除対象としてマークすることができます。このステータスには、次のアイコンが表示されます:
フォームやイベントが動的(ルールで追加される)であり、データが入力された後、ユーザが制御する項目を編集してフォームやイベントをスケジュールから削除する場合、フォームやイベントに削除マークが付けられます。Vault は、フォームやイベントにデータが含まれているため、フォームやイベントを削除できません。ユーザは、スケジュールから削除する前に、フォームまたはイベントをリセットする必要があります。