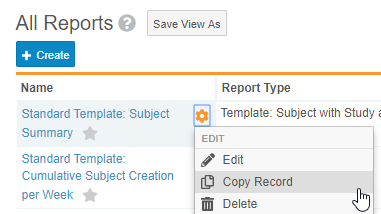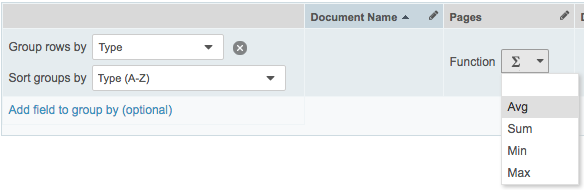レポートの作成
レポートは、Vault 管庫内のワークフローやオブジェクトレコードに関するビジネス上の重要な質問に答えるのに役立ちます。例えば、レポートを使うと以下を特定することができます:
- 期限切れタスクを持つユーザ
- 1 つの試験における各施設のステータス
レポートではユーザのタイムゾーンが使用されます。
この記事では、指標または表レポートの作成方法について説明します。条件付きフィールドでフィルタリングまたはグループ化する詳細については、レポートフィルタの使用を参照してください。
レポートを作成するには
新規にレポートを作成するか、Veeva EDC の標準レポートテンプレートからレポートを作成できます。
V3 標準レポートテンプレート: 23R3 リリースで、 レポートで V3 標準テンプレートが使用できるようになりました。V3 標準レポートのテンプレート試験に使用できる場合、使用することをお勧めします。
新規レポート
新規レポートを作成するには:
- レポートタブから、作成をクリックしてレポート作成ページを表示させます。
- レポートタイプを選択して、レポートに含める必要があるデータの種類を示します。レポートタイプの詳細を確認します。
- 任意の作業: レポートの名前および説明を入力します。この手順を省略しても、レポートの保存時にこれらの詳細を入力することができます。
- さまざまなレポートオプションを選択します。
- 続行をクリックしてレポートビルダーを開きます。表または指標のレポートについてレポートビルダーの詳細を確認します。
- 実行をクリックして結果を表示します。必要であれば、レポートビルダーに戻り、レポートの詳細を変更します。
- 問題がなければ保存をクリックします。
レポートが作成できたら共有またはエクスポートすることができます。
テンプレートからのレポート
標準テンプレートから新規レポートを作成する方法:
- レポートタブから、使用するテンプレートを探します。
- レポートの名前を入力します。説明を入力することも可能です。このステップを省略した場合、新規レポートを保存する際にこれらの詳細を入力できます。
- さまざまなレポートオプションを選択します。
- 続行をクリックしてレポートビルダーを開きます。表または指標のレポートについてレポートビルダーの詳細を確認します。
- 実行をクリックして結果を表示します。必要であれば、レポートビルダーに戻り、レポートの詳細を変更します。
- 問題がなければ保存をクリックします。
レポートが作成できたら共有またはエクスポートすることができます。
レポートの基本オプション
レポート作成の最初の画面で選択するオプションが、レポートに表示される結果とレポートの形式を制御します。
レポートタイプ
レポートタイプは、新規レポートの「レポートするオブジェクト」を決定します。
フィルタおよび列のエイリアスの有効化
フィルタと列のエイリアスを有効化するのチェックボックスを選択すると、レポートビューアとエクスポートされたレポートの列 (表レポートのみ) とフィルタに表示されるエイリアスを設定することができます。このオプションでは、各レポートオブジェクトの名前列を削除することもできます。エイリアスは、特に列およびフィルタに特殊な命名規則が求められる規制当局に送信するレポートに有益です。
レポート形式
レポート形式は、レポートが表か指標かを決定します:
- 表レポートには、レポートの行に個別のレコードが表示され、ステータスや場所などの施設詳細を含めたスタディごとの施設の一覧といった列を多く含めることができます。
- 指標レポートは、列と行の両方に選択したフィールドの値をグループ化し、コーディネータとサブタイプ別の平均 MLR レビュー時間などの集計をセルに実行します。
表レポート
表レポートの各行は個別のレポートを表します: ドキュメント、ドキュメントバージョン、スタディ、製品など。複数のレポートオブジェクトを持つレポートには、プライマリオブジェクト別にグループ化された行が表示されます。例えば、ドキュメントが関連づけられた製品レポートには、WonderDrug 製品の行、各 WonderDrug ドキュメントの行、CholeCap 製品の行・・・の順に表示されます。
列の追加
デフォルトで、新規レポートには各レポートオブジェクトの名前フィールドを表示する列が含まれます。列を追加して他のフィールドを表示させることができます。例えば、アクション列、カウント列、各種ワークフロー列など、特定のフィールドと関係ない列もあります。
列を追加するには:
- 列の編集をクリックします。
- 表示する列の編集ダイアログでは、関連オブジェクト (製品、ドキュメントなど) に基づきグループ化され、色分けされています。
- 有効な列からフィールドを選択して、表示する列に移動します。ここで復元リンクをクリックすると、表示する列が最後に保存された値に戻ってしまうためご注意ください。
- 保存をクリックします。
行の文字数の制限
列の数に上限はありません。しかし、Vault では 1 行あたり 21,884 文字 (65,535 バイト) までの文字しか使えません。レポートに値が長い列を多く含めると、閲覧者がレポートを実行しようとすると次のエラーメッセージが表示されます:「レポートの行の一部の合計文字数が最大文字数を超えています。一部の列を削除してから再度レポートを実行してください。」
Vault は、実際の文字数ではなく、その行の各フィールドに許可された文字数の上限を追加することで、この制限を決定します。これは、レポートに追加した列が多過ぎると、列に値が入力されていなくても上限を超えたメッセージが表示される可能性があることを意味します。選択リストとオブジェクト参照フィールドの許容文字数は 1500 文字、その他のほとんどのフィールドタイプでは 255 文字です。
列のエイリアスの設定
列のエイリアスを設定することで、レポートビューアとエクスポート済みレポート結果の列の名前を変更することができます。これは、レポート作成時にフィルタと列のエイリアスを有効化しますを選択する場合にのみ利用可能です。
列のエイリアスを設定、削除、変更するには:
- 列の見出しの鉛筆アイコンをクリックします。
- エイリアスを入力します。クリアをクリックしてエイリアスを削除します。
- OK をクリックします。
管理者は、一括翻訳のエクスポートおよびインポートを使用して列のエイリアスをローカライズできます。
グループの追加
グループを使用して特定のフィールド別にドキュメントを整理します。グループ分けは 2 段階まで作成可能です。
グループを追加するには:
- グループ行の基準のドロップダウンメニューをクリックしてフィールドを選択します。
- グループ化するフィールドをクリックし、別のグループフィールドを選択して 2 番目のグループを追加します。
- 保存をクリックします。
数字フィールドに集計を定義する
表レポートで行をグループ化する場合、数字フィールドに集計を実行するよう選択することができます。例えば、タイプでグループ化し、ページ列で平均の計算を選択することで、特定のドキュメントの平均ページ数を表示することができます。
数字列が最初の列になるよう列を再配置した場合、レポートビューアはその列の平均値を表示することができません。
結果の並び替え
デフォルトでは、レポートはプライマリレポートオブジェクトの名前値で並び替えされます。異なる並び替え順を設定することができます。
プライマリレポーティングオブジェクトの結果を並び替えるには:
- 列のヘッダーをクリックしてその列で並び替えます。Vault はこの列の値を昇順にソートします。
- 降順でソートを実行するには、もう一度列ヘッダーをクリックします。列の見出しには、現在の並び替えを示す矢印が表示されます (上向きは昇順、下向きは降順)。
- 保存をクリックします。
レポートの行にグループ化を適用する場合、グループに並び順を設定することができます:
- 並び替えグループ条件のドロップダウンリストで並び順を選択します。
- 保存をクリックします。
プライマリレポーティングオブジェクトが参照する上位オブジェクトのフィールドを並び替えすることもできます。
列の幅の設定
レポートビルダーで列の幅を定義すると、Vault は設定を保存して、ユーザがレポートを表示する際にその設定を適用します。ユーザは、表示する際に列の幅を変更できますが、その変更は保存されません。
列の幅を設定するには:
- カーソルを 2 つの列の間の線に合わせます。
- 線を動かして列のサイズを調整します。
- 保存をクリックします。
レポートオブジェクトの順序変更
複数の上位オブジェクトが関連づけられたレポートの場合、オブジェクトの表示順を変更して最も重要なものを強調することができます。
- 列の編集をクリックします。
- 表示する列の編集ダイアログで、表示する列のプライマリーオブジェクトまたは上位オブジェクトの太字表示されたオブジェクトラベルをクリックします。下位オブジェクトは選択できません。
- 上下矢印ボタンをクリックしてオブジェクトを移動します。
- OK をクリックしてオブジェクトの配置を保存します。
レポートビルダー、レポートビューア、レポートエクスポートでレポートの新しい並び順が表示されます。
このオプションはオブジェクトレポートタイプで使用可能です。
指標レポート
指標レポートの作成時に、行と列の両方にグループフィールドを選択します。Vault が各行と列が結合された場所に実行する計算を選択することもできます。
グループフィールドの選択
グループ列の基準とグループ行の基準のドロップダウンリストからフィールドを選択します。
集計の定義
デフォルトでは、指標レポートは列および行のフィールドで定義された条件と一致するレコードの件数をカウントします。別の集計を使用するには、セルの選択リストから関数を選択します。カウント以外のサマリー計算を選択する場合は、クエリ回答時間の値の平均など、計算を実行する数値フィールドを選択します。
特殊列
ほとんどの列は、単純にドキュメントまたはオブジェクトフィールドを使用しますが、一部の列はレポートに固有のメトリックスです。これらは表レポートでのみ使用可能です。
レコード件数の列
タブラーレポートでは、クエリカウントなどの各レポートオブジェクトの「カウント」列が用意されています。件数を数値または合計の割合として表示することができます。例えば、製品別にドキュメントをグループ化するレポートでは、合計ドキュメント件数に対する各製品のドキュメントの割合を表示することができます。
アクション列
一部のレポートにアクション列を追加することができます。これにより、レポート閲覧者はレポート内からさまざまなアクションにアクセスすることができます。
レポートビューアがアクセス権限を持たないアクションはアクションメニューに表示されませんが、ワークフローレポートに対してワークフローが完了していたり、あるいは R&U レポートに対してタスクが完了していない限り、アクションメニューは常に表示されます。
ワークフローアクション
ワークフローレポートでは、アクションメニューに、ワークフローの被験者の追加やタスクの再割り当てといった、有効なワークフローページまたは有効なワークフローパネルと同じオプションが表示されます。
レポートの設定によって、表示されるアクションが決定されます。レポートの行がタスクレベル情報を含まない場合、アクションメニューにはワークフローオプションのみが表示されます。
条件付きフィールド
条件付きフィールドを使うと、他のフィールド値に基づいてラベルを設定することができます。その後、グループ化、フィルタリングや、表レポートの列として、条件付きフィールドを使用することができます。
条件を定義するには:
- 条件付きフィールドの下で、条件付きフィールドの作成を選択します。
- 条件付きフィールドのラベルを入力します。
- カテゴリの作成をクリックします。
- フィールド、演算子、および値を選択します。「等しい」は 1 つのフィールドのみと一致している必要がありますが、「範囲内」では複数のフィールドを選択することができます。
- カラーパレットを使用してラベルのカラーを選択します。この色で、ダッシュボードの列、バー、およびパイウェッジに色を付けます。
- 任意の作業: 必要に応じて、条件の追加をクリックして複数の条件を定義することができます。カテゴリ毎に条件を 5 つまで設定することができます。
- 任意の作業: 必要に応じて、カテゴリの作成をクリックして複数のカテゴリを定義することができます。
- デフォルトカテゴリに入力します。他の条件のどれもが満たされない場合、デフォルトのカテゴリラベルと色が使用されます。
- 保存をクリックします。
レポートはカテゴリを順に評価します。レコードが最初のカテゴリの条件を満たすと、Vault は最初のカテゴリのラベルを適用します。レコードが条件を満たさない場合、Vault は以下のカテゴリを評価します。デフォルトのカテゴリは、条件のいずれも満たさないレコードに適用されます。
フラッシュレポート
フラッシュレポートでは、日、週、月の頻度でレポートをスケジュールし、所有者、エディタ、ビューアロールを持つユーザに電子メールで配布できます。受信者は、レポートを再実行することなく、Vault で最新のキャッシュ済みレポート結果に素早くアクセスできるリンクを受け取ります。また受信者は、キャッシュ済みフラッシュレポートの結果を表示するのに、そのレポートで使用されているオブジェクトレコードまたはドキュメントに対する表示権限を必要としません。詳しくは、フラッシュレポートのスケジューリングを参照してください。