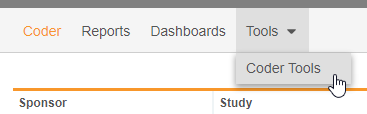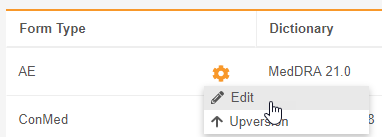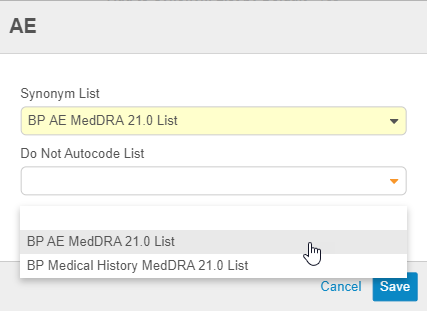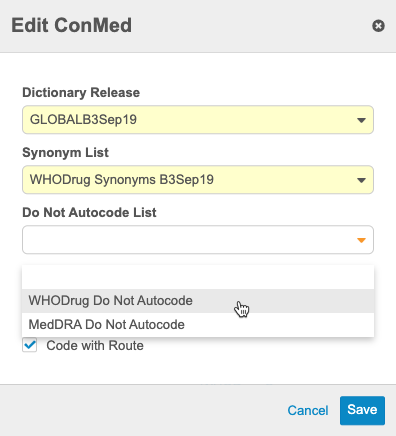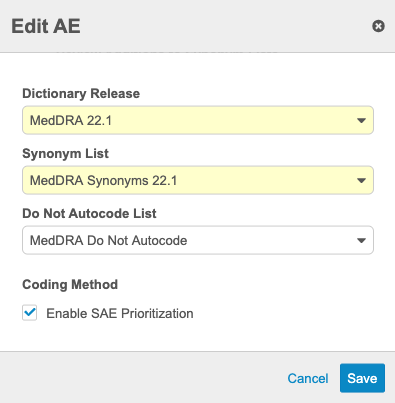フォーム設定
コーダーツール > スタディ設定には、フォーム構成セクションが含まれており、選択されたスタディ内のコーディングデータを収集するフォームが表示されます。ここから、シノニムリストとオートコーディングしないリストのフォームの割り当て、辞書固有のフィールドの有効化、および個別フォームの辞書バージョン管理ができます。
前提条件
コーダーツールでフォームを構成するには、フォーム定義が存在し、Studio でコード化が有効化されている必要があります。また、シノニムリストとオートコーディングしないリストを作成し、フォームに割り当てる必要もあります。
標準 CDMS 臨床コーディング管理者のスタディロールを持つユーザは、上記のアクションをデフォルトで実行することができます。Vault がカスタムスタディロールを使用する場合、ロールに以下の権限が付与されている必要があります:
| タイプ | 権限ラベル | 制御 |
|---|---|---|
| 標準タブ | コーダーツールタブ | コーダーツールタブへのアクセス権限 |
| 機能権限 | コーダースタディ設定の管理 | コーダーツールで利用可能なスタディ設定を編集する権限 |
スタディに制限付きデータが含まれている場合、それを閲覧するには制限ありデータアクセス権限が必要です。
試験ロールについて詳しくご確認ください。
s
コーダーツールへのアクセス
コーダーツール管理領域にアクセスするために、プライマリナビゲーションバーでツールタブをクリックし、コーダーツールをクリックします。
lコーダーツールでは、サブタブをクリックすることでさまざまな領域に移動することができます。
コード化を開始するために必要な構成
組織でコード化を開始するために、以下の構成タスクを完了します:
- フォームへの辞書の割り当て
- 任意の作業: シノニムリストをフォームに割り当てます (これはシノニムリストからオートコーディングする場合の要件です)
- 任意の作業: オートコーディングしないリストをフォームに割り当てます
- 任意の作業: フォームのコード化方法を構成します
フォームへの辞書の割り当て
コーダーがフォームでコーディングする前に、コーディングするための辞書を割り当てる必要があります。なお、フォームのフォームタイプにより、選択肢は制限されます (ConMed フォームは WHODrug バージョン、AE および Medical History は MedDRA バージョン)。
フォームに辞書リリースを割り当てるには:
- コーダーツール > スタディ設定 > フォーム構成で、編集するフォームを特定します。
- そのフォームにカーソルを合わせると、アクションメニューが表示されます。
- アクションメニューから、編集を選択します。
- フォームの編集ダイアログで、辞書を選択します。
- 保存をクリックします。
- 確認ダイアログで、確認をクリックします。
フォーム定義に対して送信されたフォームがすでにスタディ内にある場合、フォームに辞書を割り当てると、コードリクエストの再構成ジョブが開始され、これらの送信フォームに対してコードリクエストが作成されます。フォームにコード要求が存在するが、コーディングが完了していない場合、フォームに割り当てられた辞書リリースを変更することができます。
コード化されたコード要求を持つフォームの辞書リリースを変更する: フォームに割り当てられている辞書を変更したいが、そのフォームに対するコード要求のコーディングが完了している場合は、コード化解除アクションを使用して、コーディング済みのコード要求のコード化を解除する必要があります。すべてのコード化されたコード要求がコード化解除されたら、フォームに割り当てられている辞書の変更作業を進行できます。
フォームへのシノニムリストの割り当て
Vault がオートコーディングにシノニムリストを使用する前、およびコーダーが新しいシノニムの追加をリクエストする前に、まずシノニムリストをコーディングフォームに割り当てる必要があります。
シノニムリストをフォームに割り当てるには:
- コーダーツール > スタディ設定 > フォーム構成で、編集するフォームを特定します。
- そのフォームにカーソルを合わせると、アクションメニューが表示されます。
- フォームの編集ダイアログで、シノニムリストを選択します。
- 保存をクリックします。
- Vault がシノニムリストをフォームに割り当てます。Vault は、このシノニムリストを使用して、フォームのオートコーディングを通知します。
シノニムリストの割り当ては、後で編集することができます。
オートコーディングしないリストをフォームに割り当てるには
Vault でオートコーディングしないリストを使用する前に、まずコーディングフォームにオートコーディングしないリストを割り当てる必要があります。
オートコーディングしないリストをフォームに割り当てるには:
- コーダーツール > スタディ設定 > フォーム構成で、編集するフォームを特定します。
- そのフォームにカーソルを合わせると、アクションメニューが表示されます。
- 保存をクリックします。
- Vault が オートコーディングしないリストをフォームに割り当てます。Vault は、このオートコーディングしないリストを使用して、フォームのオートコーディングを通知します。
オートコーディングしないリストの割り当ては、後で編集することができます。割り当てられたリストを編集すると、コード化済みのすべてのフォームが未コード化のステータスにリセットさ れることに注意してください。
フォームのバージョンアップ
新規の WHODrug 辞書または MedDRA 辞書が利用可能になると、フォームおよびフォームに割り当てられたシノニムリストをアップグレードして、新規辞書のバージョンを参照することができます。フォームのアップグレードおよびフォームが使用するシノニムリストは別個の操作ですが、フォームを更新するためにはその両方が必要です。
詳しくは辞書のバージョン管理 を記録してください。
WHODrug フォーム用の追加のコーディングフィールド
WHODrug フォームが、適応症および経路の値を収集するように設定されている場合、これらの値を表示するようにフォームを設定し、これらをコード化リクエストのグループ化の通知に使用することができます。
適応症および経路は個別に構成されます。これらのフィールドは、1 つ、また両方を選択でき、両方とも選択しないことも可能です。
適応症
| 有効 (チェックボックスが選択された場合) |
適応症チェックボックスが選択された場合:
|
| 無効化
(チェックボックスが選択されていない場合) |
適応症チェックボックスが選択されていな場合:
|
経路
| 有効 (チェックボックスが選択された場合) |
経路チェックボックスが選択された場合:
|
| 無効化
(チェックボックスが選択されていない場合) |
経路チェックボックスが選択されていな場合:
|
WHODrug コーディングフィールドを有効化するには:
- ツール > コーダーツール > 試験設定を開きます。
- 選択したいスタディの名前をクリックします。
- フォーム構成セクションで、更新するフォームを特定します。
- そのフォームにカーソルを合わせると、アクションメニューが表示されます。
- 保存をクリックします。
- 確認ダイアログで、確認をクリックします。
MedDRA フォームに対する SAE 優先順位の有効化
MedDRA フォームで重症度値を収集する場合、SAE (重篤な有害事象) の優先順位付けを有効化することで、手動コード化の際に収集した重症度プロパティを表示するようにフォームを設定することができます。有害事象の重症度を表示することで、コーダーは重篤な有害事象を容易に特定し、コード化の優先順位を設定することができます。
| 有効 (選択済み) | Veeva コーダーは、コード化リクエストリスティングページに重症度列を表示します。重症度値を見て、グループ化ビュー内の Veeva コーダーグループコードリクエストの状態を知ることもできます。 |
| 無効 (選択されていない) | Veeva コーダーは、デフォルトでは重症度の列を表示せず、重症度はコードリクエストのグループ化を通知しません。 |
フォームに SAE 優先順位を有効化するには:
- ツール > コーダーツール > 試験設定を開きます。
- 選択したいスタディの名前をクリックします。
- フォーム構成セクションで、更新するフォームを特定します。
- そのフォームにカーソルを合わせると、アクションメニューが表示されます。
- 保存をクリックします。
- 確認ダイアログで、確認をクリックします。
フォームに対して SAE 優先順位の有効化を無効化するには、 フォームを編集し、SAE 優先順位の有効化チェックボックスをクリアします。