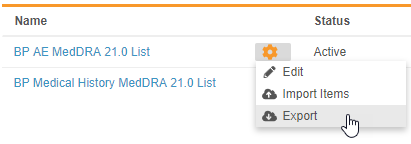オートコーディングしないリストの管理
特定の報告用語がオートコーディングされないようにするには、その報告用語をオートコーディングしないリスト (旧名称: 停止リスト) に追加することができます。報告用語がオートコーディングしないリストに登録されている場合、Veeva コーダーは、その報告用語に一致するコードリクエストをオートコーディングに含めません。
デフォルトでは、Veeva コーダーは、シノニムリストにオートコーディングしないリストを適用します。辞書からのオートコーディング機能 (詳細はこちら) が有効化されている場合、Veeva EDC はオートコーディングしないリストをコード化辞書にも適用します。
前提条件
コーダーツールへのアクセス
コーダーツール管理領域にアクセスするために、プライマリナビゲーションバーでツールタブをクリックし、コーダーツールをクリックします。
lコーダーツールでは、サブタブをクリックすることでさまざまな領域に移動することができます。
コーダツール > オートコーディングしないリストから、Vault のオートコーディングしないリストにアクセスできます。
[オートコーディングしないリスト] の作成
オートコーディングしないリストを作成するには:
- コーダツール > オートコーディングしないリストに進みます。
-
新規オートコーディングしないリストをクリックします。Veeva EDC が新規オートコーディングしないリストダイアログを開きます。
![新規 [オートコーディングしないリスト] ボタン](/ja/gr/img/coder-tools/do-not-autocode-lists/new-do-not-autocode-list-button.png)
- 任意の作業: ステータスを選択します。有効がデフォルトのステータスです。無効を選択した場合、Veeva EDC はオートコーディングしないリストを使用してオートコーディングを防止しません。
- 保存をクリックします。Veeva EDC はオートコーディングしないリストを作成します。
報告用語をオートコーディングしないリストに追加し、オートコーディングしないリストをフォームに割り当てることができるようになります。
報告用語の追加
報告用語をオートコーディングしないリストに追加するには:
- コーダツール > オートコーディングしないリストで、追加するオートコーディングしないリストを特定します。
- + 追加をクリックします。
- [追加] をクリックして現在の Verbatim を保存するか、[追加して新規作成] をクリックして現在の Verbatim を保存し、別の Verbatim を追加します。
Veeva EDC は、報告用語をオートコーディングしないリストに追加します。Veeva コーダーは、この報告用語を持つコードリクエストをオートコーディングしなくなります。
報告用語の編集
既存の報告用語を編集するには:
- コーダーツール > オートコーディングしないリストで、報告用語を含むオートコーディングしないリストを特定します。
- オートコーディングしないリストをクリックして開きます。
- 編集したい報告用語にカーソルを合わせると、アクションメニューが表示されます。
- 保存をクリックします。
報告用語を削除します。
既存の報告用語を削除するには:
- コーダーツール > オートコーディングしないリストで、報告用語を含むオートコーディングしないリストを特定します。
- オートコーディングしないリストをクリックして開きます。
- 削除したい報告用語にカーソルを合わせると、アクションメニューが表示されます。
- 確認ダイアログで、確認をクリックします。
Veeva EDC は、報告用語をオートコーディングしないリストから削除します。報告用語が含まれるすべてのコードリクエストは、オートコーディングの対象となります。
オートコーディングしないリストをフォームに割り当てるには
Vault でオートコーディングしないリストを使用する前に、まずコーディングフォームにオートコーディングしないリストを割り当てる必要があります。
オートコーディングしないリストをフォームに割り当てるには:
- コーダーツール > スタディ設定 > フォーム構成で、編集するフォームを特定します。
- そのフォームにカーソルを合わせると、アクションメニューが表示されます。
- 保存をクリックします。
- Vault が オートコーディングしないリストをフォームに割り当てます。Vault は、このオートコーディングしないリストを使用して、フォームのオートコーディングを通知します。
オートコーディングしないリストの割り当ては、後で編集することができます。割り当てられたリストを編集すると、コード化済みのすべてのフォームが未コード化のステータスにリセットさ れることに注意してください。
オートコーディングしないリストの複数のフォームへのバッチ割り当て
リストのバッチ割当て機能を使用して、同じオートコーディングしないリストを複数のフォームに割り当てることができます。
リストのバッチ割当て:Veeva サポートに連絡して、Vault でのリストのバッチ割当て機能を有効にしてください。
オートコーディングしないリストをバッチ割り当てするには:
- コーダツール > リストのバッチ割当てに進みます。
- リストタイプでオートコーディングしないリストを選択します。
- オートコーディングしないリストドロップダウンから、割り当てるオートコーディングしないリストを選択します。
- 選択したオートコーディングしないリストを割り当てるフォームを選択します。
-
任意の作業: すべてのフォームを一度で選択するには、ヘッダーにあるチェックボックスを選択します。選択されている行数を示すポップアップが表示されます。すべてのページのすべての行を選択するには、[すべての [#] 行を選択] をクリックします。

- 任意の作業: 検索ボックスを使用して、選択したオートコーディングしないリストを割り当てるフォームを検索して選択することができます。既に選択されているフォームは、検索を実行しても選択解除されません。
- オートコーディングしないリストダイアログで、[割り当て] をクリックします。
![[オートコーディングしないリスト] ダイアログ](/ja/gr/img/coder-tools/batch-assign-lists/batch-assign-do-not-autocode-list-dialog.png)
利用可能なフォーム構成オプションについて詳しくは、コーダツールでのフォーム構成を参照してください。
オートコーディングしないリストの編集
オートコーディングしないリストを編集するには:
- コーダーツール > シノニムリストで編集するオートコーディングしないリストを特定します。
- そのオートコーディングしないリストにカーソルを合わせると、アクションメニューが表示されます。
-
アクションメニューから、編集を選択します。Veeva EDC がオートコーディングしないリストを編集ダイアログを開きます。
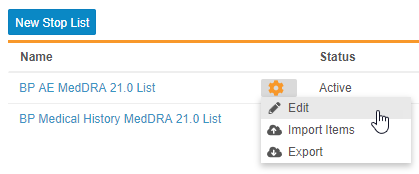
- 変更を実行します。
- 確認をクリックします。Veeva EDC はオートコーディングしないリストを更新します。
オートコーディングしないリストのインポート
報告用語を CSV (.csv) ファイルとしてインポートすることで、オートコーディングしないリストに一括で追加できます。
.CSV ファイルの Excel ローカライズ: Veeva EDC および CDB では、.CSV ファイルのデフォルトの区切りとしてカンマを使用しています。 システムが英語以外の言語で設定されている場合、Excel で作成または変更された.CSV ファイルのアップロードを試みると、エラーが発生することがあります。この問題を回避するために、.CSV の作業中にシステムのローカリゼーションを英語に変更することをお勧めします。
- テンプレートをダウンロードし、希望のエディターで開きます。
- オートコーディングしないリストに追加したい各報告用語に行を追加します。.
- ファイルを保存します。
インポートファイルに必須の唯一の列は報告用語です。
ファイルのインポート
ファイルをインポートするには:
- 報告用語をインポートするオートコーディングしないリストを特定します。
- そのオートコーディングしないリストにカーソルを合わせると、アクションメニューが表示されます。
- ここにドラッグアンドドロップする領域にCSV ファイルをドラッグアンドドロップするか、 領域内の任意の場所をクリックし、インポートファイルを参照して選択します。
- Vault EDC はファイルをアップロードし、オートコーディングしないリストの報告用語のバリデーションを行います。バリデーション結果はプレビュー領域に表示されます。起こり得るバリデーションエラーについては、以下を参照してください。
- 任意の作業: インポートファイルにバリデーションエラーが含まれている場合は、ファイルを編集してエラーを解消します。次に、変更ファイルをクリックして再アップロードします。
- 新規の報告用語がすべてインポートできる状態になったら、インポートをクリックします。Vault は、報告用語をインポートしてオートコーディングしないリストに追加するジョブを開始します。ジョブが完了すると、Veeva EDC はメール通知を送信します。
ステータスのインポート
新規オートコーディングしないリストレコードをインポートする準備の際に、以下の 3 つのステータスが表示される可能性があります:
| ステータス | 説明 |
|---|---|
| エラー | この行には、少なくとも 1 つのエラーがあります。エラーは、値が欠落しているか無効であることを示しています。 |
| 警告 | この行には、少なくとも 1 つの警告があります。警告は、既存のオートコーディングしないリストレコードとの競合があることを示しています。 |
| インポートの準備完了 | このオートコーディングしないリストレコードは完了しており、Vault に正常にインポートできます。 |
バリデーションエラー
| エラー | フィールドまたはタイプ | 説明 | 解決の手順 |
|---|---|---|---|
| {Field} は必須です | 報告用語 | このフィールドは必須です。 | このフィールドに値を入力し、インポートファイルに再アップロードしてください。 |
| 入力内容の重複 | 報告用語 | 入力内容の重複. | 重複したエントリをファイルから削除し、インポートファイルを再アップロードしてください。 |
| 報告用語は既に存在します | ユーザは既に存在する報告用語をインポートしようとしています | 報告用語は [オートコーディングしないリスト] に既に存在します。 | アクションは不要です。 |
| {フィールド名} が許容文字数を超えました。 | 文字数がデータベースで許容される最大値を超えています。 | ユーザが入力した文字数が、データベースの列の長さを超えています。 | 表示されたフィールドの文字数を減らして、インポートファイルを再アップロードしてください。 |
オートコーディングしないリストのエクスポート
スタディのオートコーディングしないリストを CSV ファイルにエクスポートすることができます。これは、元のオートコーディングしないリストからの報告用語をオートコーディングしないリストの全部または一部を別のオートコーディングしないリストに使用することができ、記録管理に便利です。
- エクスポートするオートコーディングしないリストを特定します。
- そのオートコーディングしないリストにカーソルを合わせると、アクションメニューが表示されます。
- Veeva EDC は、研究のオートコーディングしないリストの CSV を作成するためのジョブを開始します。終了後、Veeva EDC は出力ファイルをダウンロードするためのリンクを含む通知をメールで送信します。
[オートコーディングしないリスト] のエクスポートには以下が含まれています:
- 報告用語
- 作成日
- 最終変更日
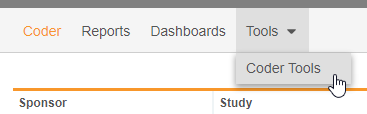
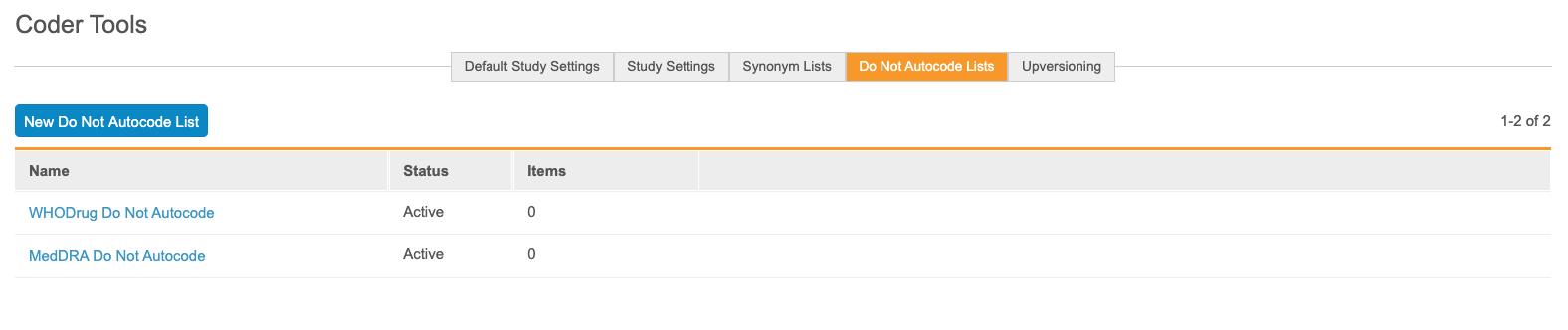
![新規 [オートコーディングしないリスト] ダイアログ](/ja/gr/img/coder-tools/do-not-autocode-lists/new-do-not-autocode-list-dialog.png)
![[オートコーディングしないリスト] をクリックして開きます](/ja/gr/img/coder-tools/do-not-autocode-lists/click-to-open-do-not-autocode-list.png)
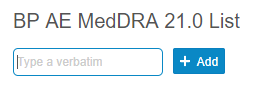
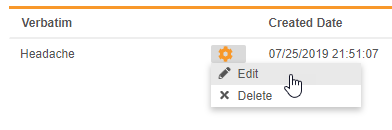
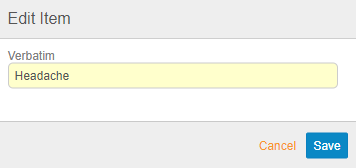
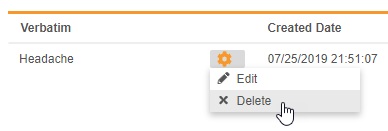
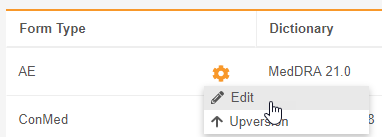
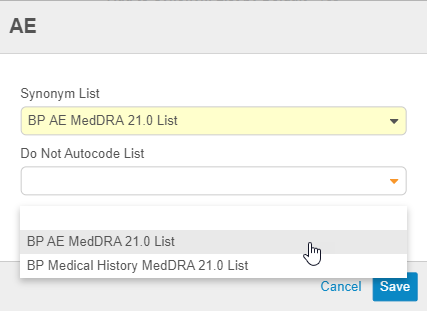
![[割り当て] ボタン](/ja/gr/img/coder-tools/batch-assign-lists/assign-button.png)