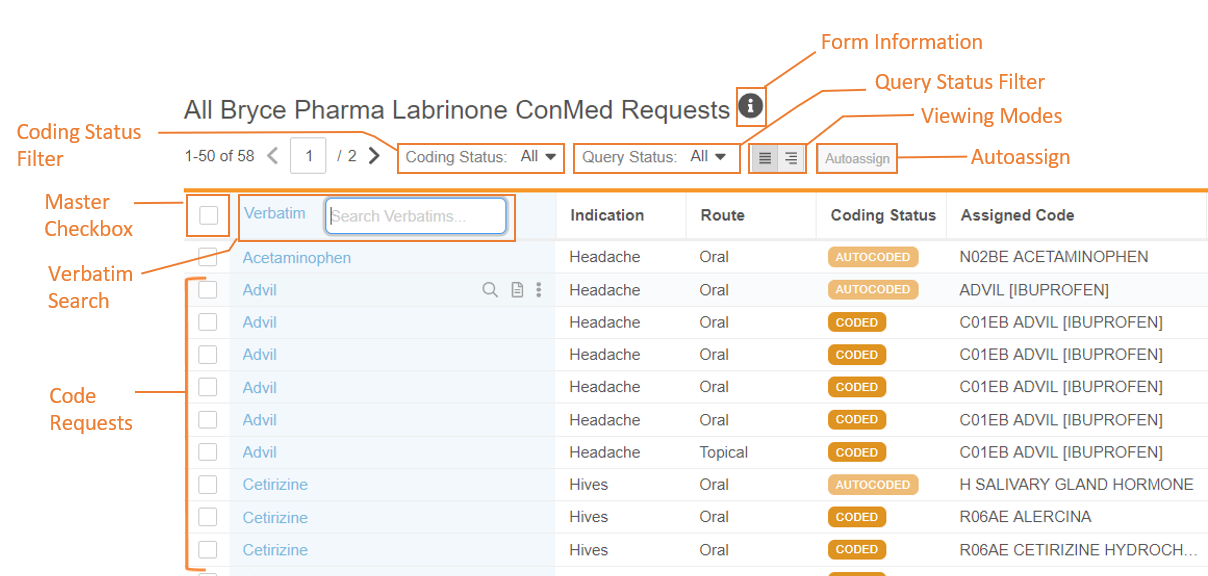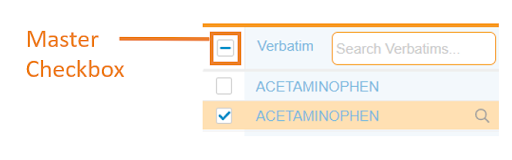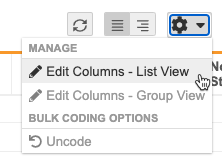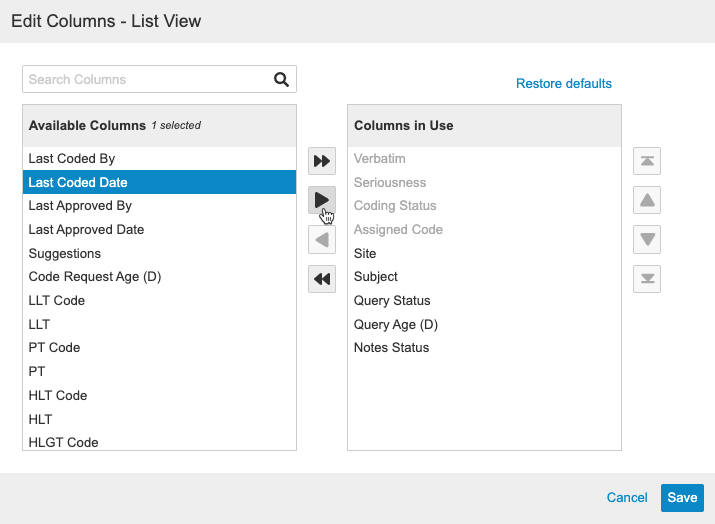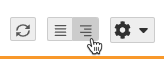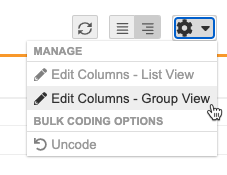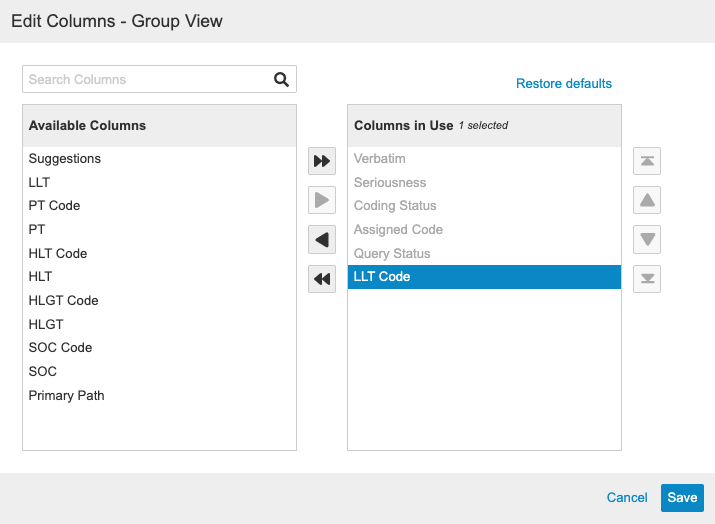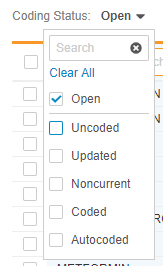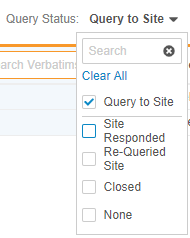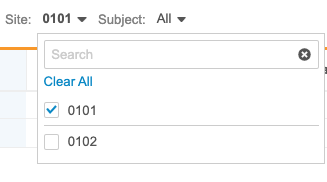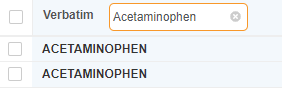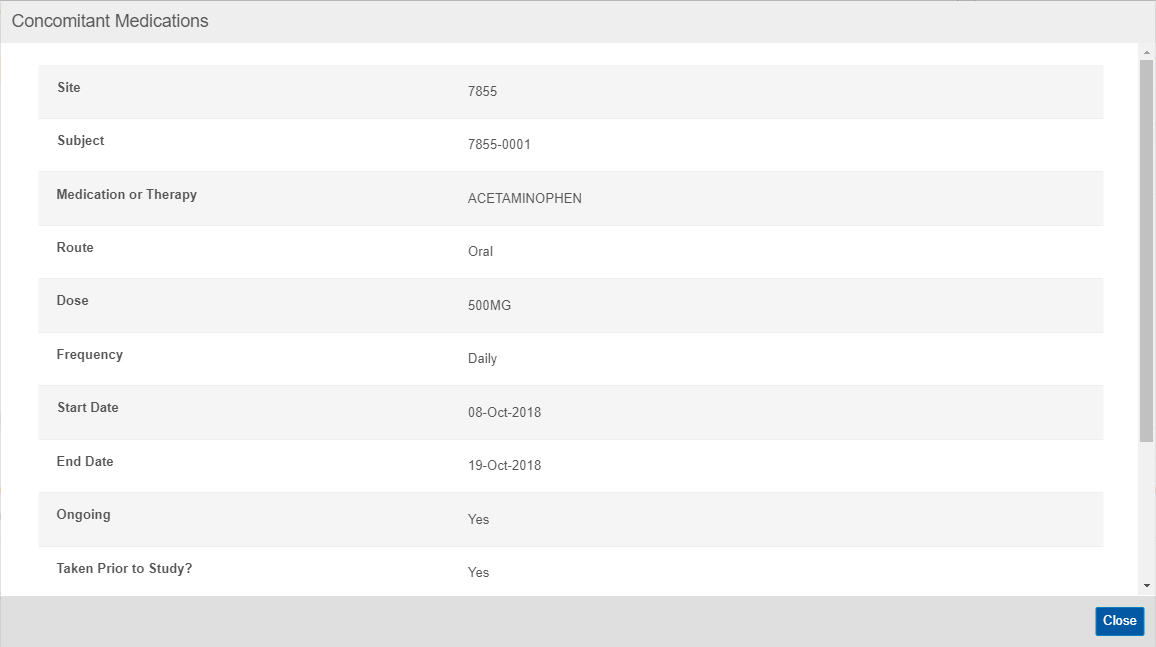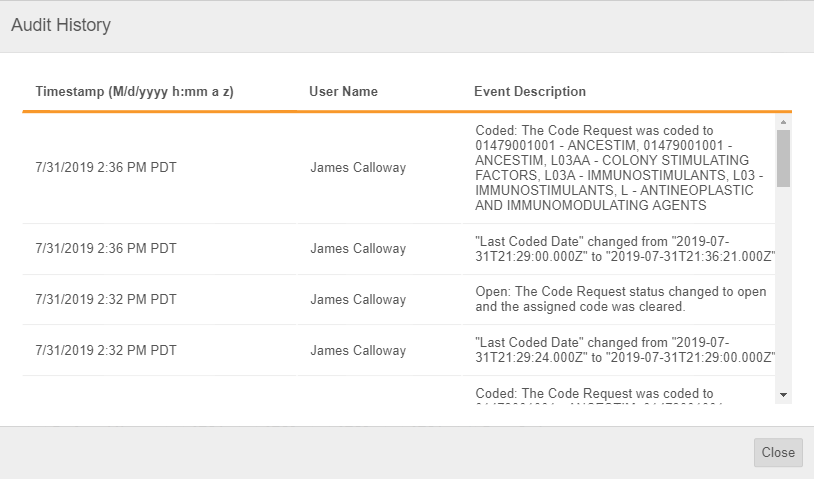コードリクエストの表示
コーディングフォームを開いた際に、Veeva コーダーはそのフォームのコードリクエストリスト表を開き、そのフォームに関連する既存のコードリクエストをすべてリストアップします。コードリクエストリストの表から、コードリクエストリストをフィルタリングしたり、コードリクエストの詳細を表示したり、コードを割り当てたりすることができます。
コードリクエストを選択する
コードリクエストリストのコードリクエストの行のどこかをクリックすると、コードリクエストを選択できます。コードリクエストを選択すると、Veeva コーダーはそのテーブルをハイライト表示し、選択されていることが示されます。
複数のコードリクエストを選択する場合、選択したいコードリクエストごとにチェックボックスを選択します。コードリクエストの選択を解除するために、そのチェックボックスをクリアします。
ヘッダーのすべてを選択するチェックボックスを選択すると、すべてのコードリクエストを選択できます。チェックボックスをオフにすると、すべてのコードリクエストの選択を解除できます。
すべてのチェックボックスを選択チェックボックスに横線が表示されている場合、テーブル内の少なくとも 1 つのコードリクエストが現在選択されていることを示します。ツールバーで、現在選択されているコードリクエストの数を表示できます。
コードリクエストを選択すると、Veeva コーダーは以下の処理を実行します:
- コードリクエストの詳細をコードリクエストプロパティパネルに表示する
- コードディングパネルの推奨アクションサブタブにコード化推奨アクションを表示する
- コードリクエストの報告用語をコーディング辞書で検索し、結果をコーディングパネルの辞書サブタブに表示する
コードリクエストにカーソルを合わせると、Veeva はそのコードリクエストの報告用語列に以下のオプションを表示します:
| 名前 | アイコン | 説明 |
|---|---|---|
| フォーカス |

|
フォーカスアイコンをクリックすると、バッチコーディング時に選択されたコードリクエストのグループから一次選択を選択できます。バッチコーディングの際、一次選択は、Veeva コーダーがコードリクエストプロパティパネルとコーディングパネルで参照するコードリクエストです。Veeva コーダーは、このコードリクエストを使用して、コード化推奨アクションや辞書検索結果を表示します。 |
| フォーム |

|
コードリクエストを適用または検討するために、詳細情報が必要な場合、フォームアイコンをクリックすると、コードリクエストの元になった EDC フォームを表示できます。詳しくは以下を参照してください。 |
| その他のアクションメニュー |

|
その他のアクションメニューをクリックし、監査証跡を選択して、コードリクエストの監査証跡を表示します。コードリクエスト監査証跡についての詳細をご覧ください。 |
モードを表示する
コードリクエストリストは、2 つのモードで表示することができます。リストビューとグループ化ビューです。表示モードを変更するために、リストの上にあるリストビューまたはグループ化ビューのいずれかのボタンをクリックします。
コードリクエストへのメモの添付: コードリクエストにメモを添付できるのは、リストビューを使用している場合のみです。
リストビュー
デフォルトでは、コードリクエストリストはリストビューで開きます。リストビューでコードリクエストを表示する際に、個々のコードリクエストを選択したり、複数のコードリクエストを選択したりしてグループを作成できます。
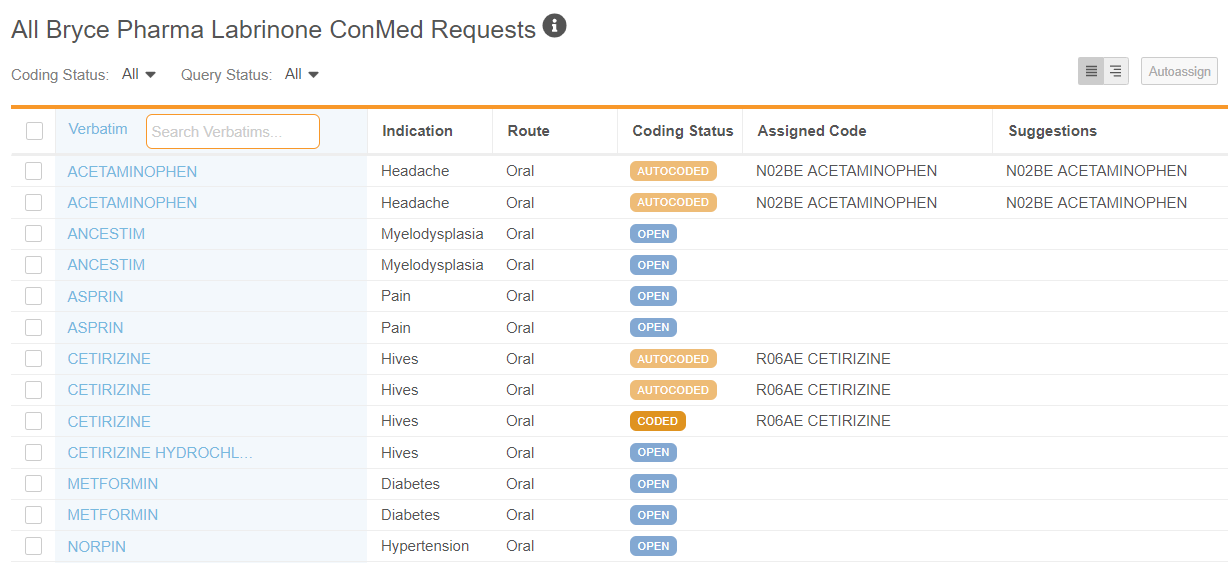
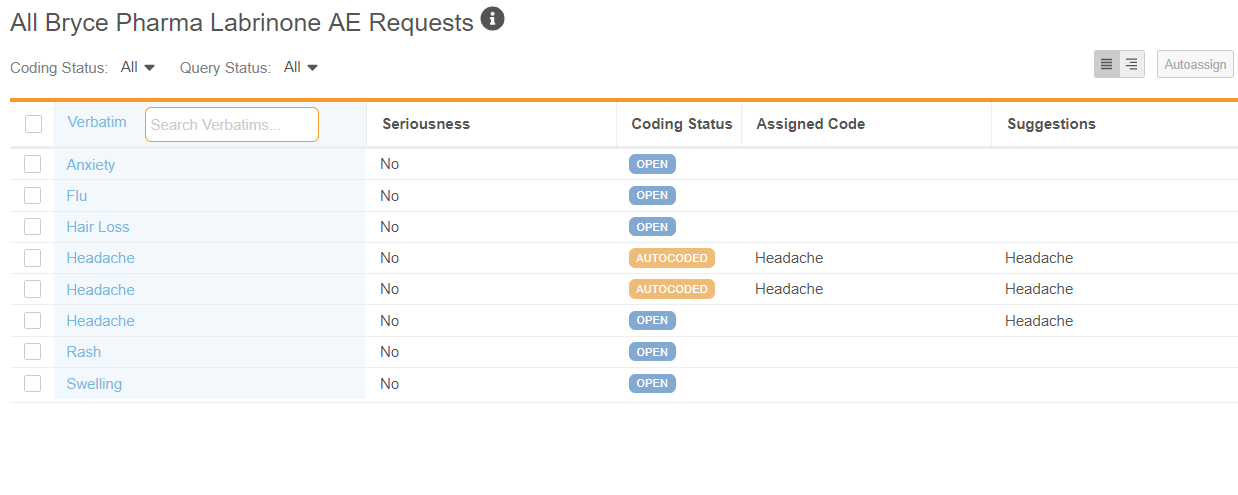
リストビューで複数のコードリクエストを選択した場合、いずれかのコードリクエストが一次選択となります。これは、バッチコード化の際に、Veeva コーダーが他のすべてのコードリクエストをコード化するためのコードリクエストです。個々のコードリクエスト、またはグループの一次選択を選択する場合、Veeva コーダーは、そのプロパティをコードリクエストプロパティパネルに表示します。
グループビュー
グループビューでは、Veeva コーダーは類似のコードリクエストをコードリクエストリスト表のグループにグループ化します。グループ内のコードリクエストを選択すると、グループ内の他のすべてのコードリクエストも自動的に選択されます。
WHODrug フォームの場合、Veeva コーダーはコードリクエストを照合し、以下のプロパティを比較することでグループ分けを実行します: 報告用語、コーディングステータス、割り当て済みコード、クエリステータス、および適応症と経路 (設定されている場合)。スタディが適応症と経路を除外するように構成されている場合、これらのプロパティはグループ化処理に影響しません。
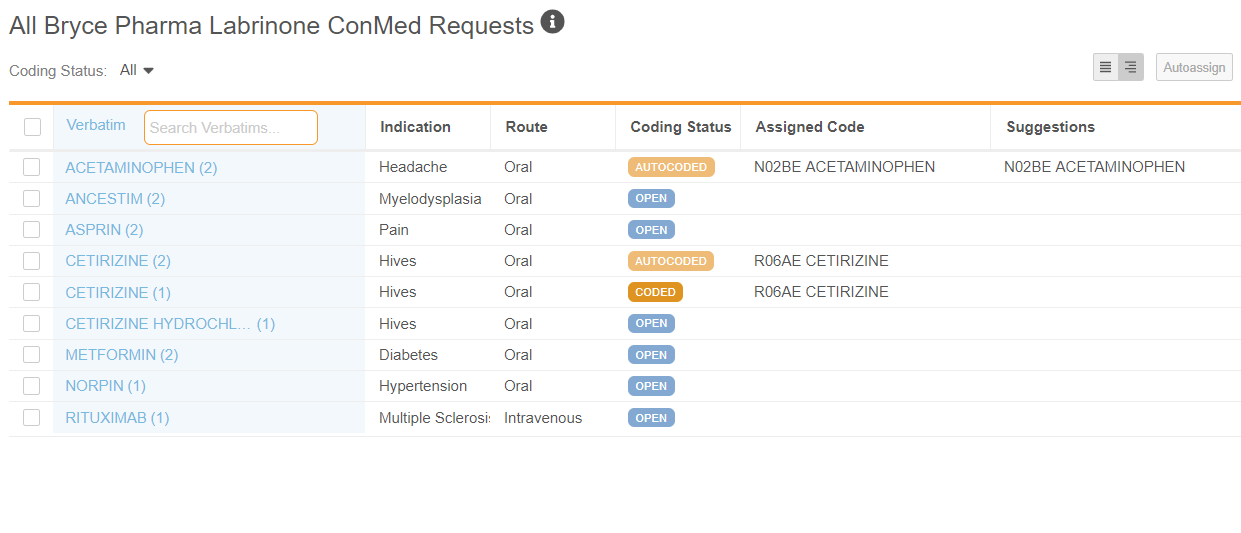
MedDRA フォームの場合、Veeva コーダーはコードリクエストを照合し、以下のプロパティを比較することでグループ分けを実行します: 報告用語、重症度、コーディングステータス、割り当て済みコード、およびクエリステータス。スタディが SAE (重篤な有害事象) データを含むように設定されていない場合、重症度プロパティはグループ化処理に影響しません。
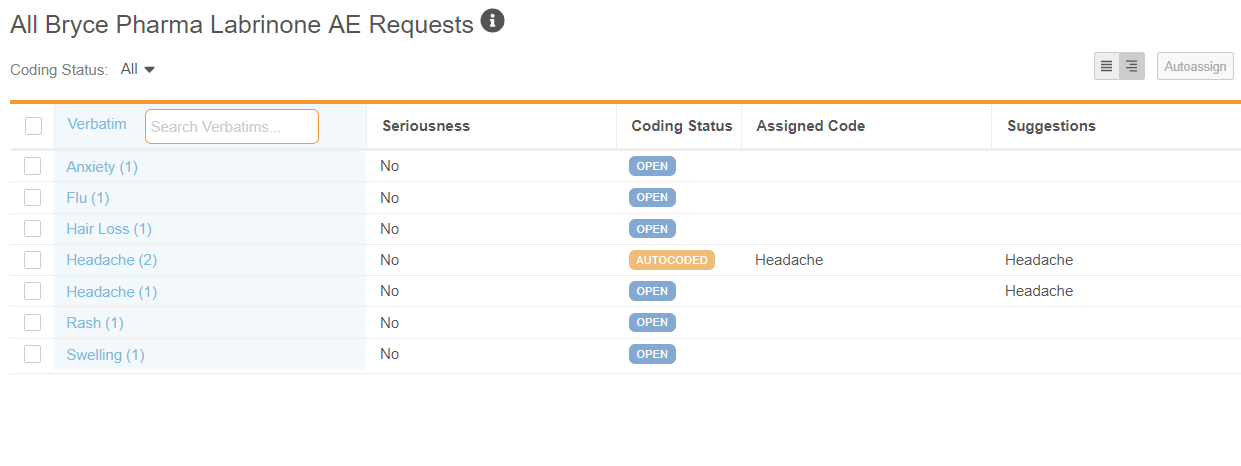
グループビューでは、個々のコードリクエストのクエリに返信したり、コードリクエストにメモを添付したりすることができません。リストビューに切り替えて、クエリやメモを使用します。
表示する列を選択します
リストビューとグループビューの両方で、コードリクエストリストに表示する列を選択できます。
以下の列は削除できません:
- 報告用語
- 重症度
- コーディングステータス
- 割り当て済みコード
- クエリステータス (グループビューの場合)
リストビューの列を編集する方法:
- フォームのコードリクエストリストに移動します。
- 終了したら、保存をクリックします。
グループビューの列を編集する方法:
- フォームのコードリクエストリストに移動します。
- 終了したら、保存をクリックします。
並べ替えとフィルタリング
デフォルトでは、Veeva コーダーは、コードリクエストリスト表でコードリクエストを並べ、フォームの既存のコードリクエストをすべて表示します。
カラムヘッダーによる並び替え
コードリクエストリストの表は、以下のカラムヘッダをクリックすると並び替え可能です: 報告用語、適応症、経路、およびWHODrug フォームとVerbatimのステータス、重症度、および MedDRA フォームのステータス。
コードリクエストのリストを並び替えるために、並び替え可能なカラムヘッダーをクリックします。
| WHODrug | MedDRA |
|---|---|
|
|
| * Veeva コーダーは、スタディとコーディングフォームがこの列を表示するように設定されている場合にのみ表示します。詳細はコーディング管理者にお問い合わせください。 | |
コードリクエストのフィルタリング
コードリクエストのリストは、以下の方法で絞り込みが可能です:
- コードリクエストステータスによるフィルタリング
- クエリステータスによるフィルタリング
- 施設によるフィルタリング
- 被験者によるフィルタリング
- 再マッピング済みごとのフィルタリング (ユーザによって再マッピング済み列が追加された場合のみ利用可能)
フィルタには固定されるものがあり、一度選択されると、ユーザのブラウザセッション中、すべてのフォームタイプに適用されます。以下のフィルタは、選択すると固定されます:
- コーディングステータス
- クエリステータス (リストビューのみ)
コーディングステータスによるフィルター
コードリクエストをコーディングステータスでフィルタリングできます。
保留中のコードリクエストの表示: コード化が保留されているコードリクエストを表示するために、コードリクエストをフィルタリングし、オープン、コード化、更新済み、ノンカレント、却下 (承認ワークフローを使用している場合) を選択します。コード化されたコードリクエストをレビューするために、オートコーディング済みとコード化済みを選択してフィルタリングします。
コードリクエストをコーディングステータスでフィルタリングする方法:
- 矢印をクリックして、コーディングステータスフィルターを表示します。
- 任意: ステータスを検索して、フィルタリングしたいステータスを探します。
- フィルターのドロップダウンの外側をクリックして閉じます。
Veeva コーダーは、コードリクエストをフィルタリングし、選択したステータスにあるリクエストのみを表示します。
クエリステータスによるフィルター
クエリリクエストをコーディングステータスでもフィルタリングできます。
クエリプレゼンスによるフィルター: オープンクエリがないコードリクエストのみを表示するために、なしと終了済みでフィルタリングします。オープンクエリがあるコードリクエストは除きます。クエリ応答やサイトへのエスカレーションを決定する際に、クエリを含むコードリクエストのみを表示するために、サイトへのクエリ、応答したサイト、再クエリされたサイトでフィルタリングします。
コードリクエストをクエリステータスでフィルタリングする方法:
- 矢印をクリックして、クエリステータスフィルターを表示します。
- 任意: ステータスを検索して、フィルタリングしたいステータスを探します。
- フィルターのドロップダウンの外側をクリックして閉じます。
Veeva コーダーは、コードリクエストをフィルタリングし、選択したステータスにあるクエリ付きリクエストのみを表示します。
サイトによるフィルター
コードリクエストのリストをフィルタリングして、特定のサイトまたはサイトグループから発信されたリクエストのみを表示できます。
サイトによりフィルターする方法:
- 矢印をクリックして、サイトフィルターを表示します。
- 任意: サイトを検索して、フィルタリングしたいサイトを探します。
- フィルターのドロップダウンの外側をクリックして閉じます。
被験者によるフィルター
コードリクエストのリストをフィルタリングして、特定の被験者に対するリクエストのみを表示できます。
被験者によってフィルターする方法:
- 矢印をクリックして、被験者フィルターを表示します。
- 任意: 被験者 IDを検索して、フィルタリングしたい被験者を探します。
- 被験者のチェックボックスを選択して、1 つ以上の被験者を選択します。
- フィルターのドロップダウンの外側をクリックして閉じます。
フィルターをクリアする
フィルターをクリアする方法:
- クリアしたいフィルターの矢印をクリックして開きます。
- フィルターのチェックボックスをクリアすると、フィルターリストから除外されます。
- すべてクリアをクリックすると、フィルターからすべてのオプションが削除され、すべてのコードリクエストが表示されます。複数のフィルターが適用されている場合 (例えば、コーディングステータスとクエリステータスの両方)、1 つのフィルターをクリアしても、他のフィルターは削除されないことに注意してください。
- フィルターのドロップダウンの外側をクリックして閉じます。
コードリクエストのリフレッシュ
コード化中に他のユーザがシノニムリストに追加し、コード化の保留中に報告用語をオートコーディングするよう促すことができます。この場合、コーディングページはコーディングステータスを自動的に更新せず、コーディング表の右上隅のリフレッシュボタンの横に、テーブルのデータが古いことを示す警告記号が表示されます。
場合によっては、選択された報告用語は、コーディング表ではコード化解除、ステータスですが、割り当て済みコードカードでは割り当て済みコードを持っています。この場合、リフレッシュボタンでコードリクエストテーブルを更新することで、最新情報を取り込むことができます。データの更新が必要になるたびに、警告アイコンが表示されます。リフレッシュしても、フィルターは削除されません。
報告用語の検索
報告用語列でその用語を検索すると、特定の Verbatim を含むコードリクエストのみが表示されます。Veeva コーダーは、検索ワードに完全に一致するコードリクエストだけを表示します。この検索にはワイルドカードが自動的に含まれることに注意してください。つまり、検索結果には、コードリクエストの報告用語値のどこかに検索フレーズが含まれることになります。ワイルドカードについては、こちらで詳しく解説しています。
報告用語を検索する方法:
- Veeva コーダーは、検索フレーズと完全に一致するコードリクエストを表示します。コードリクエストのリストの並び替えとフィルタリングが可能になりました。
- クリアボタンをクリックすると、検索結果がクリアされ、フォームのすべてのコードリクエストが表示されます。
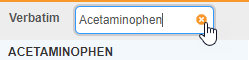
コードリクエストの EDC フォームを表示する
コードリクエストの元となったEDC フォームは、リストページから閲覧できます:
- コードリクエストにカーソルを合わせます。
- フォームの表示が終了したら、閉じるをクリックします。
コードリクエストの監査証跡の表示
リストからコードリクエストの監査証跡を確認できます。監査証跡には、ステータスの変更やコード化など、そのコードリクエストに関連するすべての監査証跡がリストアップされます。