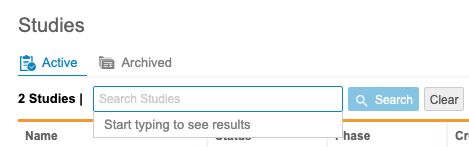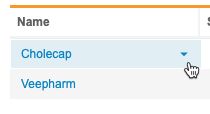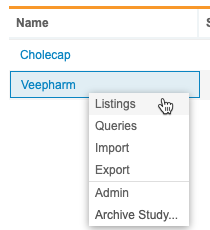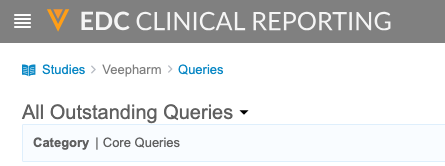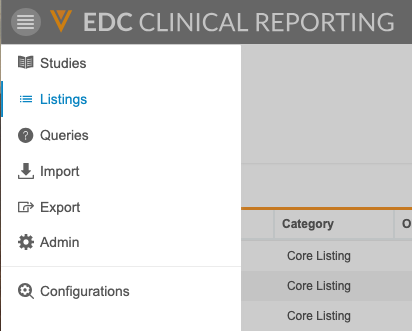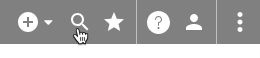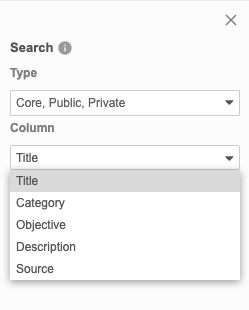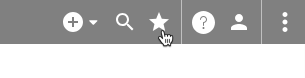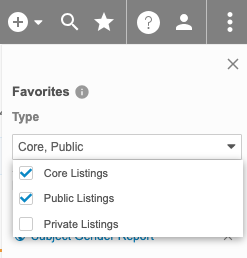臨床報告ナビゲーション
臨床報告へのアクセス
Clinical Data にログイン後、最上部のナビゲーションバーにある臨床報告をクリックして、臨床報告アプリケーションにアクセスします。
試験ページの使用
臨床報告が試験ページで開きます。このページには、臨床報告で使用可能なすべての試験が表示されます。
このページは、アクティブタブと非アクティブタブの 2 つのタブで構成されています。アクティブタブには、ステータスがアクティブの試験がすべて表示されます。非アクティブタブには、ステータスが非アクティブの試験がすべて表示されます。
試験の検索
このページから、特定の試験を検索することができます。検索バーに試験の名前を入力します。入力に従って臨床報告で検索が行われます。検索項目をクリアするには条件、クリアをクリックします。結果内の試験をクリックして開きます。検索をクリックすると一致する試験のリストが開きます。
最後に閲覧したリスト
臨床報告は便宜上、最後に閲覧した一覧表示へのリンクを表示しています。このリンクをクリックすると、最後に閲覧したリスト、チェック、またはビューに簡単に移動することができます。
試験メニュー
試験メニューでは、試験の [臨床報告] タブにアクセスしたり、試験をアーカイブすることができます。
このメニューにアクセスするには、リストの試験名にカーソルを合わせます。カーソルを合わせると試験メニューアイコン () が表示されます。
試験メニューアイコン () をクリックして、メニューを表示します。
試験リストの列
臨床報告には、各試験に関する以下の情報が表示されます:
| 列 | 説明 |
| 名前 | 試験の名前 |
| ステータス | 試験のステータス。これは EDC Studio で定義されます。 |
| フェーズ | 試験のフェーズ。これは EDC Studio で定義されます。 |
| 作成日 | 試験が作成された日付 |
| 試験構築 | 試験のビルド番号。試験に適用されている試験デザインのビルドを示します。ビルド番号の詳細。 |
| ケースブックバージョン | 試験のケースブックバージョン番号。試験に適用されている試験デザインのバージョンを示します。バージョンの詳細。 |
| 試験がロックされています | 試験がロックされている場合、Yesと表示されます。ロックされていない場合はNoと表示されます。 |
| クローンの有効化 | 試験でクローン機能 (CDB) が有効になっているかどうかを示します。 |
| 展開の有効化 | 試験でデプロイ機能 (CDB) が有効になっているかどうかを示します。 |
| 最終更新日 | 試験が最後に読み込まれた日時。 |
| EDC の読み込みステータス | EDC からのインポートの読み込みステータス。 |
リストは以下の列で並べ替えることができます:
- 名前
- ステータス
- フェーズ
- 作成日
- 試験構築
- ケースブックバージョン
- 最終更新日
- EDC の読み込みステータス
臨床報告ページ
臨床報告アプリケーションには、さまざまなタスクを実行できる多数のタブがあります。これらのタブは、[ナビゲーションドロワー] および [試験] メニューから使用できます。
- 試験: 試験ページには、すべての試験が一覧表示されます。
- リスト: すべてのコアリストとカスタムリストにアクセスして、試験のデータを表示します。
- クエリ: フォーム全体で試験のクエリ情報を表示するクエリリストにアクセスします。
- インポート: Veeva EDC からの試験データのインポートを監視します。
- エクスポート: 臨床報告からデータをエクスポートするエクスポート定義を作成します。作成した定義を使用してデータをエクスポートすることができます。
- 管理: 管理者は、臨床報告アプリケーションから送信される様々な通知を受信するユーザを定義できます。
- 設定: 管理者は、コアリストに対してアプリケーションレベルの設定を実行できます。
パンくずメニュー
マイ試験ページから試験を選択すると、臨床報告にパンくずメニューが表示されます。パンくずメニューを使用して、アプリケーション内を後方に移動することができます。
ナビゲーションドロワー
ナビゲーションドロワー () を使用して、臨床報告のページを切り替えることができます。注: [リスト] タブ、[クエリ] タブ、[インポート] タブ、[エクスポート] タブは、試験ページから試験を選択した後でのみ有効になります。
リストの検索
タイトル、カテゴリ、目的、説明、およびソースの各コラムを使用して、特定のリストを検索することも可能です。この検索では「含む」を使用します。
検索方法:
- 臨床報告の試験に移動します。
-
デフォルトでは、臨床報告はすべてのリストタイプを検索します。タイプドロップダウンのチェックボックスを選択または解除して、臨床報告が検索するオブジェクトを変更することができます。

- 検索テキストを入力します。
- 検索するには、検索をクリックするか、 Enter を押します。
- 結果セクションのリストタイトルをクリックすると開きます。
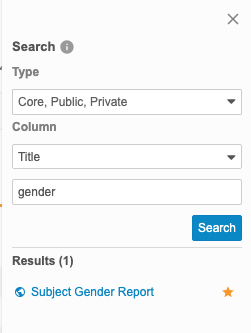
臨床報告は、検索パネルの結果セクションに検索結果を表示します。
臨床報告には、リストと共にリストタイプを示すアイコンが表示されます。
- (コアリスト用)
- (パブリックリスト用)
- (プライベートリスト用)
臨床報告には、お気に入りのリストのお気に入り () アイコンも表示されます。
閉じる() をクリックして、検索パネルを閉じます。
お気に入りリスト
リストをお気に入りとしてマークすると、後でお気に入りメニューから簡単にアクセスすることができます。
リストをお気に入りにマークするには:
- お気に入りにしたいリストに移動します。
- お気に入りに追加 () をクリックします。
- これで、最上部のナビゲーションバーのお気に入りメニュー () からアクセスできるようになりました。
お気に入りを削除するには、お気に入りから削除 () をクリックするか、お気に入りメニューの削除 () をクリックします。
お気に入りにアクセスするには、試験を選択した後、最上部のナビゲーションバーにあるお気に入りメニュー () をクリックして開きます。
リンク付けされているオブジェクト名をクリックすると、そのリストが開きます。
リストをタイプ別にフィルタリングできます:
臨床報告- ナビゲーション
最終更新: 24R1
この動画では、EDC 臨床報告アプリケーションの操作方法について紹介しています。