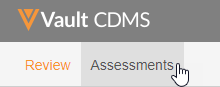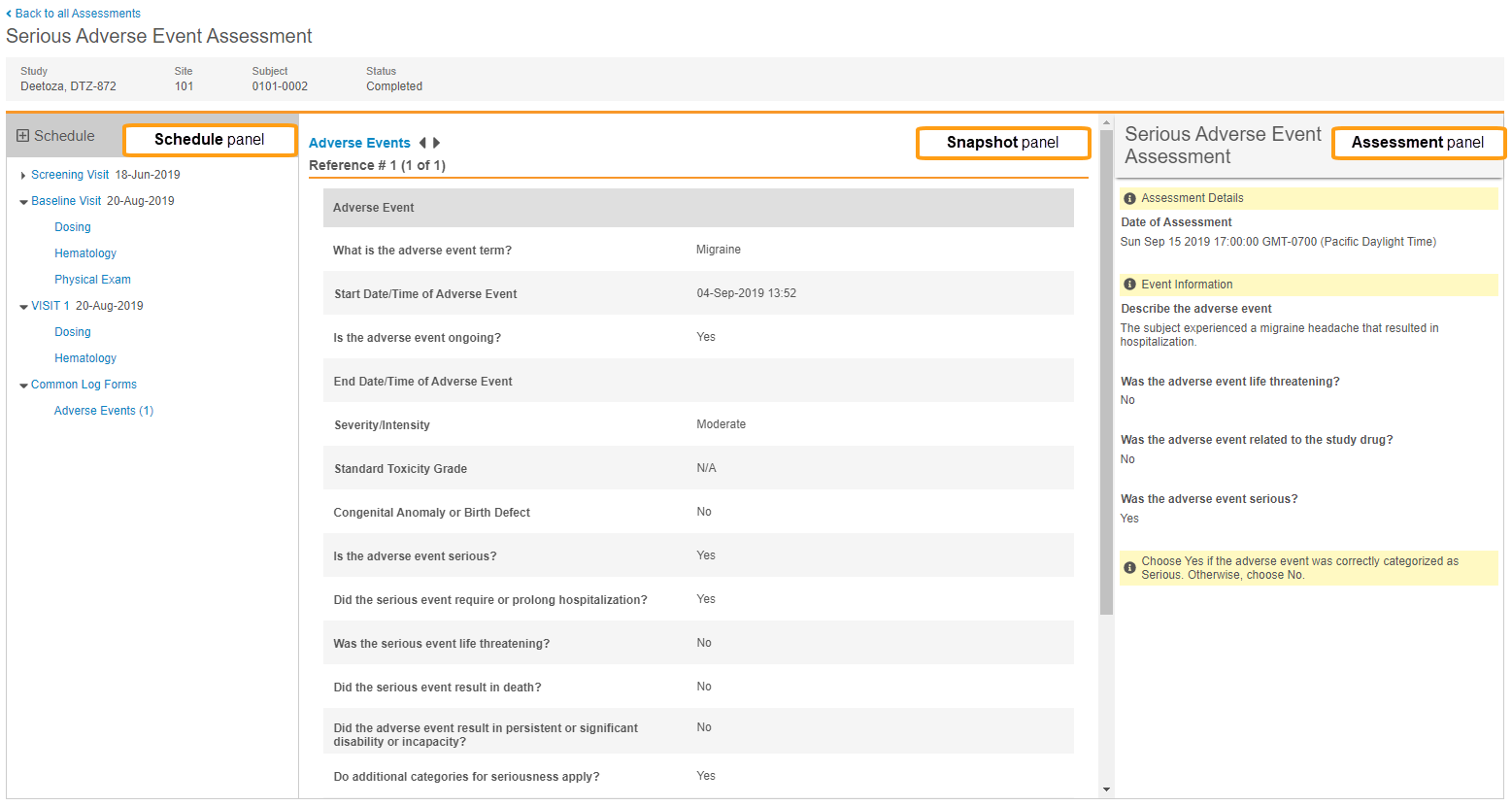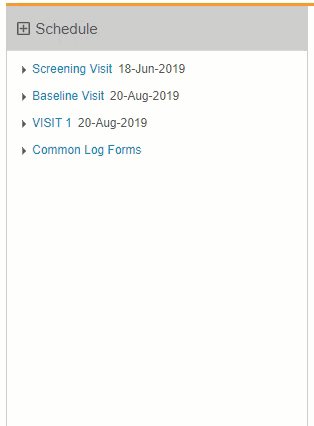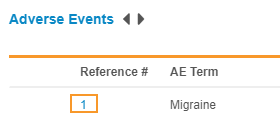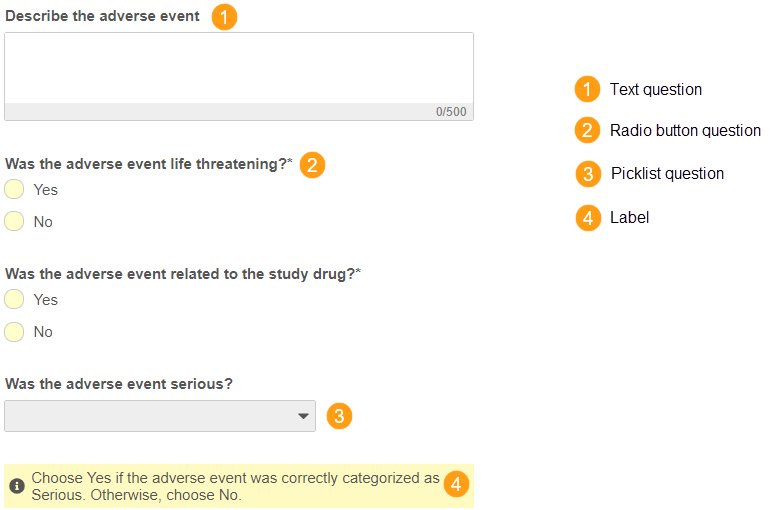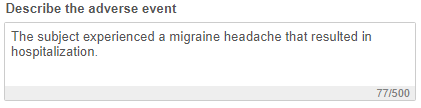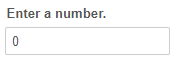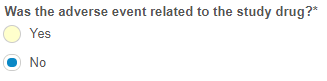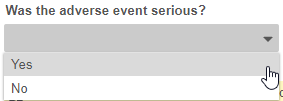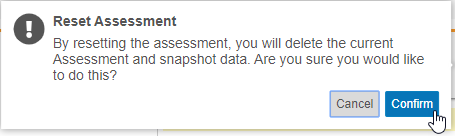执行评估
Veeva EDC 的医学评估功能支持对相关病例手册数据进行补充评估和审查。所选的受试者病例手册数据显示在“评估”选项卡中以供医学审查,为有关该数据的决定提供信息参考。此功能可用于辅助有关试验数据的决策,包括有关依从性、试验资格或延续以及设备缺陷的决策。医学评估功能还可用作外部裁决流程或安全系统(如 Veeva Safety)的补充,以进行额外的高级审查。评估决策和理由与受试者的病例手册数据分开存储。
具有类似角色的医学监查员和其他用户可以在 Veeva EDC 中执行医学评估。你可以从单一位置快速输入评估数据并查看相关的补充数据。Vault 在将相关受试者数据输入系统时动态创建评估,因此你的开放评估列表始终是最新的。
根据你的研究设计,仅在数据录入用户(例如主要研究员或临床研究协调者)完成表单以触发评估创建后,Vault 才会添加新的评估。例如,对于 SAE(严重不良事件)评估,Vault 可能会在用户完成严重性(Seriousness)条目设置为是(Yes)的表单后创建评估。
先决条件
访问评估
要访问你的评估,请单击顶部导航栏中的评估来打开评估。Vault 可能会根据你的研究角色,在你登录时自动打开此选项卡。
查看评估
打开评估选项卡后,Vault 会显示你的 Vault 中所有评估的列表。你可以单击进入评估,查看单个评估并回答问题。
评估列表
评估选项卡会自动打开评估列表。此页面列出了你有权查看的所有可用评估。你可以通过单击列标题对这些评估进行排序。通过在筛选器下拉列表中选择值来筛选评估列表。
要打开评估,请单击评估的超链接名称。
评估问卷
Vault 将打开评估的评估问卷(Assessment Questionnaire)页面。
在标题中,Vault 会显示有关评估的参考信息,包括研究、研究中心、受试者、创建评估的表单以及状态。
评估问卷页面分为三(3)个主要区域:计划(Schedule)面板、快照(Snapshot)面板和评估(Assessment)面板。
你可以使用计划和快照面板查看与你的评估相关的研究数据的快照。
在评估面板中,你可以回答评估中的问题,并在评估完成后生成 PDF。
快照数据
根据你的研究设计,在完成某些表单后,Vault 会创建评估。在研究人员或 CRC 提交与评估相关的表单时,Vault 会创建一个评估让你来完成。为了支持完成评估,你可以审查评估相关的研究执行数据。完成评估后,即使数据录入用户稍后编辑了这些表单,Vault 也会保留该数据的“快照”。
Vault 显示包含快照数据表单的事件列表,你可以在计划面板中查看这些表单。单击可以展开事件并查看其表单。要打开表单,请单击表单。可以单击展开全部(Expand All)按钮展开所有事件。
对于重复表单(例如,不良事件通常是重复表单),你可以单击实例的参考编号来查看该表单实例。
执行评估
要执行评估,请执行以下操作:
- 导航到评估选项卡。
- 找到开放的评估。
- 单击评估将其打开。
- 要查看相关研究表单的快照数据,单击以在计划中打开这些表单。
- 在评估面板中回答问题。可能的问题类型的详细信息请参阅下文。
- 完成后,单击完成(Complete)。
- 要返回评估列表,请单击返回评估(Back to Assessments)。
评估成像检查 25R1 及更高版本
Vault EDC 成像支持对上传到研究 的成像检查进行评估。可以从包含检查的表单 中查看和评估成像检查。
查看成像检查
要查看成像检查,请执行以下操作:
- 导航到评估选项卡。
- 单击开放的评估将其打开。
- 单击表单名称将其打开。
- 单击成像检查(Imaging Exam)条目中的检查编号。此时将打开**查看检查(View Exam)**窗口。
- 单击系列中图像的文件名,或使用图像左上角的向左()和向右()箭头在系列的图像中向前和向后移动。
- 可选:可以对图像进行平移()、缩放()以及使其适应屏幕()。
- 可选:选择显示去标识化的标记(Show De-identified Tags)以显示自动去标识化的 DICOM 标记。
- 单击关闭(Close)按钮关闭查看检查窗口。
- 在评估面板中回答问题。可能的问题类型的详细信息请参阅下文。
- 完成后,单击完成(Complete)。
- 要返回评估列表,请单击返回评估(Back to Assessments)。
编辑评估
要编辑评估,请执行以下操作:
- 导航到要编辑的评估。
- 单击编辑。
- 进行更改。
- 点击保存。
问题类型
评估允许多种问题类型:标签、日期、日期时间、文本、数字、选项列表和单选按钮。
日期和日期时间
日期和日期时间问题收集日期和时间。单击日期字段后,Vault 会显示日期选择器(日历)。使用这个选择器选择日期。对于时间,请单击时间字段,然后从下拉列表中选择时间。

|
|
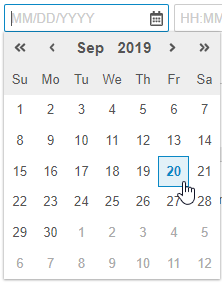
|
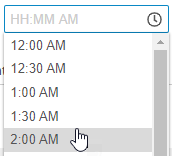
|
文本
文本问题收集文本。单击进入文本字段键入你的答案。Vault 会在字段右下角显示最大字符数。
数字
数字问题用于收集数字值。单击进入数字字段键入你的答案。根据评估的设计,长度(位数)和精度(小数位数)可能会有限制。
此字段将自动填充为 0(零)。可以单击进入字段后按退格键(Backspace)或删除(Delete)来删除 0。然后输入数字。
单选按钮
单选按钮问题允许从一组选项中选择一个选项。选择一个单选按钮来回答问题。
选项列表
选项列表问题允许从一组选项中选择一个选项。从选项列表的下拉菜单中选择一个选项来回答问题。
标签
标签问题不会收集数据。相反,它们会在你执行评估时为你(评估员)显示信息。例如,标签类型问题可能会为评估问题提供额外的上下文。
必填问题
必填问题在选择控件(字段或单选按钮)上以黄色背景显示。在回答完所有必填问题之前,Vault 不允许你完成评估。
| 必填 | 非必填 |
|---|---|
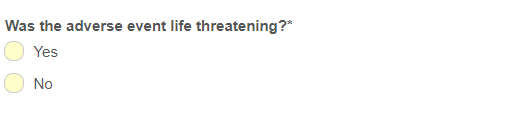
|
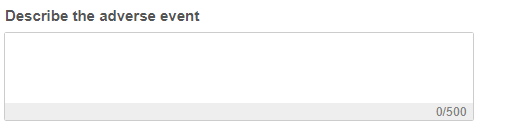
|
重置评估
你可能需要重新开始进行某个评估。可以通过重置评估轻松删除之前输入的数据。
重置评估时,Vault 可能会添加或删除某些问题。如果你的组织停用或重新激活了任何问题,这些更改将在评估重置时生效。
要重置评估,请执行以下操作:
生成评估 PDF
可以导出已完成评估的 PDF 版本,用于文档记录和审查目的。
要生成评估的 PDF,请执行以下操作:
- 导航到已完成的评估。
- 单击 PDF。
- Vault 开始生成 PDF 作业。完成后,Vault 会发送一封电子邮件通知,其中包含下载 PDF 的链接。单击下载 PDF 的链接进行下载。
评估状态
评估可以具有以下状态:
| 状态 | 描述 |
|---|---|
| 未处理 | 在评估编辑者完成评估之前,评估将保持开放状态。 |
| 已完成 | 在评估编辑者回答问题并单击完成(Complete)后,评估进入已完成(Completed)状态。 |
| 废弃 | 如果某个评估先前已完成,然后数据录入用户更新了可能导致开放评估被删除的数据(例如,更新不良事件的严重性),Vault 会将该评估移动到废弃(Obsolete)状态。 |