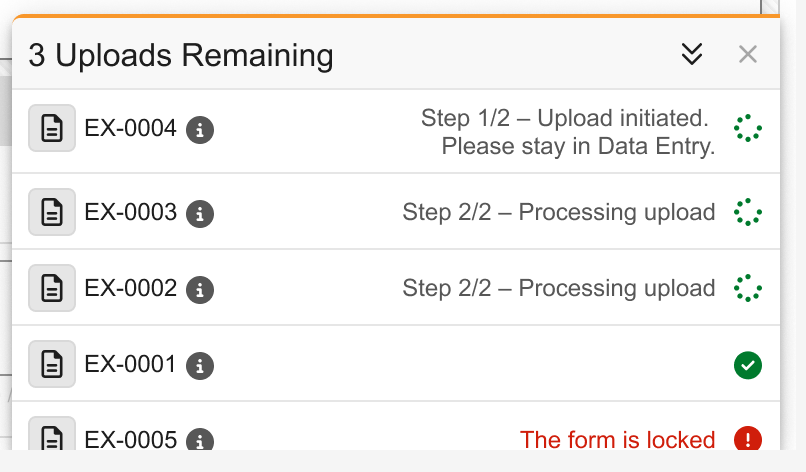Uploading Imaging Exams
Early Adopters
Imaging Enablement: In the current release, the Veeva EDC Imaging module is only available to specific early adopter customers. Contact your Veeva Services representative for details.
Veeva EDC Imaging allows Imaging data gathered in the course of your Study to be shared across all EDC modules. Site users can upload exams through the Imaging Exam study object, which connects the exam with the associated Subject. Users with imaging permissions can view uploaded Imaging Exams in the Sites, Imaging, or Review tabs. Users can also download Imaging Exams through the Imaging tab. Imaging information is retained in the same system as the rest of the study data which offers benefits such as reducing the need for data reconciliation, making sponsor oversight more efficient, and optimizing workflows.
Prerequisites
Users with the following study roles can perform the actions described below by default: CDMS Clinical Research Coordinator, CDMS Principal Investigator, and CDMS Sub Investigator. If your organization uses custom roles, your Study Role must grant the following permissions:
| Type | Permission Label | Controls |
|---|---|---|
| Standard Tab | Data Entry Tab | Ability to access the Data Entry tab |
| Functional Permission | Data Entry | Ability to enter study execution data |
| Functional Permission | Upload Imaging Exam | Ability to upload Imaging Exams |
If your Study contains restricted data, you must have the Restricted Data Access permission to view it.
Learn more about Study Roles.
Uploading Imaging Exams
The Imaging Exam upload workflow in Data Entry has three stages: exam selection, exam review, and exam upload. You must remain logged in to Veeva EDC and within the Data Entry tab while the initial exam upload step is in progress. As long as upload step 1 is complete for the other Imaging Exam uploads, you can upload additional Imaging Exams at the same time. After step 1 of the exam upload is complete, you can navigate away from Data Entry or even log out of your session. The system processes the exam upload and sends you an email notification when each exam upload is complete. If an exam upload fails, the system sends you an email containing failure information.
You can view the status of uploaded exams in the upload drawer on the bottom right of the screen.
Selecting Imaging Exams
In the first step of the exam upload process, you select the exam that you want to upload. The system performs validations on the selected exam to check the following:
- The exam is unzipped and in DICOM® format.
- The exam does not exceed the maximum size of 1GB per file or 4GB in total.
- Only one exam is selected for upload.
- The selected exam does not contain duplicate data.
- The DICOM® metadata that is used to enforce the integrity, accuracy and consistency of the exam is present & consistent.
If the exam does not pass all the system validations, the exam upload fails and an error message is displayed. You must resolve any errors outside of Veeva EDC before proceeding with the exam upload. Learn more about Imaging Exam Upload validations.
After selecting the exam, you must review the exam to verify that it does not contain protected health information (PHI) or personally identifiable information (PII).
To select an imaging exam:
-
Navigate to the Form that contains the Imaging Exam Item Group you want to add an exam to, and click Upload Exam.
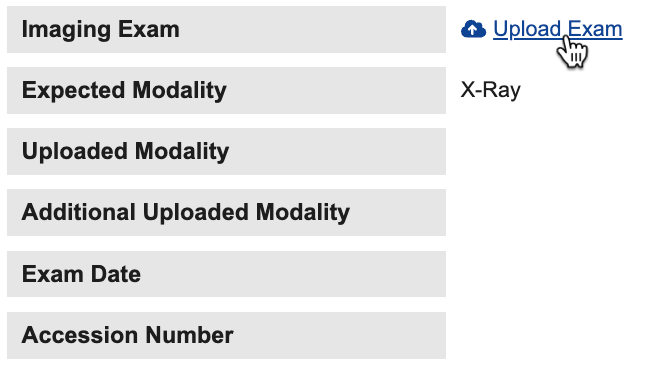
- In the Upload Exam window, drag and drop the exam to the Drag and drop exam here area, or select the exam files or folder to upload. The system automatically validates the exam.
- When the exam passes validation, click Review Exam. The exam viewer is displayed for you to review the exam.
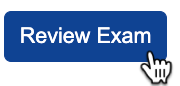
Reviewing Exams
When an exam is uploaded, the Veeva EDC Imaging module de-identifies file names and metadata that contains PHI/PII in accordance with the Basic Application-Level Confidentiality Profile of the DICOM® standard. When an exam is uploaded to Veeva EDC, DICOM® tags that are not retained by the system are replaced with dummy values and Private Tags are removed entirely. The Patient Name tag is assigned the Subject ID, and the Subject ID will be visible when an Imaging Exam is downloaded or viewed outside of EDC.
Veeva EDC Imaging’s de-identification process is system defined and cannot be customized.
Reviewing an Imaging Exam for PHI/PII: We recommend that you thoroughly review the complete exam to verify that images and metadata do not contain any PHI/PII. Follow the Imaging Exam review guidelines for the study when conducting exam review.
To review an imaging exam:
- On the Upload Exam screen, expand the series dropdowns under the Exam Browser panel to view the files contained in each series. The names of unread series are bolded and marked with an orange circle.
- Click on the file names of the images in the series, or use the left () and right () arrows on the upper left of the image to move forward and backward through the images in the series.
- Optional: If the DICOM Pixel Masking feature is enabled for your Site, add masks to remove PHI / PII from the images in the Imaging Exam. Learn more about Masking PHI / PII during Imaging Exam Review.
- Optional: You can pan (), zoom (), and maximize (), and reset () the panned or zoomed view of the image.
- Optional: To return to normal view when the image is maximized, click Return in the upper left corner of the screen.
-
Optional: Select Show De-identified Tags to display the DICOM tags that are automatically de-identified by the system.
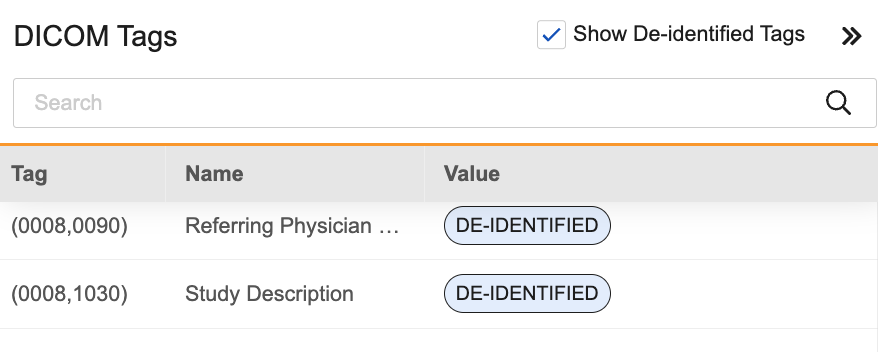
- Optional: You can remove images that are not relevant to the exam by hovering over the series folder or image file name in the Exam Browser panel and clicking the Delete icon ().
-
Once you have thoroughly reviewed and verified that the exam images and metadata do not contain PHI/PII, click Verify Exam.

-
In the Verify Absence of PHI/PII dialog, type VERIFY and click Verify and Upload.
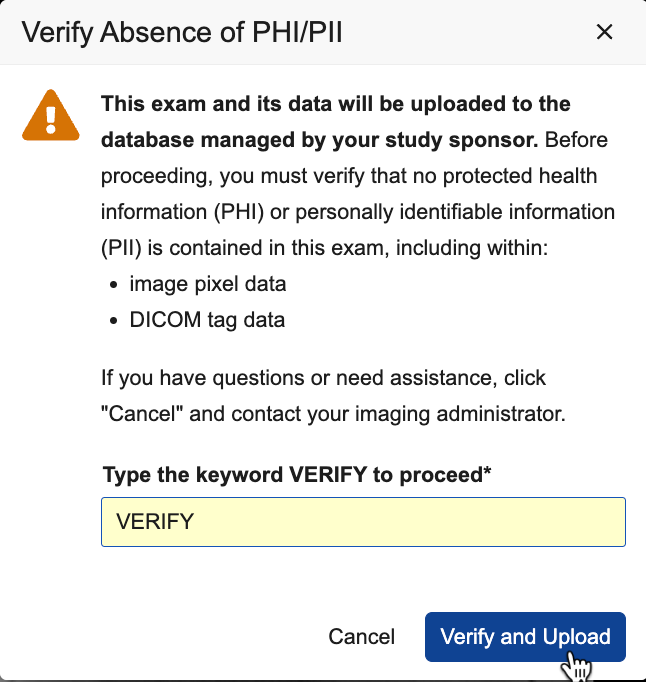
- The system begins uploading the exam to the form. After step 1 of the upload is complete, you can upload another exam or navigate away from Data Entry. The system sends you an email notification when the exam upload is complete.
Imaging Exam Deidentification: Veeva EDC does not automatically de-identify images that have PHI or PII burned into their pixel data. If exam images contain PHI/PII, you must use the pixel masking tool to de-identify exam images. If masking is not enabled for your site, do not upload the images and contact your imaging administrator to have the pixel data de-identified.
The system begins uploading the exam to the form. You are redirected to the form containing the Imaging Exam, and an upload drawer that tracks the progress of the exam upload is displayed. You can continue performing data entry while the exam upload is in progress, but you cannot submit the form until the exam upload has completed. Do not log out of Veeva EDC or navigate away from the Data Entry tab or the upload will be canceled.
Masking PHI or PII in Images
The DICOM Pixel Masking feature enables you to manually redact DICOM pixel data before uploading the exam, as part of the exam review and verification process. If your Site does not have image redaction enabled, you must ensure that all PHI/PII has been removed from the exam images before uploading the exam. Pixel masks are automatically propagated at the series level, allowing you to efficiently remove PHI/PII from multiple images at the same time.
To perform pixel masking on an imaging exam:
-
On the Upload Exam screen, click the Mask Mode icon () to enter mask mode.
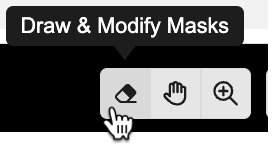
-
While in Mask mode, the cursor displays as a crosshairs cursor. Click and drag to add masks to the image. Masks are automatically propagated across the entire series when all images have identical size and resolution dimensions.
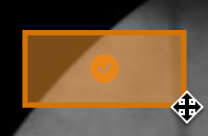
- Click on a mask to select it. Selected masks display a check icon (). You can resize or drag the mask while it is selected. Changes are applied automatically across all linked masks in the series.
-
Optional: To remove the selected mask from the series, click to open the Mask Actions dropdown then click Remove Selected Mask from Series.

-
Optional: To remove all masks from the series, click to open the Mask Actions dropdown then click Remove All Masks. In the Remove All Masks dialog, click Remove All Masks.
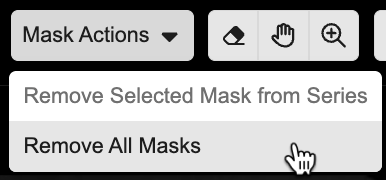
- To exit Mask mode, click the Mask Mode icon (site.icons.eraser), or click another icon to enter the associated mode.
Canceling an Exam Upload
To cancel an exam upload that is in progress:
- In the exam upload drawer, hover over the loading circle to display the cancel icon () next to the exam upload and then click it.
- In the Cancel Exam Upload dialog, click Cancel Upload. The exam upload is canceled.
Deleting an Uploaded Exam
To delete an uploaded exam:
- Navigate to the form containing the exam you want to delete.
- Click the Edit Form button to place the form in edit mode.
- Hover over the Imaging Exam item to display the Actions menu.
- Click Delete Exam.
- In the Delete Exam dialog, click Delete.
Imaging Best Practices
To ensure that the imaging exam uploads correctly, we recommend that you follow these best practices:
- Avoid having many browsers, computer programs, or tabs running on your computer while uploading imaging exams.
- Ensure that your internet connection is strong. We recommend that you use an Ethernet (wired) connection when uploading imaging exams.
- Ensure that your computer has enough free storage space to temporarily process the exam. The required storage space is equal to the exam size, for example, a 1GB imaging exam would require at least 1GB of storage space.
Imaging Exam Selection Validation Errors
You must resolve all errors outside Veeva EDC before the system will allow you to upload an exam. Errors may be displayed in the Drag and drop exam here area or under the Failed tab. See the Actions column in the table below for possible ways to resolve each error.
DICOM® Related Errors: In most cases, DICOM-related errors must be resolved by your imaging administrator. If you encounter a DICOM-related error, you must contact your imaging administrator to resolve the issues with the DICOM® file.
| Error message | Explanation | Actions |
|---|---|---|
| Drag and Drop Area Errors | ||
| Cannot be read. Ensure file is unzipped and in DICOM® format. | The selected file is either not a DICOM® file or the file is compressed (zipped). | Ensure the file is unzipped and in DICOM® format. |
| Exam failed to process. Size cannot exceed 4 GB. | The complete exam exceeds the limit of 4 GB. | Contact your sponsor to discuss how to transmit the exam. Veeva EDC Imaging does not support upload of imaging exams exceeding 4GB. |
| Exam failed to process. You are running low on disk space. | Your browser has thrown a low disk space error. | Your computer does not have enough storage space to process the exam for upload. Clear unneeded files from your hard drive to make more disk space available. |
| Exam failed to process. You cannot select more than one exam for upload. | The folder you selected contains more than one exam. | Select only one exam from the folder for upload. |
| Exam failed to process. The exam must have an uncompressed Transfer Syntax. | DICOM-related error: The Transfer Syntax UID (0002,0010) contains an unsupported value. |
Contact your imaging administrator. Veeva EDC Imaging supports the following Transfer Syntax UID values:
|
| Failed Tab Errors | ||
| File size exceeds limit of 1 GB | An uploaded file exceeds the limit of 1GB. | Contact your imaging administrator. Veeva EDC Imaging does not support upload of individual files exceeding 1GB. |
| Cannot be read. <tag name><code> has an unsupported or missing value | DICOM-related error: The specified DICOM® tag is missing or does not contain a value. | Contact your imaging administrator and share the error message you received. Your imaging administrator must resolve the missing DICOM® tag issue before you can upload the exam. |
| <tag name><code> requires a value | DICOM-related error: The DICOM® tag specified in the error message either does not exist, or exists but with a null value. | Contact your imaging administrator and share the error message you received. Your imaging administrator must resolve the missing DICOM® tag issue before you can upload the exam. |
| File is a duplicate of <file name> | DICOM-related error: When the system detects duplicate files in your exam upload, the system only retains the first file and fails each duplicate file. | If possible, you can attempt to remove the duplicate files. If you cannot remove the files, contact your Imaging administrator to remove the duplicate files from the imaging exam. |
| Inconsistency detected in <tag name><code>. This value differs across all exam files | DICOM-related error: The specified DICOM® tags are not identical across all files in the exam. | Contact your imaging administrator and share the error message you received. Your imaging administrator must resolve the inconsistent DICOM® tag issue before you can upload the exam. |
| Inconsistency detected in <tag name><code>. This value differs across the files in this series | DICOM-related error: The specified DICOM® tags are not identical across all images within a series. | Contact your imaging administrator and share the error message you received. Your imaging administrator must resolve the inconsistent DICOM® tag issue before you can upload the exam. |
Validated DICOM® Tags
The following tags are validated by the system when a DICOM® exam is uploaded:
- Study Instance UID (0020,000D)
- Series Instance UID (0020,000E)
- SOP Instance UID (0008,0018)
- Modality (0008,0060)
- Clinical Trial Sponsor Name (0012,0010)
- Clinical Trial Protocol ID (0012,0020)
- Clinical Trial Site ID (0012,0030)
- Clinical Trial Subject ID (0012,0040)
- Clinical Trial Subject Reading (0012,0042)
- Study Date (0008,0020)
- Accession Number (0008,0050)
- Transfer Syntax UID (0002,0010)
Imaging Exam Upload Error Messages
This table contains error messages and failure reasons for system failure to process exam uploads.
| Error Message | Reason | Actions |
|---|---|---|
| Connection Timeout | System failed due to inactivity | Try to upload the exam again. If the problem persists, contact Veeva Services. |
| The study is locked | The Study was locked while the exam upload was still in process. Uploaded exams cannot be added to a locked Study. | If the Study is locked, the sponsor must unlock it before data can be added. Contact your sponsor if you need to unlock the Study to upload an exam. |
| The site is locked | The Site was locked while the exam upload was still in process. Uploaded exams cannot be added to Casebooks in a locked Site. | If the Site is locked, the sponsor must unlock it before data can be added. Contact your sponsor if you need to unlock the Site to upload an exam. |
| The form is frozen | The Form was frozen while the exam upload was still in process. Uploaded exams cannot be added to frozen Forms. | If the Form is frozen, the sponsor must unfreeze it before data can be added. Contact your sponsor if you need to unfreeze the Form to upload an exam. |
| The form is locked | The Form was locked while the exam upload was still in process. Uploaded exams cannot be added to locked Forms. | If the Form is locked, the sponsor must unlock it before data can be added. Contact your sponsor if you need to unlock the Form to upload an exam. |
| The form is no longer required based on other data entered | The Form was marked for removal while the exam upload was still in process. Uploaded exams cannot be added to Forms that are marked for removal. | None, exams cannot be added to Forms that are marked for removal. |
| Server Error | A server error caused the exam upload to fail. | Try to upload the exam again. If the problem persists, contact Veeva Services. |
| The section contains frozen items | One of the Items in the imaging Item Group was frozen while the exam upload was still in process. Data cannot be added to frozen Items. | If the Item is frozen, the sponsor must unfreeze it before data can be added. Contact your sponsor if you need to unfreeze the Item to upload an exam. |
Uploading Imaging Exams for Site Users
Last Updated: 24R3
This video provides instructions on how to upload imaging exams as a site user.