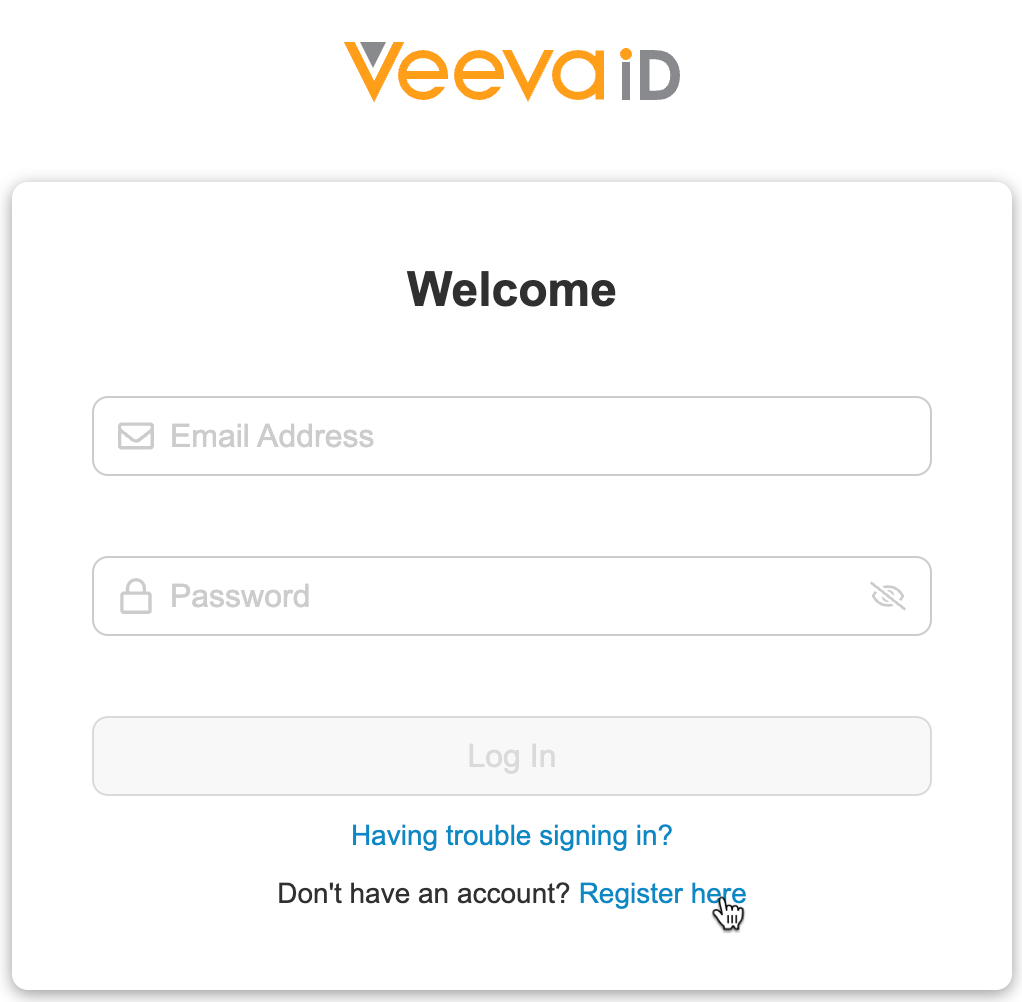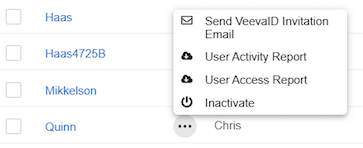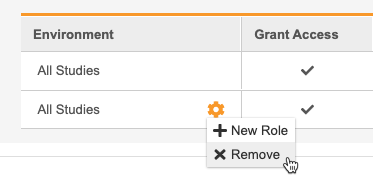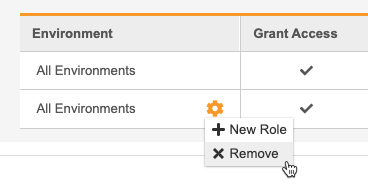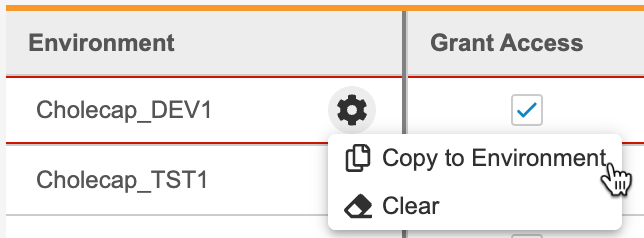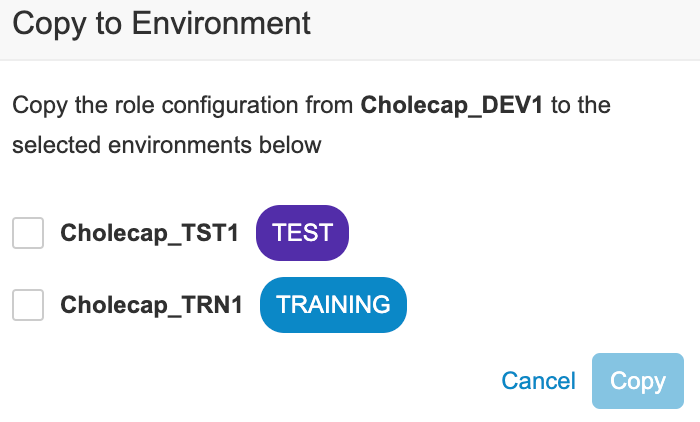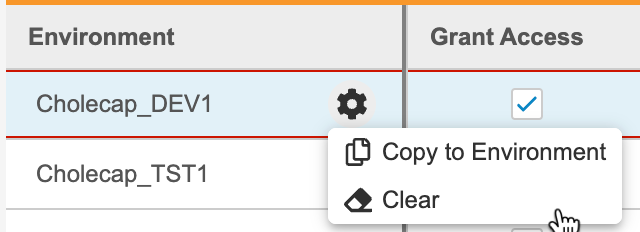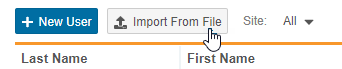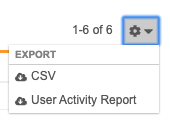스터디 사용자 계정 및 역할 할당 관리
이 문서에서는 스터디 및 스터디 관련 데이터에 대한 Veeva Clinical Data 사용자의 접근권한을 관리하는 방법에 대해 설명합니다.
사전 구성 요소
CDMS Lead Data Manager(CDMS 책임 데이터 매니저) 및 CDMS User Administrator(CDMS 사용자 관리자) 스터디 역할의 사용자는 기본적으로 시스템 툴에서 위 작업을 수행할 수 있습니다.
Vault에서 사용자 지정(custom) 스터디 역할을 사용하는 경우, 역할에서 다음 권한을 부여해야 합니다.
| 유형(Type) | 권한 레이블 | 컨트롤 |
|---|---|---|
| 표준(Standard) 탭 | 시스템 툴(System Tools) 탭 | 툴(Tools) > 시스템 툴(System Tools) 탭에 접속할 수 있는 기능 |
| 기능적 권한 | 사용자 보기 | 사용자 및 사용자의 접근권한을 볼 수 있는 기능 |
| 기능적 권한 | 사용자 편집 | 사용자 및 사용자의 접근권한을 생성하고 편집할 수 있는 기능 |
스터디에 제한된 데이터가 포함되어 있는 경우 제한된 데이터 접근권한 권한이 있어야 해당 데이터를 볼 수 있습니다.
스터디 역할에 대해 자세히 알아보십시오.
교차 Vault 및 교차 도메인 사용자
Vault에서 사용자 계정은 단일 도메인 내에 존재합니다. 한 명의 사용자가 도메인의 모든 Vault에 접근권한을 가지고 있지 않을 수 있습니다. 교차 Vault 사용자는 단일 도메인의 여러 Vault에 접속할 수 있습니다. 교차 도메인 사용자는 여러 도메인의 여러 Vault에 접속할 수 있습니다. 툴(Tools) > 시스템 툴(System Tools) > 사용자(Users)에서 도메인의 다른 Vault에 있는 사용자 또는 다른 도메인의 사용자를 스터디에 추가할 수 있습니다.
이러한 사용자는 단일 로그인으로 도메인에 관계없이 접근권한이 있는 모든 Vault에 로그인할 수 있습니다. 교차 도메인 사용자는 홈 도메인에 로그인하지만 세션은 Vault별로 구분됩니다. 내 Vault(My Vaults) 페이지(활성화된 경우)는 교차 도메인 사용자의 홈 도메인에 있는 Vault에서 제공됩니다.
사이트 및 의뢰자 사용자를 위한 VeevaID 25R1 및 이후
EDC Vault에 대한 VeevaID 접근권한: 사이트에 대한 VeevaID 접근권한을 지원하기 위한 EDC Vault의 변환은 2025년 4월 25R1 릴리스 이후에 시작되어 2025년 말까지 계속됩니다.
VeevaID는 다단계 인증을 통해 모든 Veeva 애플리케이션에 대해 단일 로그인을 사용할 수 있는 ID 공급자(IdP) 시스템입니다.
CDMS User Administrator(CDMS 사용자 관리자)는 새 사용자의 사용자 유형을 지정합니다. 사용자는 사이트 사용자 또는 의뢰자 사용자로 분류됩니다. 새 사용자가 사이트 사용자인 경우 시스템은 사용자에게 VeevaID에 등록하도록 초대하는 이메일을 보냅니다. 사용자 관리자는 사이트 사용자가 VeevaID 등록을 완료할 때까지 시스템에서 새 초대 이메일을 시작할 수 있습니다. id.veeva.com으로 이동하고 여기에서 등록(Register here)을 클릭하여 자체 등록 프로세스를 시작합니다.
VeevaID에 대해 자세히 알아보십시오.
SSO(Single Sign-On)
사이트 사용자는 처음에 SSO로 로그인하는 경우 전자 서명에 VeevaID 대신 SSO를 사용해 의뢰자의 Vault에 접속할 수 있습니다. 이 옵션은 의뢰자의 SSO 설정을 통해 구성되며 도메인 관리자가 활성화해야 합니다.
접속 활동
VeevaID 및 의뢰자 사용자는 VeevaID 내에서 사용자 이름(이메일 주소)을 변경할 수 있습니다. 사용자 활동 레포트는 이러한 변경 사항을 추적하며, VeevaID 사용자가 사용자 이름을 업데이트하면 사용자 접속 레포트는 새 사용자 이름과 이전 사용자 이름 모두에 대한 모든 접속 활동을 참조합니다.
초대 보내기
EDC용 VeevaID가 활성화되면 시스템은 사이트 사용자 유형의 신규 사용자에게 이메일을 통해 VeevaID 등록 초대를 보냅니다. 사용자 관리자는 필요에 따라 사이트 사용자가 등록을 완료할 때까지 시스템 툴(System Tools) > 사용자(Users)에서 등록 초대 이메일을 수동으로 다시 보낼 수 있습니다. 이 프로세스는 VeevaID를 사용하지 않는 사용자에게 이메일을 보내는 것과 동일한 방식으로 작동합니다.
등록 초대 이메일을 보내는 방법은 다음과 같습니다.
- 시스템 툴 > 사용자로 이동합니다.
- 초대할 사용자의 이름 위로 마우스를 가져가면 동작(Actions) 메뉴()가 표시됩니다.
- 확인 대화 상자에서 초대 이메일 보내기(Send Invitation Email)를 클릭합니다.
- 선택 사항: 초대 보내기를 취소하고 확인 대화 상자를 닫으려면 취소(Cancel)를 클릭합니다.
교육 접속
2024년 9월 6일(2024년 9월 5일 PST) 이후에는 Absorb LMS 및 Absorb ID가 더 이상 사용되지 않습니다. 사용자는 Veeva의 자체 학습 관리 시스템인 CDMS Vault Training을 통해 교육에 접속할 수 있습니다. 사이트 사용자는 VeevaID를 사용하여 CDMS Vault Training에 접속하고, 의뢰자 ID를 사용하여 Vault EDC 스터디에 접속합니다. 의뢰자는 Vault Training 및 Vault EDC 스터디 모두에 의뢰자 ID를 사용합니다. 해당되는 경우 사용자는 VeevaID를 생성한 후 보류 중인 교육 요구 사항에 대한 알림을 받게 됩니다. CDMS Vault Training 및 VeevaID로의 전환에 대해 자세히 알아보십시오.
Training 연동
Veeva Training LMS: 2024년 9월 10일(2024년 9월 9일 PST)부터 Veeva의 자체 LMS인 Veeva Training이 Absorb LMS를 대체했습니다.
Veeva Clinical Data는 Veeva의 Veeva Training 학습 관리 시스템과 연동되어 있으며, 조직은 이를 사용하여 사용자가 할당된 교육 커리큘럼을 완료해야만 학습 관련 레코드에 접속할 수 있도록 할 수 있습니다. 연동을 활용하는 방법에 대해 자세히 알아보십시오.
스터디에서 연동이 활성화되지 않은 경우, 사용자에 대해 스터디 접근권한을 간단히 활성화 및 비활성화할 수 있습니다.
스터디 연동이 활성화된 경우, 사용자를 생성하고 편집할 때 몇 가지 추가 옵션이 있습니다. 스터디 접근권한 필드는 접근권한 보유 여부로 롤업할 수 있는 새로운 LMS 교육 상태 필드와 함께 묶여 있습니다. 사용자는 다음 두 조건 중 하나가 충족되는 경우 스터디 접근권한을 보유합니다(접근권한 보유 여부가 예로 설정됨).
- 사용자가 할당된 모든 교육을 완료했습니다(LMS 교육 상태가 교육받음임).
- 사용자의 스터디 접근권한이 활성화됨으로 설정되고 LMS 상태 무시, 교육받은 것으로 가정이 선택되어 있습니다.
사용자가 여러 스터디에 접속할 수 있는 경우 Vault는 해당 스터디의 교육 요구 사항을 자동으로 결합합니다. 사용자는 스터디당 한 번이 아니라 각 커리큘럼을 한 번만 완료하면 됩니다.
LMS 상태 무시
LMS 상태 무시, 교육받은 것으로 가정(Ignore LMS Status, Assume Trained) 확인란을 사용하면 사용자의 교육 상태를 오버라이드할 수 있으므로 사용자가 교육을 완료하지 않고도 스터디에 접속할 수 있습니다. 이 기능은 조직에서 Veeva Training 연동을 처음 활성화하고 기존 사용자를 스터디에 접속하지 못하게 막는 것을 원치 않을 때 유용합니다.
다음 동작 중 하나를 수행하여 특정 사용자의 LMS 상태 무시를 확인할 수 있습니다.
- 스터디 사용자 내보내기: 사용자 및 사용자의 접근권한의 전체 목록을 내보낸 다음 LMS 상태 무시 열에서 사용자 상태를 확인합니다.
- 사용자 검색: 사용자 검색 엔드포인트를 사용하여 모든 사용자를 검색하고
ignore_lms_training_status매개변수가 "true"로 설정되어 있는지 확인합니다. - 사용자 지정(custom) 레포트 생성: 사용자 지정(custom) 레포트를 생성하고 LMS 교육 무시 상태 필드에 대한
cdms_application_role_permission_v오브젝트 레코드를 확인합니다. 필드의 값이 "Yes"인 경우 사용자에 대해 확인란이 선택된 것입니다.
LMS 상태 무시, 교육받은 것으로 가정 설정의 기록을 보려면 사용자 접근권한 레포트를 사용합니다. 여기에는 교육 무시 상태 변경됨 이벤트가 포함되어 LMS 인정 및 LMS 무시됨을 가능한 이전 값과 새 값으로 표시합니다.
권한
LMS 상태 무시, 교육받은 것으로 가정 설정을 설정하거나 편집하려면 사용자 편집 및 탭 권한을 포함하여 사용자 관리자 역할에 할당된 모든 권한이 있어야 합니다. 사용자 보기 권한이 있는 모든 역할은 설정을 볼 수 있습니다. 사용자 검색 엔드포인트에 접속하려면 API 접근권한 권한이 필요합니다.
사용자 생성 전 매핑: Veeva는 Vault에 사용자를 생성하기 전에 스터디 역할에 커리큘럼을 할당(교육 매핑)할 것을 권장합니다. 사용자를 먼저 생성하면 사용자의 교육 상태를 수동으로 업데이트해야 합니다.
환경 유형에 의해 제한되는 역할
Studio는 비개발 환경(TST, 교육 및 프로덕션)에서 읽기 전용이므로 Vault에는 Studio에 대한 읽기 전용 접근권한을 제공하는 표준 스터디 역할인 CDMS Study Designer Read Only(CDMS 스터디 설계자 읽기 전용)가 포함되어 있습니다. CDMS Study Designer(CDMS 스터디 설계자) 역할은 사용자가 일반적으로 개발 환경에서 스터디를 설계할 수 있도록 Studio에 대한 전체 접근권한을 제공합니다. 대부분의 경우 프로덕션 환경에서 사용자에게 다음 역할을 할당할 수 없습니다.
- CDMS Super User(CDMS 슈퍼 사용자)
- CDMS Study Designer(CDMS 스터디 설계자)
- CDMS Librarian(CDMS 라이브러리 관리자)
이러한 역할에는 스터디별 접근권한을 할당하는 것을 추천드립니다.
모든 사이트 접근권한이 필요한 역할
특정 역할에는 모든 사이트 접근권한이 필요합니다. 현재 릴리스에서는 다음과 같은 표준 스터디 역할에 모든 사이트 접근권한이 필요합니다.
- CDMS API Read Write(CDMS API 읽기 쓰기)
- CDMS Clinical Coder(CDMS 임상 코더)
- CDMS Clinical Coder Administrator(CDMS 임상 코더 관리자)
- CDMS Clinical Coder Manager(CDMS 임상 코더 매니저)
- CDMS Super User(CDMS 슈퍼 사용자)
- CDMS User Administrator(CDMS 사용자 관리자)
- CDMS Study Designer(CDMS 스터디 설계자)
- CDMS Librarian(CDMS 라이브러리 관리자)
- CDMS Safety Administrator(CDMS Safety 관리자)
사용자 계정 생성
새 사용자를 생성하는 방법은 다음과 같습니다.
- 툴 > 시스템 툴 > 사용자(Users)로 이동합니다.
- + 새 사용자를 클릭하여 새 사용자를 생성합니다.
- 이름 및 성을 입력합니다.
- 사용자 이름(User Name)을 입력합니다. 사용자는 이 값(@domain.com을 포함)을 사용하여 Vault에 로그인하게 됩니다(예: "cordelia.hunter"를 입력하면 사용자는 사용자 이름 "cordelia.hunter@verteopharma.com"으로 로그인). 사용자 이름에는 @ ( ) [ ] \ : ; < >, 공백, 따옴표 또는 ASCII가 아닌 문자와 같은 특수 문자를 포함할 수 없습니다. 마침표( . )는 사용할 수 있지만 첫 번째 또는 마지막 문자로 사용할 수는 없습니다.
- 사용자의 이메일을 입력합니다.
- 선택 사항: 통합 ID(Federated ID)를 입력합니다. 조직에서 SSO(Single Sign-On)를 사용하는 경우 이 사용자가 SSO로 로그인하려면 통합 ID가 필요할 수 있습니다.
- 보안 정책(Security Policy)을 선택합니다.
- 선택 사항: 사이트 생성 중에 이 사용자를 사이트의 지정된 책임 연구자로 지정하려면 책임 연구자로 추가(Add as Principal Investigator)에 대해 예(Yes)를 선택합니다. 그렇지 않으면 이 설정을 아니요(No)로 둡니다. 사용자를 책임 연구자로 추가하면 사이트를 생성할 때 그 사용자를 사이트의 책임 연구자로 선택할 수 있습니다. 이 필드를 "예"로 설정하지 않고도 작업 직책 또는 스터디 역할 할당을 통해 사용자를 책임 연구자로 지정할 수 있습니다. 이 필드는 사이트 레코드의 책임 연구자 필드에만 적용됩니다.
- 선택 사항: 직책(Title) 및 회사(Company)를 입력합니다. 이러한 필드는 정보 제공용으로만 사용되며 이러한 값에 연결된 기능은 없습니다.
- 사용자의 언어(Language)를 선택합니다. Vault에서 UI 텍스트를 표시하는 언어입니다.
- 로캘(Locale)을 선택합니다. 이를 통해 Vault에서 이 사용자에게 숫자와 날짜를 표시하는 데 사용할 숫자 및 날짜 형식이 무엇인지 알 수 있습니다.
- 시간대(Timezone)를 선택합니다.
- 활성화 날짜(Activation Date)를 선택합니다. 사용자는 이 날짜 전까지 Vault에 접속할 수 없습니다.
- 기본적으로 Vault는 선택된 활성화 날짜에 환영 이메일을 보냅니다. 저장 시 환영 이메일을 보내려면 활성화 날짜에 환영 이메일 보내기(Send Welcome Email on Activation Date)에 대해 아니요를 선택합니다. 그렇지 않으면 이 설정을 예로 둡니다.
- 저장(Save)을 클릭합니다.
현재 Vault에 기존 도메인 사용자를 추가하는 방법은 다음과 같습니다.
- 툴 > 시스템 툴 > 사용자(Users)로 이동합니다.
- + 새 사용자 메뉴에서 + 기존 사용자 추가(+ Add Existing User)를 선택합니다.
- 사용자의 사용자 이름을 입력합니다. 정확히 일치해야 합니다.
- 사용자 추가(Add User)를 클릭합니다.
사용자의 스터디 접근권한 설정 21R1 및 이전
- 아직 편집 모드에 있지 않은 경우 편집(Edit)을 클릭합니다.
- 스터디 접근권한(Study Access) 섹션으로 스크롤합니다 .
- 사용자의 스터디가 접속 가능한 스터디(Accessible Studies) 목록에 나열되지 않은 경우 다음을 수행합니다.
- + 스터디 추가(+ Add Studies)를 클릭합니다.
- 셔틀 메뉴를 사용하여 스터디를 사용 가능한 스터디(Available Studies)에서 접속 가능한 스터디로 이동합니다.
- 저장을 클릭합니다.
- 접속 가능한 스터디 목록에서 스터디를 선택합니다.
- 선택 사항: 모든 환경 및 사이트에 대해 이 사용자 접근권한을 (동일한 역할을 통해) 제공하려면 모든 환경 및 사이트에 대한 접근권한 부여(Grant Access to All Environments and Sites)에 대해 예를 선택합니다. 이 설정을 아니요로 두면 특정 환경 및 사이트에 대한 접근권한을 설정할 수 있습니다.
- 각 환경에 대해 다음 단계를 완료합니다.
- 접근권한 부여(Grant Access)를 선택하여 사용자가 이 환경에 접속할 수 있도록 합니다.
- 이 사용자에게 할당할 스터디 역할(Study Role)을 선택합니다.
- 모든 스터디 사이트에 대한 사용자 접근권한을 할당하려면 모든 사이트 접근권한(Access All Sites)을 선택합니다.
- 사용자에게 모든 사이트 접근권한을 부여하지 않은 경우: 국가 접근권한(Country Access)에 대한 국가를 선택하여 스터디 국가의 모든 사이트에 대한 접속을 허용하거나, 사이트 접근권한(Site Access)에서 특정 사이트를 선택하여 선택한 하나 이상의 사이트에 대한 접속을 허용합니다.
- 선택 사항: Veeva 학습 연동을 사용 중이지만 이 사용자가 할당된 교육 커리큘럼을 완료하지 않고 스터디에 접속할 수 있도록 하려면 LMS 상태 무시, 교육받은 것으로 가정을 선택합니다. 예를 들어 개발 환경에서 스터디 설계자에 대해 이 옵션을 선택하여 교육을 기다리지 않고도 설계 작업을 시작할 수 있도록 할 수 있습니다.
- 저장을 클릭합니다.
사용자의 스터디 접근권한 설정 21R2 및 이후
21R2 릴리스에서는 새로운 보안 모델인 다중 역할 보안이 도입되었습니다. 다중 역할 보안을 사용하면 사용자가 스터디 또는 Vault에서 단일 계정으로 사용자 지정(custom) 보안 프로필 없이 여러 스터디 역할을 보유할 수 있습니다. Vault가 21R2 릴리스(2021년 8월) 이후에 생성된 경우 Vault에서 이 보안 모델을 자동으로 사용합니다. Vault가 21R2 릴리스 이전에 생성된 경우 이 모델로 업그레이드해야 합니다. 업그레이드하지 않은 경우 Vault에서 여전히 스터디별 역할을 사용 중입니다. 업그레이드에 대해 논의하려면 Veeva 서비스 담당자에게 문의하십시오. 스터디별 역할에서 사용자의 스터디 접근권한을 설정하기 위한 지침은 사용자의 스터디 접근권한 설정(21R1 및 이전)을 참조하십시오.
다중 역할 보안을 사용하면 Vault의 모든 스터디, 스터디의 모든 환경 또는 스터디의 하나 이상의 환경에서 사용자에게 스터디 역할을 할당할 수 있습니다. 사용자는 단일 Vault에서 최대 15개의 스터디 역할을 보유할 수 있습니다. 예를 들어 사용자는 책임 데이터 매니저인 동시에 스터디를 미리 보기 위한 CRA 역할을 할당받을 수도 있습니다(CRA는 검토(Review) 탭에서 스터디 보기 가능).
모든 스터디
Vault의 모든 스터디에서 사용자에게 하나의 스터디 역할 또는 여러 스터디 역할을 할당하는 방법은 다음과 같습니다.
- 툴 > 시스템 툴 > 사용자에서 사용자로 이동합니다.
- 아직 편집 모드에 있지 않은 경우 편집(Edit)을 클릭합니다.
- 스터디 접근권한(Study Access) 섹션으로 스크롤합니다 .
- 모든 스터디 행에 대한 접근권한 부여 테이블 셀을 클릭하여 확인란에 확인 표시합니다.
- 스터디 역할(7단계에서 선택)로 모든 스터디에 대한 접근권한을 사용자에게 부여하려면 접근권한 부여 확인란을 선택합니다.
- 선택 사항: Veeva 학습 연동을 사용 중이지만 이 사용자가 할당된 교육 커리큘럼을 완료하지 않고 스터디에 접속할 수 있도록 하려면 LMS 상태 무시, 교육받은 것으로 가정을 선택합니다. 예를 들어 개발 환경에서 스터디 설계자에 대해 이 옵션을 선택하여 교육을 기다리지 않고도 설계 작업을 시작할 수 있도록 할 수 있습니다.
- 모든 환경(All Environments) 열 위로 마우스를 가져가면 동작(Actions) 메뉴가 표시됩니다.
- 새 행에서 역할을 선택합니다.
- 5~11단계를 반복하여 이 사용자에게 스터디 역할을 모두 할당합니다.
- 저장을 클릭합니다.
모든 스터디에서 스터디 역할 할당 해제
행을 제거하고 해당 사용자로부터 스터디 역할을 할당 해제하려면 해당 역할 행의 동작 메뉴에서 제거(Remove)를 선택합니다.
스터디의 모든 환경
스터디의 모든 환경에서 사용자에게 여러 역할을 할당할 수도 있습니다. 모든 환경에서 사용자를 할당하는 방법은 다음과 같습니다.
- 아직 편집 모드에 있지 않은 경우 편집(Edit)을 클릭합니다.
- 스터디 접근권한(Study Access) 섹션으로 스크롤합니다 .
- 사용자의 스터디가 접속 가능한 스터디(Accessible Studies) 목록에 나열되지 않은 경우 다음을 수행합니다.
- + 스터디 추가를 클릭합니다.
- 셔틀 버튼을 사용하여 스터디를 사용 가능한 스터디에서 접속 가능한 스터디로 이동합니다.
- 저장을 클릭합니다.
- 접속 가능한 스터디 목록에서 스터디를 선택합니다.
- 역할(Roles) 드롭다운에서 스터디 역할을 선택합니다.
- 선택 사항: Veeva 학습 연동을 사용 중이지만 이 사용자가 할당된 교육 커리큘럼을 완료하지 않고 스터디에 접속할 수 있도록 하려면 LMS 상태 무시, 교육받은 것으로 가정을 선택합니다. 예를 들어 개발 환경에서 스터디 설계자에 대해 이 옵션을 선택하여 교육을 기다리지 않고도 설계 작업을 시작할 수 있도록 할 수 있습니다.
- 환경(Environments) 열 위로 마우스를 가져가면 동작 메뉴가 표시됩니다.
- 새 행의 역할 드롭다운에서 스터디 역할을 선택합니다.
- 저장을 클릭합니다.
스터디에서 스터디 역할 할당 해제
행을 제거하고 역할을 할당 해제하려면 동작 메뉴에서 제거를 선택합니다.
환경별
- 아직 편집 모드에 있지 않은 경우 편집(Edit)을 클릭합니다.
- 스터디 접근권한(Study Access) 섹션으로 스크롤합니다 .
- 사용자의 스터디가 접속 가능한 스터디(Accessible Studies) 목록에 나열되지 않은 경우 다음을 수행합니다.
- + 스터디 추가를 클릭합니다.
- 셔틀 버튼을 사용하여 스터디를 사용 가능한 스터디에서 접속 가능한 스터디로 이동합니다.
- 저장을 클릭합니다.
- 접속 가능한 스터디 목록에서 스터디를 선택합니다.
- 모든 환경 및 사이트에 대한 접근권한 부여에 대해 아니요를 선택합니다.
- 접근권한을 부여하려는 환경의 행을 찾습니다.
- 접근권한 부여 확인란을 선택하여 사용자가 이 환경에 접속할 수 있도록 합니다.
- 역할 드롭다운에서 스터디 역할을 선택하여 이 사용자를 할당합니다.
- 환경의 모든 사이트에 대한 사용자 접근권한을 할당하려면 모든 사이트 접근권한을 선택합니다.
- 사용자에게 모든 사이트 접근권한을 부여하지 않은 경우 다음을 수행합니다.
- 국가 접근권한에 대한 국가를 선택하여 스터디 국가의 모든 사이트에 대한 접속을 허용합니다.
- 사이트 접근권한에서 특정 사이트를 선택하여 선택한 하나 이상의 사이트에 대한 접속을 허용합니다.
- 선택 사항: Veeva 학습 연동을 사용 중이지만 이 사용자가 할당된 교육 커리큘럼을 완료하지 않고 스터디에 접속할 수 있도록 하려면 LMS 상태 무시, 교육받은 것으로 가정을 선택합니다. 예를 들어 개발 환경에서 스터디 설계자에 대해 이 옵션을 선택하여 교육을 기다리지 않고도 설계 작업을 시작할 수 있도록 할 수 있습니다.
- 접근권한 및 역할 할당을 다른 환경에 복사하는 방법은 다음과 같습니다.
- 저장을 클릭합니다.
환경에서 스터디 역할 할당 해제
행을 제거하고 역할을 할당 해제하려면 동작 메뉴에서 지우기(Clear)를 선택합니다.
스터디 접근권한을 제거하는 방법
스터디별로 접근권한을 제거할 수 있습니다. 이렇게 하면 해당 스터디의 모든 환경에서 해당 사용자에 대한 스터디 역할이 할당 해제됩니다. 전체 스터디에 대한 스터디 접근권한을 제거하는 방법은 다음과 같습니다.
- 아직 편집 모드에 있지 않은 경우 편집(Edit)을 클릭합니다.
- 스터디 접근권한(Study Access) 섹션으로 스크롤합니다 .
- 접속 가능한 스터디 목록에서 스터디를 선택합니다.
- 저장을 클릭합니다.
기존 사용자 편집
EDC 툴 > 사용자에서 기존 스터디 사용자를 편집할 수 있습니다.
사용자를 편집하는 방법은 다음과 같습니다.
- 툴 > 시스템 툴 > 사용자(Users)로 이동합니다.
- 편집할 사용자의 성을 클릭합니다.
- 편집을 클릭합니다.
- 원하는 변경 내용을 적용합니다.
- 저장을 클릭합니다.
사용자 접근권한에 대한 모든 변경 사항은 즉시 적용됩니다.
교차 도메인 사용자의 경우 현재 Vault에서 보안 프로필 및 애플리케이션 역할만 편집할 수 있습니다. 다른 모든 변경은 해당 사용자의 홈 도메인에서 수행해야 합니다.
이메일 주소 편집
사용자의 이메일 주소를 생성한 후에는 편집할 수 없습니다. 이메일 변경 사항을 관리하려면 아래 지침을 참조하십시오.
| 시나리오 | 지침 |
|---|---|
| 처음에 잘못된 이메일 주소로 사용자(VeevaID 사용자 포함)를 등록했습니다. | 사용자 관리자 또는 의뢰자(VeevaID 사용자의 경우)가 계정을 비활성화하고 새 계정을 생성해야 합니다. |
| 의뢰자 사용자가 변경 사항으로 인해 이메일 주소를 수정해야 합니다. 예를 들어 법적 이름이 변경되거나 회사 이름이 변경되었습니다. | 의뢰자 사용자가 Veeva 지원팀에 문의하여 이메일 주소를 업데이트해야 합니다. |
스터디 사용자 가져오기
CSV(.csv) 또는 Excel™(.xlxs) 파일에서 사용자 레코드로 사용자를 가져오는 방식으로 스터디에 사용자를 대량으로 생성할 수도 있습니다.
.CSV 파일에 대한 Excel 현지화: Veeva Clinical Data는 쉼표를 .CSV 파일의 기본 구분 기호로 사용합니다. 시스템이 영어가 아닌 언어로 구성된 경우 Excel에서 생성하거나 수정한 .CSV 파일을 업로드하려고 하면 오류가 발생할 수 있습니다. 이 이슈를 방지하려면 .CSV 파일로 작업하는 동안 시스템의 현지화 언어를 영어로 변경하는 것을 추천드립니다.
가져오기 파일 생성
이 템플릿을 사용하여 가져오기 CSV 파일을 생성할 수 있습니다.
- 템플릿을 다운로드하고 원하는 에디터에서 엽니다.
- 스터디에 추가하려는 각 사용자에 대해 행을 추가합니다.
- 파일을 저장합니다.
파일 제한
CSV 파일에는 다음과 같은 제한 사항이 적용됩니다.
- CSV 파일은 20MB 미만이어야 합니다.
- CSV UTF-8 인코딩을 사용하거나, 특수 문자를 사용하지 않습니다.
필수 열
다음 열은 가져오기 파일에서 필수입니다.
| 열 | 선택 | 예시 값 | 필수 |
|---|---|---|---|
| 사용자 이름 | 사용자의 사용자 이름을 입력합니다. 사용자 이름은 로그인에 사용됩니다. |
user.name@domain.com, john.smith@verteopharma.com |
|
| 이메일 | 사용자의 이메일 주소를 입력합니다. |
user.name@email.com |
|
| 사용자 유형 | 사용자의 유형(사이트 또는 의뢰자)을 입력합니다. |
사이트 |
|
| 직책 | 사용자의 직책을 입력합니다. 이는 정보 제공용이며 사용자가 애플리케이션에 접속하는 기능에는 영향을 주지 않습니다. |
책임 연구자 |
|
| 성 | 사용자의 성을 입력합니다. |
Smith |
|
| 이름 | 사용자의 이름을 입력합니다. |
John |
|
| 회사 | 사용자의 회사 또는 조직의 이름을 입력합니다. 이는 정보 제공용이며 사용자가 애플리케이션에 접속하는 기능에는 영향을 주지 않습니다. |
Verteo Pharma |
|
| 통합 ID | 조직에서 인증에 SSO(Single Sign-On)를 사용하는 경우 사용자의 통합 ID를 입력합니다. Vault는 통합 ID를 사용하여 기업 사용자 이름을 SSO의 Vault 사용자 이름에 매핑합니다. 그렇지 않으면 이 열을 비워 둡니다. |
user.name@enterprise-domain.com |
|
| 언어 | 언어 태그를 사용하여 사용자의 언어를 입력합니다. 언어 목록 및 해당 입력 형식은 여기를 참조하십시오. |
en |
|
| 로캘 | 로캘 태그를 사용하여 사용자의 로캘을 입력합니다. |
en_US |
|
| 시간대(Timezone) | 사용자의 시간대를 입력합니다. 이 열에는 특별한 형식이 필요합니다. 시간대 목록 및 해당 입력 형식은 여기를 참조하십시오. |
(GMT-08:00) 태평양 표준시(아메리카/로스엔젤레스) |
|
| 보안 정책 | 조직에서 SSO를 사용하는 경우 SSO 솔루션에 대한 보안 정책의 이름을 입력합니다. 그렇지 않으면 Basic을 입력하여 Vault 인증을 사용합니다. |
Basic |
|
| 교차 스터디 역할 | 이 사용자가 동일한 스터디 역할로 Vault의 모든 스터디에 접속하도록 하려면 여기에 해당 스터디 역할을 입력합니다. 그렇지 않으면 이 열을 비워 두고 특정 스터디에 대한 접근권한을 할당합니다. 툴 > 시스템 툴 >역할 관리(Role Management)에서 스터디 역할 목록을 볼 수 있습니다. |
CDMS Principal Investigator(CDMS 책임 연구자) |
|
| 활성화 날짜 | 사용자의 활성화 날짜를 입력합니다. 이 날짜는 사용자가 환영 이메일(선택한 경우)을 받는 날짜이자 스터디에 접속할 수 있는 날짜입니다. 기존 사용자를 업데이트하는 경우 사용자가 아직 활성화되지 않았을 때만 활성화 날짜를 변경할 수 있습니다. 활성 사용자의 활성화 날짜는 변경할 수 없습니다. |
2/26/21 |
|
| 환영 이메일 전송 | 활성화 날짜에 사용자에게 환영 이메일을 보내거나, 활성화 날짜가 제공되지 않은 경우 즉시 이메일을 보내려면 "Yes"를 입력합니다. 그렇지 않으면 "No"를 입력하여 환영 이메일 보내기를 건너뜁니다. |
Yes |
|
| 새 책임 연구자로 추가 | 사이트를 생성할 때 이 사용자를 사이트의 책임 연구자로 선택할 수 있도록 하려면 "Yes"를 입력합니다. 그렇지 않으면 "No"를 입력합니다. 사용자를 책임 연구자로 추가하면 사이트를 생성할 때 그 사용자를 사이트의 책임 연구자로 선택할 수 있습니다. 이 필드를 "예"로 설정하지 않고도 작업 직책 또는 스터디 역할 할당을 통해 사용자를 책임 연구자로 지정할 수 있습니다. 이 필드는 사이트 레코드의 책임 연구자 필드에만 적용됩니다. |
Yes |
|
| 스터디 | 사용자가 접속할 수 있는 스터디를 입력합니다. 환경이 추가되지 않은 스터디의 이름입니다(예: "Cholecap_DEV1"이 아니라 "Cholecap"). 사용자에게 교차 스터디 역할을 할당한 경우 이 열을 비워 둡니다. |
Cholecap |
|
| 스터디 환경 | 사용자가 접속할 스터디 환경(쉼표로 구분)을 입력합니다. 사용자에게 교차 스터디 역할을 할당했거나 모든 환경에 대한 접근권한을 예로 설정한 경우 이 열을 비워 둡니다. |
Cholecap_DEV1, Cholecap_UAT1, Cholecap |
|
| 모든 환경에 접속 | 사용자가 동일한 스터디 역할로 스터디의 모든 스터디 환경에 접속할 수 있도록 하려면 "Yes"를 입력합니다. 그렇지 않으면 "No"를 입력합니다. 사용자에게 교차 스터디 역할을 할당한 경우 이 열을 비워 둡니다. |
No |
|
| 스터디 역할 | 선택한 환경에서 사용자에게 할당할 스터디 역할을 입력합니다. 사용자에게 교차 스터디 역할을 할당한 경우 이 열을 비워 둡니다. |
CDMS Principal Investigator(CDMS 책임 연구자) |
|
| 모든 사이트에 접속 | 사용자가 스터디의 모든 사이트에 접속할 수 있도록 하려면 "Yes"를 입력합니다. 그렇지 않으면 "No"를 입력하여 특정 사이트에 대한 접근권한을 할당합니다(사이트 접근권한 열에서). |
No |
|
| 스터디 접근권한 | 사용자가 스터디에 즉시 접속할 수 있도록 하려면 "Enabled"를 입력합니다. 그렇지 않으면 "Disabled"를 입력합니다. |
Enabled |
|
| 국가 접근권한 | 사용자가 접속할 수 있도록 할 스터디 국가(쉼표로 구분)를 입력합니다. 스터디 국가에 대한 접근권한을 부여하면 해당 국가 내의 모든 사이트에 대한 접근권한이 부여됩니다. 모든 사이트에 대한 접근권한을 Yes로 설정한 경우 이 열을 비워 둡니다. |
미국 |
|
| 사이트 접근권한 | 사용자가 접속할 수 있도록 할 사이트(쉼표로 구분)를 입력합니다. 모든 사이트에 대한 접근권한을 Yes로 설정한 경우 이 열을 비워 둡니다. 국가 접근권한 열에 국가를 입력한 경우 이 열을 비워 둡니다. |
01-101, 01-102 |
|
| LMS 상태 무시 | 사용자의 교육 상태를 오버라이드하여 교육을 완료하지 않고도 스터디에 접속할 수 있도록 하려면 "Yes"를 입력합니다. 그렇지 않으면 "No"를 입력하여 사용자가 교육을 완료해야 스터디에 접속할 수 있도록 합니다. |
No |
|
| 도메인 관리자 | 도메인 관리자만 다른 도메인 관리자를 관리할 수 있습니다. 도메인 관리자가 아닌 경우 이 항목을 비워 둡니다. 사용자를 도메인 관리자로 지정하려면 "Yes"를 입력합니다. |
Yes |
|
| 서비스 가용성 알림 | 서비스 가용성 알림을 받도록 사용자 기본 설정을 설정하려면 "Yes"를 입력합니다. 사용자가 이러한 알림을 받지 않도록 하려면 "No"로 설정합니다. |
Yes |
|
| 제품 공지 이메일 | 제품 공지 이메일을 받도록 사용자 기본 설정을 설정하려면 "Yes"를 입력합니다. 사용자가 이러한 공지를 받지 않도록 하려면 "No"로 설정합니다. |
Yes |
|
| 상태 | 기존 사용자의 상태를 비활성으로 설정하려면 "Inactive"를 입력합니다. 이 필드는 활성 사용자를 비활성화하는 데만 사용할 수 있습니다. 비활성 사용자를 활성화하려면 시스템 툴 UI를 사용합니다. |
Active |
Vault는 가져오기에 성공하면 라이선스 유형(License Type)(전체 사용자) 및 임시 암호를 생성하고 사용자에게 알림(Generate temporary password)(선택됨) 필드를 각 새 사용자에 대해 자동으로 채웁니다.
대소문자 구분: 가져오기 파일의 값을 Veeva Cliincal Data의 해당 값과 매치할 때 대소문자를 구분합니다.
교차 도메인 및 교차 Vault 사용자의 경우 다음 열만 채우면 됩니다.
- 사용자 이름
- 스터디 역할
- 사이트 접근권한
- 국가 접근권한
이러한 열 외의 변경 사항은 사용자의 홈 Vault 또는 도메인에서 이루어져야 하기 때문에 다른 사용자 세부 정보는 Vault에서 무시합니다.
파일 가져오기
파일을 가져오는 방법은 다음과 같습니다.
- 툴 > 시스템 툴 > 사용자(Users)로 이동합니다.
- 파일 선택(Select a file)을 클릭합니다.
- 가져오기 파일을 찾아 선택합니다.
- Vault에서 파일을 업로드하고 새 사용자 레코드를 검증합니다. 검증 결과가 미리 보기(Preview) 영역에 표시됩니다 . (아래에서 가능한 검증 오류를 참조하십시오.)
- 선택 사항: 가져오기 파일에 검증 오류가 있는 경우 파일을 편집하여 오류를 해결합니다. 그런 다음 파일 변경(Change File)을 클릭하여 가져오기 파일을 다시 업로드합니다.
- 모든 새 사용자 레코드를 가져올 준비가 되면 가져오기(Import)를 클릭합니다. Vault에서 모든 새 사용자 레코드를 가져오고 생성하는 작업을 시작합니다. 작업이 완료되면 Vault에서 이메일 알림을 보냅니다.
- 작업 기록(Job History) 또는 스터디로 돌아가기(Back to Study)를 클릭합니다.
상태 가져오기
가져오기를 준비할 때 새 사용자 레코드에 대해 다음과 같은 세 가지 상태를 설정할 수 있습니다.
| 상태(Status) | 설명 |
|---|---|
| 오류(Error) | 이 행에 하나 이상의 오류가 있습니다. 오류는 누락되거나 잘못된 값을 나타냅니다. |
| 경고(Warning) | 이 행에 하나 이상의 경고가 있습니다. 경고는 기존 사용자 레코드와의 충돌을 나타냅니다. |
| 가져오기 준비 완료(Ready for Import) | 이 사용자 레코드는 완료되었으며 Vault로 가져올 수 있습니다. |
검증 오류
아래 표에는 가능한 검증 오류와 해결 방법이 나와 있습니다.
| 오류(Error) | 필드 | 설명 | 해결을 위한 단계 |
|---|---|---|---|
| {Field}은(는) 필수임({Field} is required) | 모두 | 이 필드는 필수입니다. |
이 필드에 값을 입력하고 가져오기 파일을 다시 업로드합니다. |
| 비활성 사용자 | 모두 | 교차 도메인 사용자는 홈 도메인에서 비활성으로 표시됩니다. |
CSV에서 비활성 교차 도메인 사용자의 행을 삭제하고 가져오기 파일을 다시 업로드합니다. |
| 교차 도메인 사용자를 생성하기 위한 접근권한 부족 | 모두 | 교차 도메인 사용자를 생성하는 데 필요한 어드민: 보안: 사용자: 교차 도메인 사용자 추가 권한이 없습니다. |
CSV에서 교차 도메인 사용자의 행을 삭제하고 가져오기 파일을 다시 업로드합니다. |
| 환경이 존재하지 않음 | 스터디 환경 | 해당 스터디 환경이 존재하지 않습니다. |
스터디 환경을 올바르게 입력했는지 확인하고 오류를 수정한 다음 가져오기 파일을 다시 업로드합니다. |
| 유효하지 않은 스터디 환경 | 스터디 환경 | 해 스터디 환경이 없거나, 모든 환경에 대한 접근권한이 아니요로 설정된 경우 스터디 환경이 제공되지 않았습니다. |
스터디 환경을 업데이트하고 가져오기 파일을 다시 업로드합니다. |
| 유효하지 않은 이메일 형식 | 이메일 | 해당 이메일 형식이 잘못되었습니다. |
이메일 주소가 올바른지, someone@example.com 형식인지 확인합니다. 특수 문자를 제거하고 가져오기 파일을 다시 업로드합니다. |
| 유효하지 않은 사용자 이름 | 사용자 이름 | 해당 사용자 이름 형식이 잘못되었거나, Vault에서 가져오기 파일에 포함된 사용자 이름을 가진 교차 도메인 사용자를 찾을 수 없습니다. |
특수 문자(@ ( ) [ ] . : ; < >)를 제거하고, 교차 도메인 사용자의 사용자 이름을 수정하고, 가져오기 파일을 다시 업로드합니다. |
| 유효하지 않은 시간대 | 시간대 | 해당 시간대 형식이 잘못되었습니다. |
지원되는 시간대를 적절한 형식으로 입력하고 가져오기 파일을 다시 업로드합니다. 적절한 입력 형식 목록은 여기를 참조하십시오. |
| 유효하지 않은 로캘 | 로캘 | 제공된 로캘이 이 Vault에 없습니다. |
지원되는 로캘을 입력하고 가져오기 파일을 다시 업로드합니다. 적절한 입력 형식 목록은 여기를 참조하십시오. |
| 유효하지 않은 언어 | 언어 | 해당 언어가 지원되지 않습니다. |
지원되는 언어를 입력하고 가져오기 파일을 다시 업로드합니다. 적절한 입력 형식 목록은 여기를 참조하십시오. |
| 유효하지 않은 상태 | 스터디 상태 | 해당 스터디 상태가 이 필드에 대한 옵션이 아닙니다. |
"Enabled" 또는 "Disabled"를 입력하고 가져오기 파일을 다시 업로드합니다. |
| 유효하지 않은 보안 정책 | 보안 정책 | 해당 보안 정책이 이 필드에 대한 옵션이 아닙니다. |
"Basic"을 입력하고 가져오기 파일을 다시 업로드합니다. |
| 유효하지 않은 애플리케이션 역할 | 교차 스터디 역할, 스터디 역할 | 해당 스터디 역할이 이 Vault에 없거나 오타가 있습니다. |
유효한 스터디 역할(구 애플리케이션 역할)을 입력하고 가져오기 파일을 다시 업로드합니다. 시스템 툴 > 사용자의 사용자 추가 대화 상자 또는 어드민 > 사용자 및 그룹 > 애플리케이션 역할에서 스터디 역할 목록을 볼 수 있습니다. |
| 유효하지 않은 사이트 | 사이트 접근권한 | 해당 사이트가 스터디에 없거나 오타가 있습니다. 또한 모든 사이트를 나열하는 것은 불가능합니다. 사용자에게 모든 사이트 접근권한을 제공하여 스터디의 모든 사이트에 대한 접근권한을 부여합니다. |
스터디에 유효한 사이트 또는 사이트 목록을 입력하고 가져오기 파일을 다시 업로드합니다. EDC 툴 > 사이트에서 사이트 목록을 볼 수 있습니다. |
| 유효하지 않은 국가 | 국가 접근권한 | 해당 국가가 스터디에 없거나 오타가 있습니다. |
스터디에 유효한 스터디 국가를 입력하고 가져오기 파일을 다시 업로드합니다. EDC 툴 > 스터디 국가에서 스터디 국가 목록을 볼 수 있습니다. |
| 활성화 날짜는 미래 날짜로 설정되어야 함 | 활성화 날짜 | 해당 활성화 날짜가 미래가 아닙니다(가져오기 날짜 시간 기준). |
활성화 날짜를 업데이트하고 가져오기 파일을 다시 업로드합니다. |
| 통합 ID는 100자를 넘지 않아야 함 | 통합 ID | 통합 ID의 글자 수 제한은 100자입니다. |
글자 수 제한 내로 통합 ID를 입력하고 가져오기 파일을 다시 업로드합니다. |
| {Input}이(가) 존재하지 않음 | 도메인 관리자, 서비스 가용성 알림, 제품 공지 이메일 | 이 필드에는 "Yes" 또는 "No"만 사용할 수 있습니다. |
도메인 관리자 필드를 업데이트하고 가져오기 파일을 다시 업로드합니다. |
| 도메인 관리자만 다른 도메인 관리자를 관리할 수 있음 | 도메인 관리자 | 도메인 관리자인 사용자만 도메인 관리자인 다른 사용자를 변경할 수 있습니다. |
도메인 관리자를 수정하는 행을 제거하고 가져오기 파일을 다시 업로드합니다. |
| 상태는 Active 또는 Inactive여야 함 | 상태 | 상태 필드에는 "Active" 또는 "Inactive"만 사용할 수 있습니다. |
상태 필드를 업데이트하고 가져오기 파일을 다시 업로드합니다. |
| 자신의 스터디 접근권한은 수정할 수 없음 | 접근권한 관련 필드 | Vault에서는 자신의 스터디 접근권한을 수정할 수 없습니다. 접근권한을 변경해야 하는 경우 Vault 관리자에게 문의하십시오. |
자신의 사용자 행을 제거하고 가져오기 파일을 다시 업로드합니다. |
검증 경고
아래 표에는 가능한 검증 경고와 해결 방법이 나와 있습니다.
| 경고 | 설명 | 해결을 위한 단계 |
|---|---|---|
| 중복된 사용자 레코드 | 가져오기 파일에 단일 사용자 레코드에 대한 두 개(또는 그 이상)의 중복 행이 포함되어 있습니다. |
가져오기 파일에서 중복된 행을 제거합니다. 자동화된 배포 스터디의 경우 가져오기 파일에는 사용자 및 스터디 환경의 단일 조합에 대해 두 개(또는 그 이상)의 중복 행이 포함됩니다. |
| 사용자가 존재함. 스터디 접근권한 적용. | 이 사용자가 Vault 또는 스터디 환경에 이미 있습니다. 가져올 때 Vault는 새 사용자 레코드를 생성하지 않고 대신 이 사용자를 스터디에 추가하기만 합니다. |
가져오기 파일에서 이 사용자 행을 제거합니다. 이 사용자를 스터디에 추가할 수 있습니다. |
| 활성화 날짜가 별도로 지정되지 않아 오늘로 설정됨 | 활성화 날짜에 대한 날짜를 지정하지 않았으므로 Vault에서 자동으로 이 필드를 현재 날짜로 설정합니다. |
활성화 날짜를 입력하고 가져오기 파일을 다시 업로드합니다. |
| 사용자가 존재함. 활성화 날짜가 무시됨. | 지정된 사용자가 이미 존재하며 활성화되었습니다. Vault는 다른 변경 사항을 적용하지만 활성화 날짜에 대한 변경 사항은 무시합니다. |
없음 |
| 외부 스터디에 대한 사이트 및 국가 접근권한은 무시됩니다. | 없음 |
스터디 사용자 내보내기
스터디의 사용자 정보를 CSV 파일로 내보낼 수 있습니다. 이는 기록 보관 및 사용자 정리에 유용할 수 있습니다. 사용자 리스팅에 적용하는 모든 필터는 내보내기에도 적용됩니다. 또한 스터디 사용자 목록을 내보내 다른 스터디로 가져와 모든 스터디 사용자 접근권한 설정을 해당 스터디에 복사할 수 있습니다.
스터디 사용자를 내보내는 방법은 다음과 같습니다.
- 툴 > 시스템 툴 > 사용자(Users)로 이동합니다.
- Vault에서 사용자의 CSV를 생성하는 작업을 시작합니다. 완료되면 Vault에서 출력 파일을 다운로드할 수 있는 링크가 포함된 이메일 알림을 보냅니다.
스터디 사용자 내보내기에는 위에 나열된 모든 열이 포함됩니다. 사용자를 다른 스터디로 가져오려면 사이트 접근권한 및 국가 접근권한 열을 대상 스터디의 값으로 업데이트한 후 다음 단계에 따라 가져옵니다. 가져올 때 Vault는 마지막 로그인 열을 무시합니다.
사용자 암호 재설정
필요한 경우 기존 사용자의 암호를 재설정할 수 있습니다.
사용자 암호를 재설정하는 방법은 다음과 같습니다.
- 툴 > 시스템 툴 > 사용자(Users)로 이동합니다.
- 목록에서 암호를 재설정할 사용자를 찾습니다.
- 사용자의 성 위로 마우스를 가져가면 동작 메뉴가 표시됩니다.
- 동작 메뉴에서 암호 재설정(Reset Password)을 선택합니다.
- 확인 대화 상자에서 암호 재설정을 클릭합니다.
사용자의 환영 이메일 재전송
사용자의 환영 이메일을 재전송하는 방법은 다음과 같습니다.
- 툴 > 시스템 툴 > 사용자로 이동합니다.
- 목록에서 환영 이메일을 재전송할 사용자를 찾습니다.
- 사용자의 성 위로 마우스를 가져가면 동작 메뉴가 표시됩니다.
- 동작 메뉴에서 환영 이메일 전송(Send Welcome Email)을 선택합니다.
- 확인 대화 상자에서 환영 이메일 전송을 클릭합니다.
계정 상태 변경
Vault 사용자 계정은 완전히 삭제할 수 없습니다. 대신 더 이상 사용하지 않는 사용자 계정을 비활성화할 수 있습니다. 이렇게 하면 해당 계정이 Vault에 접속할 수 없지만 시스템에서 계정이 제거되지는 않습니다. 필요한 경우 나중에 해당 사용자 계정을 활성화할 수 있습니다.
단일 사용자 비활성화
단일 사용자를 비활성화하는 방법은 다음과 같습니다.
- 툴 > 시스템 툴 > 사용자(Users)로 이동합니다.
- 목록에서 계정을 비활성화할 사용자를 찾습니다.
- 사용자의 성 위로 마우스를 가져가면 동작 메뉴가 표시됩니다.
- 동작 메뉴에서 비활성화(Inactivate)를 선택합니다.
- 확인 대화 상자에서 사용자 비활성화(Inactivate User)를 클릭합니다.
여러 사용자 비활성화
사용자를 대량으로 비활성화하는 방법은 다음과 같습니다.
- 툴 > 시스템 툴 > 사용자(Users)로 이동합니다.
- 비활성화할 사용자를 선택합니다. 모든 사용자 선택(Select All Users) 확인란을 선택하여 Vault의 모든 사용자를 선택합니다.
- 비활성화를 클릭합니다.
- 확인 대화 상자에서 비활성화를 클릭합니다.
사용자 활성화
사용자를 활성화하는 방법은 다음과 같습니다.
- 툴 > 시스템 툴 > 사용자(Users)로 이동합니다.
- 목록에서 계정을 활성화할 사용자를 찾습니다.
- 사용자의 성 위로 마우스를 가져가면 동작 메뉴가 표시됩니다.
- 동작 메뉴에서 활성화(Activate)를 선택합니다.
- 확인 대화 상자에서 사용자 활성화(Activate User)를 클릭합니다.
여러 사용자 활성화
사용자를 대량으로 활성화하는 방법은 다음과 같습니다.
- 툴 > 시스템 툴 > 사용자(Users)로 이동합니다.
- 활성화할 사용자를 선택합니다. 모든 사용자 선택(Select All Users) 확인란을 선택하여 Vault의 모든 사용자를 선택합니다.
- 활성화를 클릭합니다.
- 확인 대화 상자에서 사용자 활성화(Activate Users)를 클릭합니다.
사용자 활동 레포트
사용자 활동 레포트를 사용하여 Vault에서 사용자의 활동을 쉽게 추적할 수 있습니다. 이 레포트(CSV)는 로그인 시도, 암호 재설정 등을 포함한 사용자 활동의 시간순 로그입니다. 사용자 활동 레포트를 생성하는 방법을 알아보십시오.