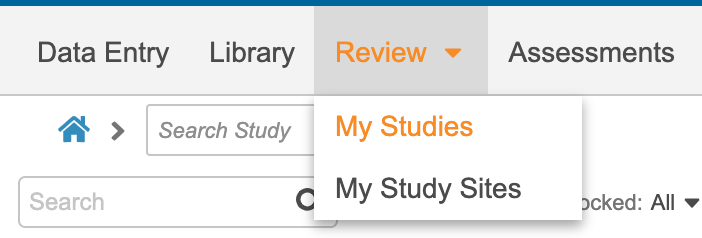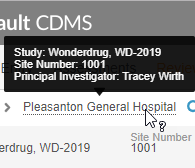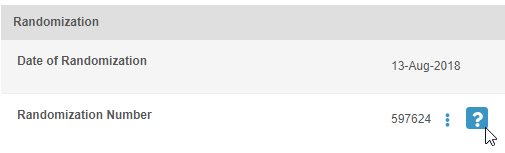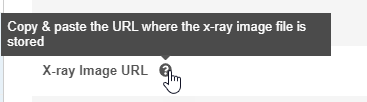Veeva EDC 탐색
Veeva EDC는 검토(Review) 탭에서 쿼리 및 DMR/SDV 활동을 포함하여 사이트 모니터링을 위한 전문 영역을 제공합니다.
검토(Review) 탭에서는 데이터 입력(Data Entry) 탭의 폼에서 폼으로 이동할 필요 없이 여러 폼에서 모니터링 활동을 빠르게 수행할 수 있습니다.
검토 탭 탐색
검토(Review) 탭에는 내 스터디(My Studies) 및 내 스터디 사이트(My Study Sites)라는 두 개의 하위 탭이 있습니다. 여기에서 두 하위 탭 사이를 이동할 수 있습니다.
내 스터디 사이트(My Study Sites)는 20R2 이전에 사용된 검토(Review) 탭 UI로 리디렉션됩니다. 내 스터디(My Studies) 하위 탭을 통해 사이트, 쿼리, 작업 기록 및 작업 일정에 접근할 수 있습니다.
검토 탭에서 필터링
내 스터디 사이트(My Study Sites) 하위 탭에서 리스팅을 필터링할 수 있습니다. 헤더에서 필터 조건 세트를 선택합니다. 그러면 Vault에 필터링된 레코드 목록이 표시됩니다. 해당 필터는 로그아웃할 때까지 선택된 상태로 유지됩니다.
이벤트를 볼 때 일정 퀵뷰(Schedule QuickView)를 사용하여 완료된 폼을 숨기고 아이템 퀵뷰(Item QuickView)를 사용하여 완료된 아이템을 숨기도록 전환할 수도 있습니다. 이렇게 하면 미완료 작업만 쉽게 볼 수 있습니다.
다음 작업 탐색
폼을 볼 때 각 작업 유형에 대해 다음(Next) 버튼을 사용하여 폼에서 특정 유형의 다음 작업으로 빠르게 이동할 수 있습니다. 예를 들어 폼의 첫 번째 아이템에 대해 SDV를 완료한 후 SDV에서 다음(Next)을 클릭하면 해당 폼에서 SDV 필수인 다음 아이템으로 자동으로 이동합니다.
폼에 지정된 유형의 미완료 작업이 더 이상 없으면 Vault에서 버튼이 비활성화됩니다. 폼의 마지막 작업을 완료한 후 이 버튼을 클릭하면 Vault는 폼의 시작 부분과 첫 번째로 열려 있는 작업으로 돌아갑니다.
개별 사례집 보기
내 스터디 사이트(My Study Sites) 하위 탭에서 사례집을 클릭할 수 있습니다.
대상자 사례집에 접근하려면 사이트(Site)를 클릭하여 연 다음, 대상자(Subject)를 열어 해당 대상자의 사례집을 봅니다. 쿼리(Queries)를 통해 대상자 사례집에 접근하려면 내 스터디(My Studies) 하위 탭으로 이동하여 쿼리(Queries)를 클릭합니다. Vault에서 대상자 사례집이 열리고 클릭한 쿼리가 포함된 폼으로 자동으로 스크롤됩니다.
검토(Review) 탭에서 사례집을 볼 때 페이지에는 이벤트 및 폼 목록(Event & Form List) 패널과 콘텐츠(Content) 패널이라는 두 가지 기본 영역이 있습니다.
이벤트 및 폼 목록(Event & Form List) 패널에는 데이터 입력(Data Entry) 탭의 사례집 일정과 마찬가지로 해당 이벤트 내의 폼을 표시하도록 확장되는 이벤트 목록인 사례집 트리 보기가 표시됩니다. 각 이벤트를 클릭하여 확장할 수 있습니다. 이벤트를 클릭하면 콘텐츠(Content) 패널에서 이벤트 날짜(Event Date)부터 첫 번째 폼까지 해당 이벤트의 모든 폼이 열립니다. 개별 폼(Form)을 클릭하면 콘텐츠(Content) 패널에서도 이벤트가 열리지만 Vault는 클릭한 폼으로 자동으로 스크롤됩니다. EDC는 빈 상태 아이콘()과 함께 빈 반복 폼(기존 폼 인스턴스가 없는 반복 폼)을 표시합니다. EDC는 폼 인스턴스가 없는 한 이벤트 레벨 상태를 계산할 때 해당 폼을 포함하지 않습니다. 검토(Review) 탭에서 빈 폼 인스턴스에 대해 어떤 조치도 취할 수 없습니다.
콘텐츠(Content) 패널에는 이벤트 날짜 및 해당 이벤트 내의 모든 폼에 대한 스크롤 보기가 표시됩니다. 각 제목은 폼 이름을 나타냅니다. 여기에서 폼 및 아이템 레벨의 기타 동작(More Actions) 메뉴에 접근하고 쿼리를 관리하며 SDV 또는 DMR을 수행할 수 있습니다.
스터디 사이트
내 스터디 사이트(My Study Sites) 하위 탭에서는 여러 스터디에 접근할 수 있는 경우에도 접근할 수 있는 모든 스터디 사이트 목록과 각 사이트에서 열려 있는 총 모니터링 작업 수를 볼 수 있습니다. 해당 리스팅을 필터링할 수도 있습니다. 이동 경로 메뉴에서 사이트 이름 위로 마우스를 가져가면 사이트 및 현재 사례집 버전에 대한 세부 사항을 볼 수 있습니다.
사이트를 클릭하면 다음을 포함하여 각 사례집에 대해 열려 있는 총 모니터링 작업 수와 함께 해당 사이트에서 필터링 가능한 대상자 리스팅이 Vault에 표시됩니다.
- 오픈 쿼리
- 답변한 쿼리
- 지연 폼
- (폼) SDV 준비 완료
- (폼) DMR 준비 완료
리스팅에서 대상자 이름 위로 마우스를 가져가면 대상자 상태와 현재 사례집 버전을 볼 수 있습니다.
사례집에서 쿼리 또는 검토 작업을 처리하려면 개별 대상자를 클릭하여 엽니다. Veeva EDC에 사례집 일정 요약이 표시됩니다. 이 페이지에서 이벤트를 클릭하여 해당 폼에 접근하고 작업을 완료할 수 있습니다.
이동 경로 메뉴에서 대상자 이름 위로 마우스를 가져가면 대상자 상태, 현재 사례집 버전 및 헤더 아이템 값(예: 이니셜 또는 성별)을 볼 수 있습니다.
대상자 레벨 동작
기타 동작(More Actions) 메뉴를 사용하여 대상자 레벨에서 동작을 수행할 수 있습니다.
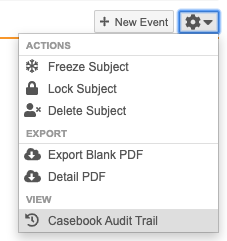
|
기타 동작(More Actions) 메뉴에 표시되는 동작은 사용자 권한에 따라 다릅니다.
|
대상자 사례집 삭제
데이터 입력 사용자가 실수로 대상자 사례집을 생성한 경우 사례집 삭제 권한이 있는 사용자가 데이터 입력 탭에서 해당 사례집을 삭제할 수 있습니다. 기본적으로 CDMS Super User(CDMS 슈퍼 사용자) 역할만 이 권한을 보유합니다. 스터디 역할(사례집 삭제 권한 제공)을 생성하거나 편집하여 해당 역할 또는 프로필을 보유한 사용자가 대상자 사례집을 삭제할 수 있도록 할 수 있습니다. 대상자 삭제에 대한 특정 이유 옵션을 구성하는 방법에 대한 세부 사항은 변경 사유 구성을 참조하십시오. 사례집 삭제에 대해 자세히 알아보십시오.
DMR 및 SDV 수행
검토(Review) 탭에서 데이터 매니저 검토(DMR) 및 원본 데이터 확인(SDV) 작업을 수행할 수 있습니다. 자세한 내용은 SDV 수행 및 DMR 수행을 참조하십시오.
쿼리 열기 및 닫기
스터디 사이트(Study Sites) 하위 탭에서 새 쿼리를 열고 기존 쿼리를 닫을 수 있지만, 쿼리(Queries) 하위 탭에서 특히 쿼리에 집중할 수도 있습니다.
쿼리
검토(Review) > 쿼리(Queries)에서 접근권한이 있는 사이트의 폼 및 이벤트 레벨 쿼리를 포함하여 모든 쿼리 리스팅을 볼 수 있습니다. 이 리스팅을 스터디, 사이트 및 쿼리 상태별로 필터링할 수 있습니다.
쿼리를 클릭하여 열 수 있습니다. Vault에서 쿼리가 있는 폼 또는 이벤트가 자동으로 열립니다. 여기에서 쿼리를 닫을 수 있습니다. 데이터 입력(Data Entry) 탭에서와 거의 동일한 방식으로 검토(Review) 탭의 폼에서 쿼리를 열 수 있습니다.
자세한 내용은 쿼리 관리를 참조하십시오.
스터디 작업
검토(Review) > 스터디 작업(Study Jobs)에서 스터디에서 발생하는 상세 PDF 및 데이터 내보내기 작업을 단일 위치에서 관리할 수 있습니다. 작업은 수집된 스터디 데이터에 대한 일괄 평가 또는 동작을 나타냅니다.
스터디 작업 관리에서 자세히 알아보십시오.
도움말 텍스트
스터디 디자인에 따라 특정 폼 및 아이템에 대한 도움말 콘텐츠가 있을 수 있습니다. 검토(Review) 탭에서 원하는 폼 또는 아이템 옆에 있는 도움말(Help) 아이콘 위로 마우스를 가져가면 도움말 텍스트를 볼 수 있습니다. 이 텍스트는 폼 또는 아이템에 대한 추가 세부 정보를 제공합니다.
추가 동작
사용자 권한에 따라 이벤트, 폼 및 아이템에 대한 추가 동작을 수행할 수 있습니다.
제한된 데이터
스터디의 특정 폼은 제한(눈가림)될 수 있습니다. 제한된 데이터에 접근할 수 있는 권한이 없으면 제한된 폼을 볼 수 없습니다.
제한된 데이터에 접근할 수 있는 권한이 있는 경우, Vault는 제한된 데이터 폼을 제한됨(Restricted)() 아이콘으로 표시합니다.
눈가림된 사용자가 제한된 폼이 포함된 이벤트 또는 사례집을 재설정하고 귀하가 눈가림 해제된 사용자인 경우, 완전히 제거하려면 폼을 재설정해야 합니다. 폼을 열면 Vault에 폼이 더 이상 필요하지 않다는 배너가 표시됩니다.
제거 대상으로 표시됨
폼 또는 이벤트가 동적이고(규칙을 통해 추가됨), 데이터를 입력한 다음 사용자가 폼 또는 이벤트가 일정에서 제거되는 방식으로 지배 아이템을 편집하는 경우, 폼 또는 이벤트가 제거 대상으로 표시됩니다. Vault에는 데이터가 포함되어 있으므로 폼 또는 이벤트를 제거할 수 없습니다. 사용자는 일정에서 제거하기 전에 폼 또는 이벤트를 초기화해야 합니다.
제거용으로 표시됨 아이콘이 있으면 제거용으로 표시됨인 폼 또는 이벤트를 식별할 수 있습니다.
관련 권한
표준 CDMS Clinical Research Associate(CDMS 모니터), CDMS Lead Data Manager(CDMS 책임 데이터 매니저) 및 CDMS Data Manager(CDMS 데이터 매니저) 스터디 역할을 보유한 사용자는 기본적으로 위에 설명된 동작을 수행할 수 있습니다. 검토(Review) 탭에서는 역할마다 기능이 다릅니다. 아래 표에는 이 탭에서 사용할 수 있는 모든 동작이 나와 있습니다. Vault에서 사용자 지정 스터디 역할을 사용하는 경우 역할에서 다음 권한을 부여해야 합니다.
| 유형(Type) | 권한 레이블 | 컨트롤 |
|---|---|---|
| 표준 탭 | 검토(Review) 탭 | 검토 탭에 접근할 수 있는 기능 |
| 기능적 권한 | 오픈 쿼리 | 새(미결) 쿼리를 생성하고, 답변됨 상태로 이동하지 않고 쿼리에 코멘트를 작성할 수 있는 기능 |
| 기능적 권한 | 쿼리 닫기 | 쿼리를 종료할 수 있는 기능 |
| 기능적 권한 | SDV 보기 | SDV 상태를 볼 수 있는 기능 |
| 기능적 권한 | DMR 보기 | DMR 상태를 볼 수 있는 기능 |
| 기능적 권한 | SDV 편집 | SDV를 수행할 수 있는 기능 |
| 기능적 권한 | DMR 편집 | DMR을 수행할 수 있는 기능 |
| 기능적 권한 | 작업 관리(Manage Jobs) | 예약된 작업을 생성, 편집 및 삭제할 수 있는 권한 |
스터디에 제한된 데이터가 포함되어 있는 경우 제한된 데이터 접근권한 권한이 있어야 해당 데이터를 볼 수 있습니다.
스터디 역할에 대해 자세히 알아보십시오.