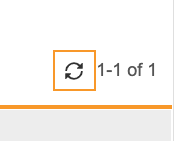제3자 데이터를 Veeva EDC에 로딩
진단 목적으로 실험실 샘플(예: 혈액 또는 DNA)을 처리하는 MedTech 회사 또는 대상 요법을 개발하는 제약 회사는 하나 이상의 검사 결과가 포함된 파일을 생성할 정도로 대량의 샘플을 수용하는 시스템을 사용합니다. 사용자는 데이터를 수동으로 입력할 수 없지만 Veeva EDC는 해당 파일에서 데이터를 가져와 구성된 폼 및 데이터 수집 아이템에 자동으로 입력할 수 있습니다.
데이터 로더(Data Loader) 탭에서 해당 데이터를 가져올 수 있습니다. 구성이 준비되면 헤더가 있는 열이 포함된 가져오기 파일을 업로드한 다음 EDC로 가져올 수 있습니다. 가져오는 동안 Vault는 데이터를 적절한 형식으로 입력합니다.
사전 구성 요소
의뢰자 데이터 로더 기능이 Vault와 스터디에서 활성화되어야 합니다. Vault에서 이 기능을 활성화하려면 Veeva 지원팀에 문의하십시오. 그런 다음, 스터디 설계자가 스터디에서 해당 기능을 활성화할 수 있습니다.
데이터를 가져오기 전에 스터디 설계자는 데이터를 가져오려는 각 폼 정의에 대해 데이터 가져오기 구성을 생성해야 합니다.
표준 CDMS Data Loader(CDMS 데이터 로더) 스터디 역할을 보유한 사용자는 아래 설명된 작업을 수행할 수 있습니다. 조직에서 사용자 지정 역할을 사용하는 경우 역할에서 다음 권한을 부여해야 합니다.
| 유형(Type) | 권한 레이블 | 컨트롤 |
|---|---|---|
| 표준 탭 | 데이터 로더(Data Loader) 탭 | 데이터 로더 탭에 접근할 수 있는 기능 |
| 기능적 권한 | 데이터 로드 | 데이터 로더 탭의 가져오기(Import) 하위 탭에 접근할 수 있는 기능. 가져오기 페이지의 필드를 편집하고 미리 보기 및 가져오기 작업을 실행할 수 있는 기능 |
| 기능적 권한 | 가져오기 기록 보기 | 데이터 로더 탭의 가져오기 기록(Import History) 하위 탭에 접근할 수 있는 기능 |
데이터 로더 액세스
데이터 로더(Data Loader) 탭에서 데이터 로더에 접근할 수 있습니다. 그러면 기본적으로 데이터 가져오기를 시작할 수 있는 가져오기(Import) 페이지가 열립니다. 왼쪽 탐색 패널에서 가져오기 기록(Import History) 페이지에 접근할 수 있습니다. 가져오기 기록(Import History)에는 미리 보기 및 가져오기 작업 기록이 표시됩니다.
CSV 파일 준비
CSV 가져오기 파일에는 데이터 가져오기 구성에서 데이터 포인트에 매핑된 각 열 헤더와 일치하는 열이 있어야 합니다. 해당 열 헤더를 식별하려면 스터디 디자이너에게 문의하십시오.
가져오기 파일에는 다음과 같은 규칙이 적용됩니다.
- 가져오기 파일은 CSV 형식을 사용해야 합니다.
- 가져오기 파일은 쉼표로 구분되어야 합니다.
- 가져오기 파일은 UTF-8로 인코딩되어야 합니다.
- 파일 크기는 100MB를 초과할 수 없습니다.
- CSV 파일에는 데이터 로더가 폼에 데이터를 로드할 수 있도록 하나 이상의 데이터 행이 있어야 합니다.
날짜 형식: 2자리 연도를 사용하는 날짜 또는 날짜 시간 형식을 사용하는 경우 데이터 로더에서 2000년대 연도를 삽입합니다. 예를 들어 dd-MMM-yy 형식으로 08-Jun-25를 삽입하는 경우 데이터 로더에서 2025년 6월 8일을 삽입합니다. 2000년대가 아닌 날짜를 로드하려면 4자리 연도 형식을 사용합니다.
데이터 가져오기
데이터를 가져오는 방법은 다음과 같습니다.
- 데이터 로더(Data Loader) > 가져오기(Import)로 이동합니다.
- 스터디(Study)를 선택합니다.
- 데이터 로더 구성(Data Loader Configuration)을 선택합니다.
- 선택 사항: 가져오기 이유(Reason for Import)를 입력합니다.
- 선택 사항: 변경 이유(Reason for Change)(해당되는 경우)를 입력합니다. Vault는 가져오기 작업에 의해 편집된 기존 데이터에 대한 변경 이유로 이를 사용합니다.
- 가져오기 CSV 파일을 여기에 파일 끌어다 놓기(Drag and drop file here) 영역으로 끌어다 놓습니다. 이 영역을 클릭하여 파일을 업로드할 수도 있습니다.
- 가져오기가 값을 입력하라는 메시지를 표시하도록 구성된 경우 해당 메시지가 표시된 값을 제공합니다.
- 선택 사항: 재설정(Reset)을 클릭하여 페이지를 재설정합니다.
- 선택 사항: 미리 보기(Preview)를 클릭하여 가져오기 작업 결과를 미리 봅니다.
- 가져오기를 클릭합니다.
Vault에서 데이터 가져오기 작업을 시작합니다. 작업이 완료되면 Vault에서 이메일 알림을 보냅니다. 가져오기 기록에서 작업 진행상황을 모니터링할 수 있습니다.
반복 폼 미리 보기: 입력 파일에서 폼의 여러 인스턴스를 생성하는 경우 현재 존재하는 시퀀스보다 하나 더 큰 폼 시퀀스 번호는 실패로 표시됩니다. 이러한 실패는 해당 레코드 가져오기에 영향을 미치지 않습니다. 미리 보기 작업이 파일 전체가 아닌 개별 행을 확인한다는 것을 보여주기 위한 것입니다.
가져오기 기록 보기
Vault는 가져오기 기록(Import History) 하위 탭에 미리 보기 및 가져오기 작업 기록을 표시합니다.
작업 유형
가져오기 기록에는 두 가지 다른 작업 유형의 기록이 표시됩니다.
| 작업 | 선택 | 시작 시기 |
|---|---|---|
| 데이터 로더 가져오기 미리 보기 | Vault는 선택한 데이터 로더 구성에 따라 CSV 파일에서 데이터를 가져오는 미리 보기를 실행합니다. | 데이터 로더가 데이터 로더(Data Loader) > 가져오기(Import)에서 미리 보기(Preview)를 클릭합니다. |
| 데이터 로더 가져오기 | Vault는 선택한 데이터 로더 구성에 따라 CSV 파일에서 데이터를 가져옵니다. | 데이터 로더가 데이터 로더(Data Loader) > 가져오기(Import)에서 가져오기(Import)를 클릭합니다. |
작업 상태
다음과 같은 작업 상태가 적용될 수 있습니다.
| 상태(Status) | 의미 |
|---|---|
| 대기열에 포함 | 동일한 유형의 다른 작업이 현재 실행 중입니다. Vault는 이전 작업이 완료되면 이 작업을 실행합니다. |
| 진행 중 | Vault에서 현재 작업을 수행하고 있습니다. |
| 실패 | 데이터와 관련이 없는 하나 이상의 오류로 인해 작업 인스턴스를 완료하지 못했습니다. |
| 완료됨 | 작업 인스턴스가 데이터 오류 없이 완료되었습니다. |
| 완료되었으나 오류가 있습니다. | 작업 인스턴스가 완료되었으나 데이터 오류가 있습니다. |
가져오기 기록 새로 고침
페이지를 새로 고치지 않고 가져오기 기록을 새로 고쳐, 최신 작업 상태와 사용 가능한 로그 또는 아웃풋 파일을 볼 수 있습니다.
새로 고침(Refresh)()을 클릭하여 가져오기 기록을 새로 고칩니다.
데이터 로더 오류
아래 표에는 데이터 로드 중에 발생할 수 있는 오류가 나열되어 있습니다. 이러한 오류는 작업 로그 파일에 나열되며, 이 파일은 가져오기 기록에서 다운로드할 수 있습니다.
| 오류 메시지(Error Message) | 선택 |
|---|---|
| 파일 | |
열 헤더 |
가져오기 파일에 데이터 로더 구성 매핑 테이블 그리드의 행에 대한 가져오기 값 열에 지정된 열 헤더가 포함되어 있지 않습니다. |
열 헤더 |
가져오기 파일에 데이터 로더 구성 매핑 테이블 그리드의 필수 행에 대한 가져오기 값 열에 지정된 열 헤더가 포함되어 있지 않습니다. |
| 스터디 | |
스터디 잠김 |
작업이 현재 잠겨 있는 스터디에서 실행 중입니다. |
| 사이트(Site) | |
사이트 |
|
사이트 |
작업이 현재 잠겨 있는 사이트에서 대상자에 대한 데이터를 로드하려고 합니다. |
| 대상자 | |
대상자 |
|
| 이벤트 그룹 | |
이벤트 그룹 정의 |
|
이벤트 그룹 |
가져오기 파일, 프롬프트 필드 또는 정적 값 필드에 지정된 이벤트 그룹이 사례집에 생성되지 않았습니다. |
이벤트 그룹 |
지정된 이벤트 그룹이 반복 이벤트 그룹(주기)입니다. |
| 이벤트 | |
이벤트 그룹 |
|
이벤트 |
가져오기 작업이 제거 대상으로 표시됨 상태인 이벤트의 이벤트 날짜에 날짜를 로드하려고 합니다. |
이벤트 |
가져오기 파일, 프롬프트 필드 또는 정적 값 필드에 지정된 이벤트가 사례집에 생성되지 않았습니다. |
이벤트 |
|
이벤트 |
가져오기 작업이 이벤트 날짜를 이벤트에 로드하려고 하며(최초, 따라서 이벤트에 대한 이벤트 날짜가 아직 존재하지 않음 ) 이벤트가 프리즈되어 있습니다. 이 오류는 이벤트 날짜 자체가 프리즈되어 있는지 여부에 관계없이 이벤트가 프리즈되어 있을 때 발생합니다. |
이벤트 |
가져오기 작업이 이벤트 날짜를 이벤트에 로드하려고 하며(최초, 따라서 이벤트에 대한 이벤트 날짜가 아직 존재하지 않음 ) 이벤트가 프리즈되어 있습니다. 이 오류는 이벤트 날짜 자체가 프리즈되어 있는지 여부에 관계없이 이벤트가 잠겨 있을 때 발생합니다. |
이벤트 |
가져오기 작업이 프리즈된 이벤트 내에 있는 반복 폼의 새 인스턴스를 생성하려고 합니다. |
이벤트 |
가져오기 작업이 잠긴 이벤트 내에 있는 반복 폼의 새 인스턴스를 생성하려고 합니다. |
| 이벤트 날짜 | |
이벤트 |
작업이 현재 잠겨 있는 이벤트 날짜에 날짜 값을 로드하려고 합니다. |
이벤트 |
작업이 현재 프리즈되어 있는 이벤트 날짜에 날짜 값을 로드하려고 합니다. |
이벤트에 방문 방법에 대한 값이 필요하기 때문에 이벤트 |
작업이 방문 방법에 대한 값이 필요한 이벤트의 이벤트 날짜에 날짜 값을 로드하려고 합니다. |
형식이 데이터 로더 구성에 지정된 가져오기 형식 |
가져오기 작업이 데이터 로더 구성의 이벤트 날짜 행에 대한 가져오기 형식 열에 지정된 형식과 일치하지 않는 날짜 값을 이벤트 날짜에 로드하려고 합니다. 여기에는 다음과 같은 시나리오가 포함됩니다.
|
| 폼(Form) | |
폼 |
|
폼 |
작업이 잠김 상태의 폼에 데이터를 로드하려고 합니다. |
폼 |
작업이 프리즈됨 상태의 제출된 폼에 데이터를 로드하려고 하므로 폼을 편집할 수 없습니다. 참고: 폼이 프리즈되고 비어 있거나, 진행 중이거나, 제출 후 진행 중인 경우, 아이템을 프리즈 해제할 수 있으므로 폼에 데이터를 로드하는 것이 가능합니다. 작업은 이러한 아이템에 데이터를 삽입할 수 있지만 폼을 제출할 수는 없습니다. |
폼 {form definition name}이(가) 제거 대상으로 표시되었습니다. |
작업이 제거 대상으로 표시됨 상태의 폼에 데이터를 로드하려고 합니다. |
폼 인스턴스 |
가져오기 파일 또는 프롬프트 필드에 지정된 폼 인스턴스가 없습니다. 그 앞 순서에 해당하는 폼 인스턴스가 없습니다. |
대상 폼이 반복되지만 폼 시퀀스 번호가 지정되지 않았습니다. |
대상 폼이 반복으로 설정되어 있지만 가져오기 파일 또는 프롬프트 필드에 지정된 시퀀스 번호(폼 인스턴스)가 없습니다. |
| 아이템 | |
아이템 |
작업이 프리즈됨 상태의 아이템에 데이터를 로드하려고 합니다. |
아이템 |
작업이 아이템 정의에 허용되는 최대 문자 수를 초과하는 값을 (텍스트 유형 아이템에) 로드하려고 합니다. |
아이템 |
작업이 아이템 정의에 허용되는 길이를 초과하는 숫자 값을 (숫자 유형 아이템에) 로드하려고 합니다. |
아이템 |
작업이 아이템 정의에 허용되는 정확성을 초과하는 숫자 값을 (숫자 유형 아이템에) 로드하려고 합니다. |
아이템 |
작업이 숫자가 아닌 값을 숫자 유형 아이템에 로드하려고 합니다. |
형식이 데이터 로더 구성에 지정된 가져오기 형식 {import format}과(와) 일치하지 않습니다. |
작업이 데이터 로더 구성의 가져오기 형식 열에 지정된 형식과 일치하지 않는 날짜, 날짜 시간 또는 시간 아이템에 값을 로드하려고 합니다. 여기에는 구성에서 가져오기 형식으로 지정된 것과 다른 형식의 날짜, 날짜 시간 또는 아이템 값, 올바른 데이터 유형이 아닌 값(예: 작업이 숫자 값을 날짜 아이템에 로드하려고 함), 데이터 로더 가져오기 작업에서 알 수 없는 데이터에 대해 지원되지 않는 문자열(예: 값에 대해 "UNKN" 문자열이 존재함) 등이 포함됩니다. |
아이템 |
작업이 알 수 없는 날짜 또는 날짜 시간 값을 어떤 방식으로든 알 수 없는 값을 지원하지 않는 아이템에 로드하려고 합니다. |
아이템 |
작업이 아이템 또는 EDC가 지원하지 않는 알 수 없는 조합이 있는 값을 로드하려고 합니다. |
아이템 |
|
아이템 |
|
아이템 |
|
아이템 |
|
단위 아이템 |
값(숫자)에 대해 지정된 값이 있지만 아이템의 단위 부분에 대해 지정된 값은 없습니다. |
단위 아이템 |
단위에 대해 지정된 값이 있지만 아이템의 값(숫자) 부분에 대해 지정된 값은 없습니다. |
불린(Boolean) 아이템에 대해 "true" 또는 "false" 값을 지정해야 합니다. |
불린(Boolean) 유형 아이템의 경우 Vault는 "true" 또는 "false"만 값으로 허용합니다. |
| Unknown | |
알 수 없는 오류가 발생했습니다(오류 ID: |
작업에서 정의되지 않은 오류가 발생했습니다. |