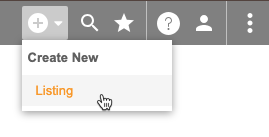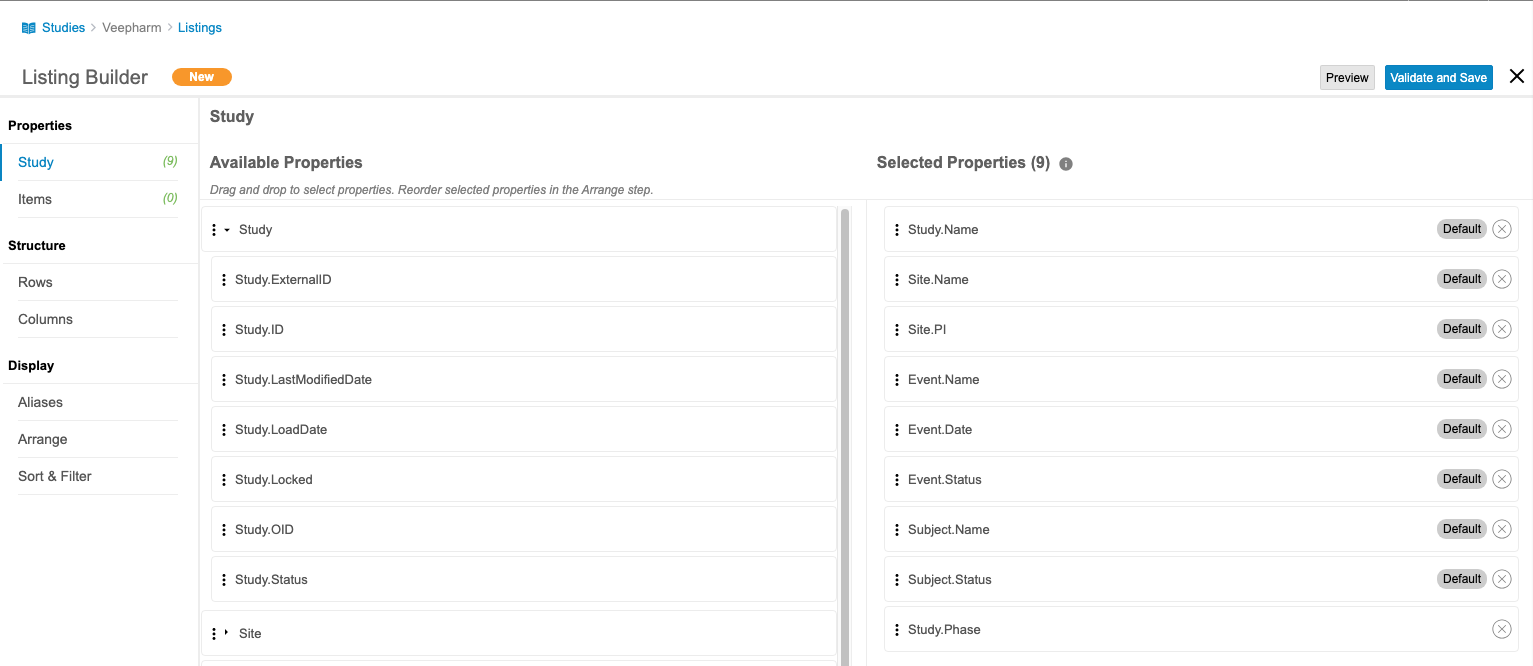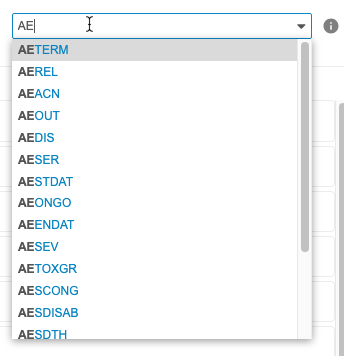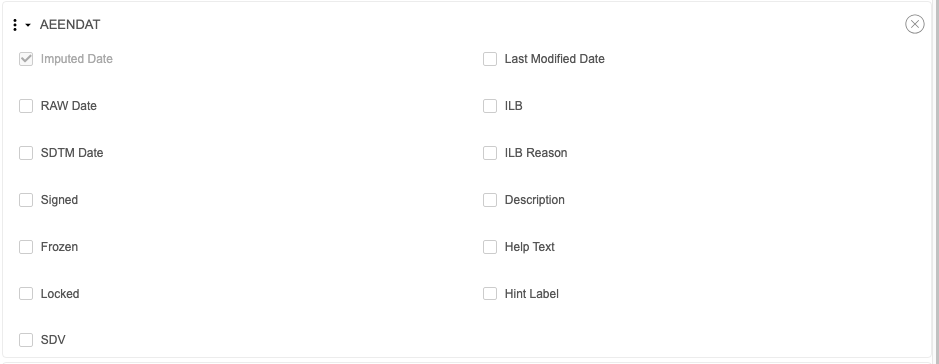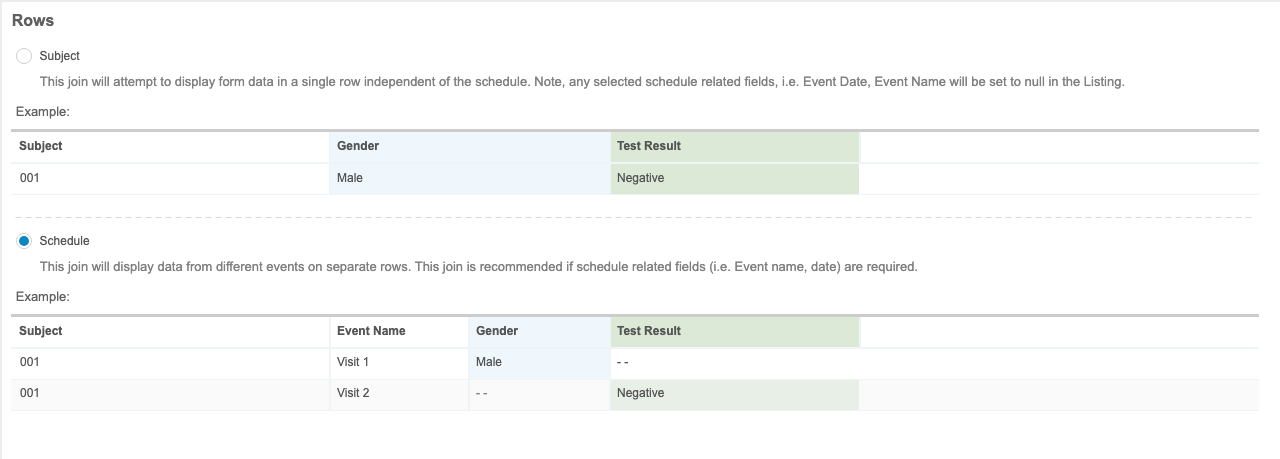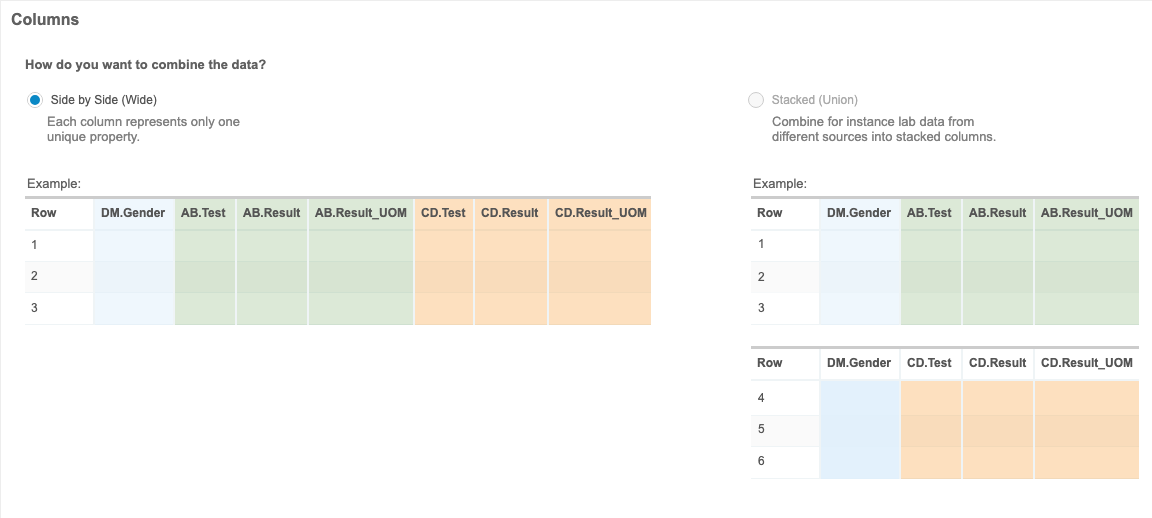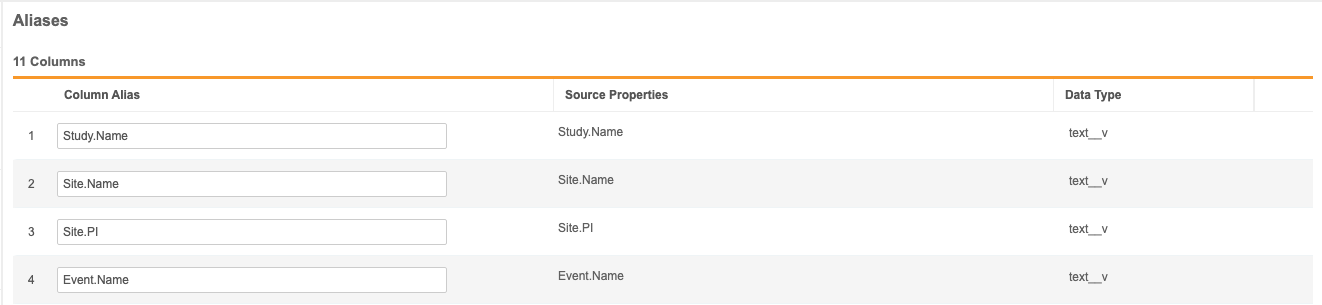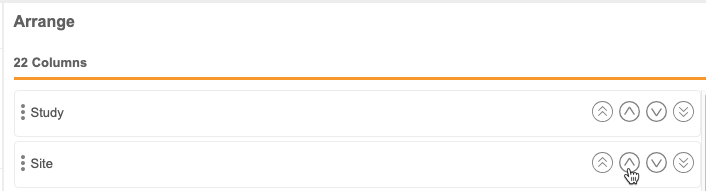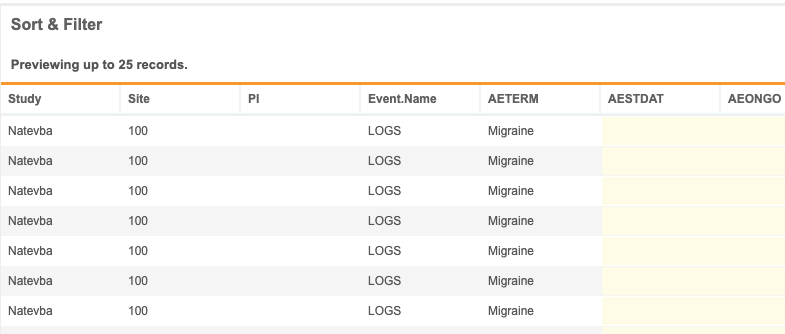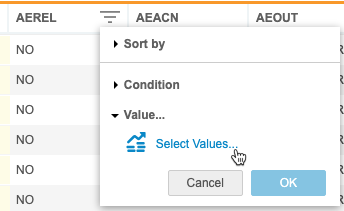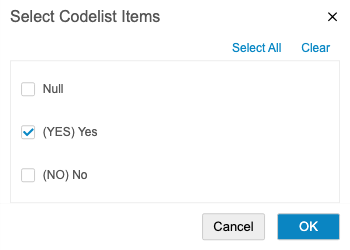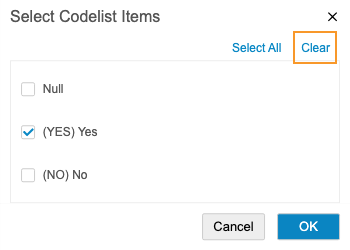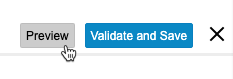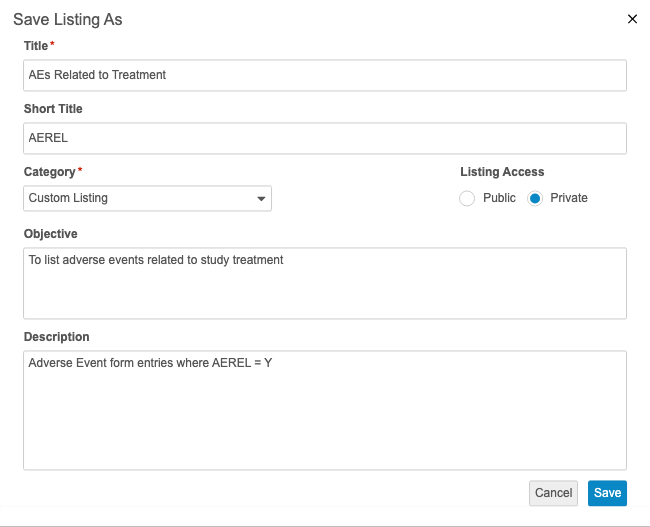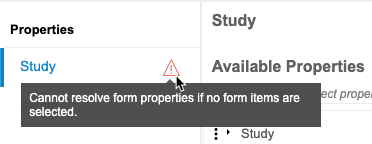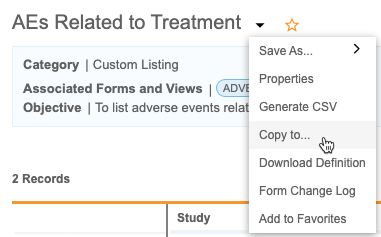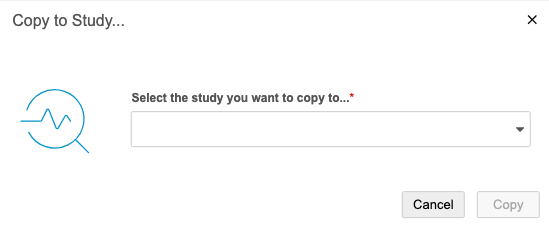커스텀 리스팅 생성
끌어다 놓기 리스팅 빌더 인터페이스를 사용하여 작성할 수 있는 커스텀 리스팅을 통해 폼 간에 데이터를 결합할 수 있습니다. 커스텀 리스팅은 비교 필터를 사용하여 여러 폼의 데이터를 결합하거나 비교할 수 있습니다. 동일한 Vault에 있는 다른 스터디의 리스팅을 복사할 수도 있습니다.
리스팅 생성
리스팅을 생성하는 방법은 다음과 같습니다.
- 클리니컬 리포팅(Clinical Reporting) 탭으로 이동합니다.
- 스터디(Studies) 리스팅에서 스터디(Study)를 클릭하여 엽니다.
- 그러면 리스팅 빌더가 열립니다. 이 페이지의 지침에 따라 표시할 데이터를 선택하고, 리스팅의 구조를 정의하고, 표시 옵션을 구성합니다.
표시할 속성 및 아이템 선택
리스팅 생성의 첫 번째 단계는 표시할 속성과 아이템을 선택하는 것입니다.
속성은 스터디(Study)와 아이템(Items)이라는 두 그룹으로 나뉩니다. 스터디 속성은 작업 투영 요소와 폼 또는 아이템 그룹 속성입니다. 아이템은 개별 폼의 데이터 수집 아이템입니다.
속성을 추가하는 방법
사용 가능한 속성(Available Properties)에서 선택한 속성(Selected Properties)으로 속성을 끌어다 놓아 리스팅에 추가합니다. 이후 단계에서 이러한 속성을 다시 정렬할 수 있습니다. 속성을 추가하면 클리니컬 리포팅의 리스팅 빌더 탐색(Listing Builder Navigation)에 추가된 속성 수가 표시됩니다.
스터디 속성은 스터디, 사이트, 대상자, 이벤트 그룹, 이벤트, 폼, 아이템 그룹 등 오브젝트별로 그룹화됩니다. 오브젝트(Object)를 끌어와 모든 속성을 추가하거나, 오브젝트를 클릭하여 확장하고 개별 속성을 끌어올 수 있습니다.
리스팅에는 특정 스터디 속성이 자동으로 포함됩니다. 이러한 기본값은 관리자가 코어 데이터 리스팅 구성 설정에서 정의합니다.
아이템 속성은 폼 및 보기별로 그룹화됩니다. 폼(Form)을 끌어다 놓아 모든 아이템을 추가할 수 있습니다.
속성 검색(Search for properties)을 사용하여 개별 아이템을 검색하고 선택할 수도 있습니다. 속성 검색(Search for properties) 필드에 아이템의 이름을 입력합니다. 클리니컬 리포팅은 입력과 동시에 검색합니다.
폼(Forms)이 선택된 아이템을 검색하면 클리니컬 리포팅에서 폼의 아이템을 검색합니다. 동일한 아이템이 여러 위치에서 사용되는 경우 클리니컬 리포팅은 검색 결과에 아이템에 대한 아이템 그룹도 표시합니다.
아이템을 추가한 후에는 선택한 속성(Selected Properties) 영역에서 아이템을 확장하여 추가 옵션을 표시할 수 있습니다. 이렇게 하면 아이템의 데이터 형식(예: 추가 날짜 형식 또는 작업 세부 사항)에 따라 아이템에 대한 추가 열이 추가됩니다. 특정 열은 기본적으로 포함됩니다. 이러한 기본값은 관리자가 코어 데이터 리스팅 구성 설정에서 정의합니다. 아래 예에서 클리니컬 리포팅에는 aestart 아이템에 대한 대치 날짜(Imputed Date) 및 SDTM 날짜(SDTM Date) 모두에 대한 열이 포함됩니다.
속성을 제거하는 방법
선택한 속성(Selected Properties) 영역에서 제거(Remove)()를 클릭하여 속성을 제거할 수 있습니다.
리스팅의 구조 정의
구조(Structure) 단계에서는 행과 열에 대한 구조적 옵션을 정의할 수 있습니다.
행 구조
행 구조를 선택하면 데이터를 스터디 일정에 종속적으로 또는 독립적으로 정렬할지 여부를 선택할 수 있습니다. 두 가지 옵션을 사용할 수 있습니다.
- 대상자별(By Subject): 이 옵션은 스터디 일정과 관계없이 대상자에 대한 단일 행에 여러 이벤트의 데이터를 표시하려고 시도하며, 이벤트에서 대상자가 일치하는 모든 데이터를 표시합니다. 이벤트 날짜(Event Date) 또는 이벤트 이름(Event Name)과 같은 선택한 일정 관련 필드는 리스팅에서 null로 설정됩니다.
- 일정별(By Schedule): 이 옵션은 서로 다른 이벤트의 폼 데이터를 별도의 행에 표시합니다. 일정 관련 필드가 필요한 경우 이 옵션을 사용하는 것이 좋습니다. 모든 코어 리스팅에 대한 기본 옵션입니다.
예를 들어 리스팅에 방문 1(성별 아이템) 및 방문 2(테스트 결과)라는 두 이벤트의 아이템이 포함되어 있습니다. 행 구조에 대해 대상자별(By Subject)을 선택하면 리스팅에는 대상자당 하나의 행이 있으며, 각 아이템은 해당 이벤트의 값이 채워진 리스팅의 열로 표시됩니다. 행 구조에 대해 일정별(By Schedule)을 선택하면 클리니컬 리포팅에서 스터디 일정에 두 개의 이벤트가 있는 것으로 간주하고 각 이벤트에 대한 행을 생성합니다. 이벤트에 아이템이 포함되지 않은 행의 경우 클리니컬 리포팅의 해당 아이템 열의 값은 null("-")이 됩니다.
열 구조
열 구조를 정의하면 예를 들어 서로 다른 원본의 데이터를 누적 열로 결합하여 더 좁고 읽기 쉬운 리스팅을 만들 수 있습니다. 두 가지 옵션을 사용할 수 있습니다.
- 확장형(나란히)(Wide (Side by Side)): 이 옵션을 사용하면 각 열이 하나의 고유한 아이템 또는 아이템 속성을 나타냅니다.
- 스택형(연합)(Stacked (Union)): 이 옵션을 사용하면 각 열에 여러 아이템 또는 아이템 속성이 함께 누적될 수 있으며, 사용자가 열당 최대 5개의 아이템 및/또는 아이템 속성을 포함시킬 수 있습니다. 아이템 이름의 여러 인스턴스가 표시되는 경우 아이템 그룹 이름이 괄호 안에 표시됩니다.
스택 생성
열 구조에 대해 스택형(연합)(Stacked (Union)을 선택하면 여러 아이템 또는 아이템 속성을 함께 누적할 수 있습니다.
- 열 구조(Column Structure)에서 스택형(연합)(Stacked (Union))을 선택합니다.
- 누적할 열(Columns)을 선택합니다. 이러한 열은 동일한 데이터 형식을 사용해야 합니다.
- 선택 사항: 스택에 행을 추가하려면 스택(Stack)을 클릭합니다. 행을 제거하려면 삭제(Delete)를 클릭합니다. 최대 5개의 스택을 포함할 수 있습니다.
표시 옵션 설정
구성 가능한 표시 옵션에는 별칭(Aliases), 배열(Arrange), 정렬 및 필터링(Sort & Filter)과 같이 세 가지가 있습니다.
별칭(Aliases)
별칭(열 헤더)은 별칭(Aliases) 단계에서 정의할 수 있습니다. 이는 CQL에서 AS를 사용하는 것과 동일합니다. 이름을 바꾸려는 각 열에 대해 열 별칭(Column Alias)의 값을 입력합니다. 기본적으로 누적 열은 맨 위 아이템의 이름을 사용하므로 전체 스택을 설명하는 별칭을 사용하는 것이 좋습니다.
배열(Arrange)
배열 단계에서 열과 스택을 재정렬할 수 있습니다. 열과 스택을 원하는 순서로 끌어다 놓습니다. 상단으로 이동(Move to Top), 위로 이동(Move Up), 아래로 이동(Move Down) 및 하단으로 이동(Move to Bottom) 버튼을 사용하여 열과 스택을 원하는 위치로 이동할 수도 있습니다.
정렬 및 필터링(Sort & Filter)
정렬 및 필터링 단계를 열면 리스팅이 구성될 때 리스팅 빌더에 최대 25개의 레코드 미리 보기가 표시되므로 리스팅의 열에 정렬 순서와 필터를 적용할 수 있습니다.
정렬 방법
여러 열을 기준으로 리스팅을 정렬할 수 있습니다.
- 정렬 기준으로 사용할 열을 찾습니다.
- 해당 열에서 마우스를 가져가면 정렬 및 필터링 버튼이 표시됩니다.
- 정렬 및 필터링(Sort & Filter)(filter_list)을 클릭합니다.
- 정렬 기준(Sort by)을 클릭하여 확장합니다.
- 정렬 순서로 오름차순(Ascending) 또는 내림차순(Ascending)을 선택합니다.
열에서 정렬 순서를 초기화(제거)하려면 정렬 및 필터링 메뉴를 열고 정렬 기준을 확장한 다음 초기화(Reset)를 클릭합니다.
필터링 방법
열에 필터를 적용하여 반환되는 데이터를 제한할 수 있습니다. 이는 AND 필터입니다.
- 정렬 기준으로 사용할 열을 찾습니다.
- 해당 열에서 마우스를 가져가면 정렬 및 필터링 버튼이 표시됩니다.
- 정렬 및 필터링(Sort & Filter)(filter_list)을 클릭합니다.
- 조건(Condition)을 클릭하여 확장합니다.
- 연산자(Operator)를 선택합니다. 클리니컬 리포팅에서 입력된 값(Value)과 선택한 연산자(Operator)를 사용하여 열 내의 값을 비교합니다.
-
필요한 경우 값 비교 값을 입력합니다. 함수가 아닌 정적 값만 사용할 수 있습니다. 날짜의 경우 YYYY-MM-DD 형식을 사용하거나 달력 선택기로 날짜를 선택합니다.
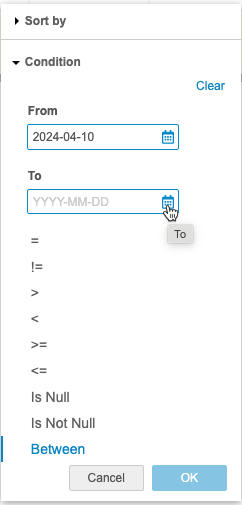
- 확인(OK)을 클릭합니다.
열에서 필터를 초기화(제거)하려면 정렬 및 필터링 메뉴를 열고 조건(Condition)을 확장한 다음 지우기(Clear)를 클릭합니다.
코드 목록 아이템 열의 경우 일치시킬 특정 값을 선택하여 필터링할 수도 있습니다.
- 정렬 기준으로 사용할 열을 찾습니다.
- 해당 열에서 마우스를 가져가면 정렬 및 필터링 버튼이 표시됩니다.
- 정렬 및 필터링(Sort & Filter)(filter_list)을 클릭합니다.
- 값…(Value…)을 클릭하여 확장합니다.
- 선택 사항: 모든 값을 선택하려면 모두 선택(Select All)을 클릭합니다.
- 확인을 클릭합니다. 클리니컬 리포팅의 정렬 및 필터링 메뉴에 선택한 값(Values Selected)이 표시됩니다.
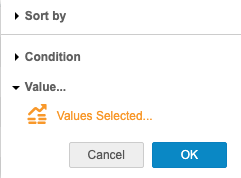
선택한 값을 지우는 방법은 다음과 같습니다.
리스팅 미리 보기
저장하기 전에 리스팅을 미리 보고 구성을 확인할 수 있습니다. 미리 보기(Preview)를 클릭합니다. 그러면 새 창에서 스터디의 기록이 최대 25개까지 포함된 미리 보기 리스팅이 열립니다.
리스팅을 변경하는 동안 이 미리 보기 창을 열어 둘 수 있습니다. 변경 사항으로 미리 보기를 업데이트하려면 미리 보기 창에서 새로 고침(Refresh)을 클릭합니다.
검증 및 저장
리스팅 구성을 완료했으면 검증 및 저장(Validate and Save)를 클릭합니다. 먼저 클리니컬 리포팅에서 리스팅에 오류가 있는지 확인합니다. 오류가 없는 경우 클리니컬 리포팅에서 리스팅 속성을 정의하고 저장할 수 있는 대화 상자를 엽니다.
클리니컬 리포팅은 검증 오류가 포함된 각 단계에 대해 리스팅 빌더 탐색에 경고(Warning) 아이콘을 표시합니다. 아이콘 위로 마우스를 가져가면 오류 메시지를 볼 수 있습니다.
커스텀 리스팅 범주
Veeva EDC에서 가져오는 동안 워크벤치가 자동으로 생성하는 모든 리스팅에는 코어 리스팅 범주가 지정됩니다. 모든 커스텀 리스팅에는 리스팅을 생성한 사용자가 할당한 범주가 있습니다. 조직은 커스텀 리스팅을 생성할 때 이러한 범주를 생성할 수 있습니다.
리스팅 빌더를 통해 수정하는 방법
저장 후 리스팅 빌더를 사용하여 리스팅을 수정할 수 있습니다. 이렇게 하려면 리스팅으로 이동하여 수정(Modify)을 클릭합니다.
스터디에 단일 리스팅 복사
단일 리스팅 정의를 다른 스터디로 복사할 수 있습니다.
리스팅을 복사하는 방법은 다음과 같습니다.
- 복사하려는 리스팅을 엽니다.
- 복사(Copy)를 클릭합니다.
- 다른 이름으로 리스팅 저장(Save Listing As) 대화 상자에서 필요에 따라 속성을 수정합니다.
- 저장(Save)을 클릭합니다.
두 스터디 간에 스터디 디자인 차이가 있는 경우 클리니컬 리포팅에서 리스팅을 잘못된 것으로 표시할 수 있습니다. 모든 오류가 해결되고 리스팅이 유효한 상태가 될 때까지 리스팅 빌더를 사용하여 리스팅을 수정하십시오.
클리니컬 리포팅 - 리스팅 빌더
마지막 업데이트: 24R1
이 동영상은 EDC 임상 보고에서 목록 빌더를 사용하는 방법을 검토합니다.