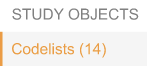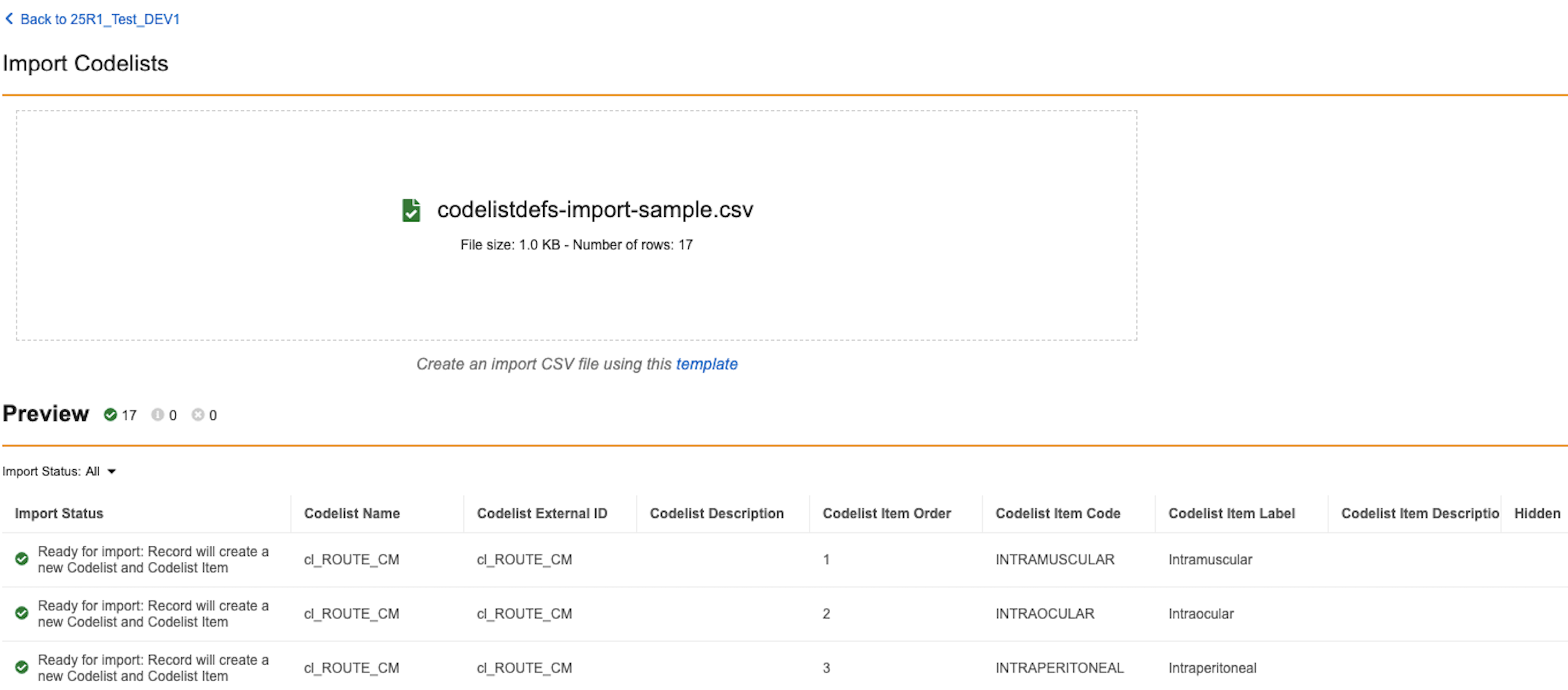Importing Codelists
When designing a study in Studio, you can import a UTF-8 encoded CSV template to automatically create Codelists. Importing can be done for one Casebook version per Study.
Prerequisites
Users with the CDMS Study Designer, CDMS Super User, and CDMS API Read Write study roles can perform the actions described below by default. If your organization uses custom Study Roles, your role must grant the following permissions:
| Type | Permission Label | Controls |
|---|---|---|
| Standard Tab | Studio Tab | Ability to access the Studio tab |
| Functional Permission | Design Study | Ability to create study design definitions and a study schedule from Studio |
If your Study contains restricted data, you must have the Restricted Data Access permission to view it.
Learn more about Study Roles.
You can import up to 2,000 items per codelist.
How to Import
To import codelists:
- Navigate to your Study in Studio.
- Drag and drop your import UTF-8 encoded CSV file into the Drag and drop file here area. You can also click into this area to upload your file.
- Optional: Click Cancel to stop the import.
After a successful Codelists Import, Codelist Definitions, Codelist Item Definitions, and Codelist Definition - Codelist Item Definitions are recreated in EDC. You can view Codelist Definitions and Codelist Item Definitions in Studio. Codelist Definition - Codelist Item Definitions are only visible in Admin > Business Admin.
Learn how to create a codelist in Studio.
Formatting
Sequential order number and accepted field characters are validated after import.
For a codelist, if the order numbers are out of sequence, the system automatically reassigns them based on the last valid number. For example, if a codelist has three items numbered 1, 10, and 3, 10 will be reassigned to 3 and 3 will become 2.
For fields, only the following characters are accepted:
- a-z, A-Z
- 0-9
- hyphens (-)
- single underscores (_)
If invalid characters are found in a row, an error message appears for that record.
Default Values
Default values are automatically provided for required properties not included in the templates. You can update these values in Studio. All Item Definitions default to required except for boolean data types. Items with a Codelist or Unit data type must reference an existing codelist or unit definition for successful import. If a row refers to a non-existent object, an error occurs, and the file cannot be imported. To address this, import the missing Codelist or Unit Definition first or remove the reference from the file.
Import Codelists CSV Template
Use the template below as your import file.
Download the Import Codelists Template
Required Columns
The following columns are required in your codelists import file:
| Column | Data Type |
|---|---|
| Codelist Name | Text (128 character maximum) |
| Codelist External ID | Text (128 character maximum) |
| Codelist Item Order | Number (1 - 2,000) |
| Codelist Item Code | Text (100 character maximum) |
| Codelist Item Label | Text (256 character maximum) |
The following columns are optional:
| Column | Data Type |
|---|---|
| Codelist Description | Text (256 character maximum) |
| Codelist Item Description | Text (255 character maximum) |
| Hidden | Boolean (Yes/No) |
Hidden values are case-sensitive. You do not need to add a separate row to identify the Codelist.
Navigating the Import Page
When you select a CSV file, the Drag and drop file here area on the Import page displays the file name, file size, and number of rows in the CSV.
A link to this help page is available beneath the Drag and drop file here area for quick access to the CSV template.
Preview Results Table
If at least one file can be processed successfully, a preview results table appears on the Import page. The table includes the following:
- Total number of records processed
- Number of records that passed validation
- Number of records that failed validation
- Import Status column in the Results table
- Results column for each template column (columns are not sortable)
- Number of results on the page
You can filter records based on three statuses: Error, Warning, and Ready for import.
The navigation options on the page allow you to move forward to the next results page or back to the previous one. You can also enter a specific page number to jump directly to that results page for quicker access.
Managing Errors
If errors are present in the CSV file, fix them outside of Studio and then re-import. Once codelists are successfully imported, the Codelists section displays each codelist as a separate, distinct item, containing the items assigned to it. Each imported item’s properties match those defined in the CSV, so if Code = “1” for “Item 1” in the template, it appears the same way in Studio. If a Codelist Definition being imported already exists, an error appears. To update an existing codelist, make changes directly in Studio.
Validation Errors
The table below lists possible validation errors and their descriptions:
| Error | Description |
|---|---|
| The following columns are missing in the import file: [missing column names] | The CSV file is unable to be processed at all. For example, the wrong file was selected. |
| The following column headers are missing in the import file: [comma separated list of missing column headers] | Columns are missing. |
| [comma separated list of missing column headers] are required | Required values are missing. |
| Value for [comma separated list of exceeded column headers] exceed char limit. | The value has more characters than the limit for a respective text field. |
| [Column Name] value [column value] is invalid | The value is not accepted in the respective picklist, boolean, or number field. |
| Order Number is not unique for the Item | The order number is not unique for a particular codelist. |
| Duplicate entry in file | Two or more rows share the same Codelist Name + Codelist Item Label (for codelist imports). |