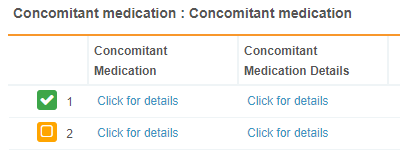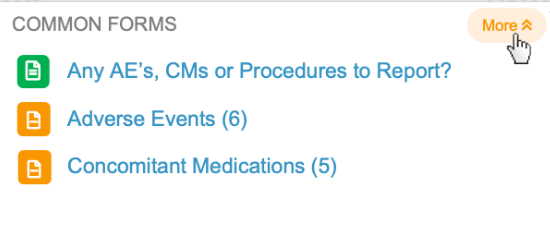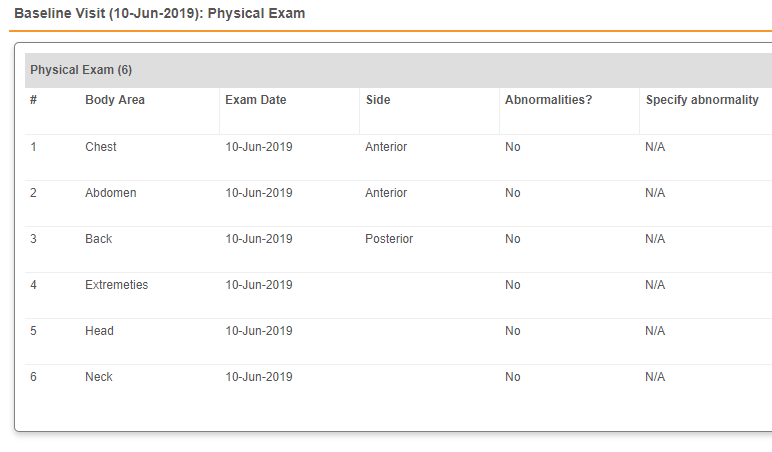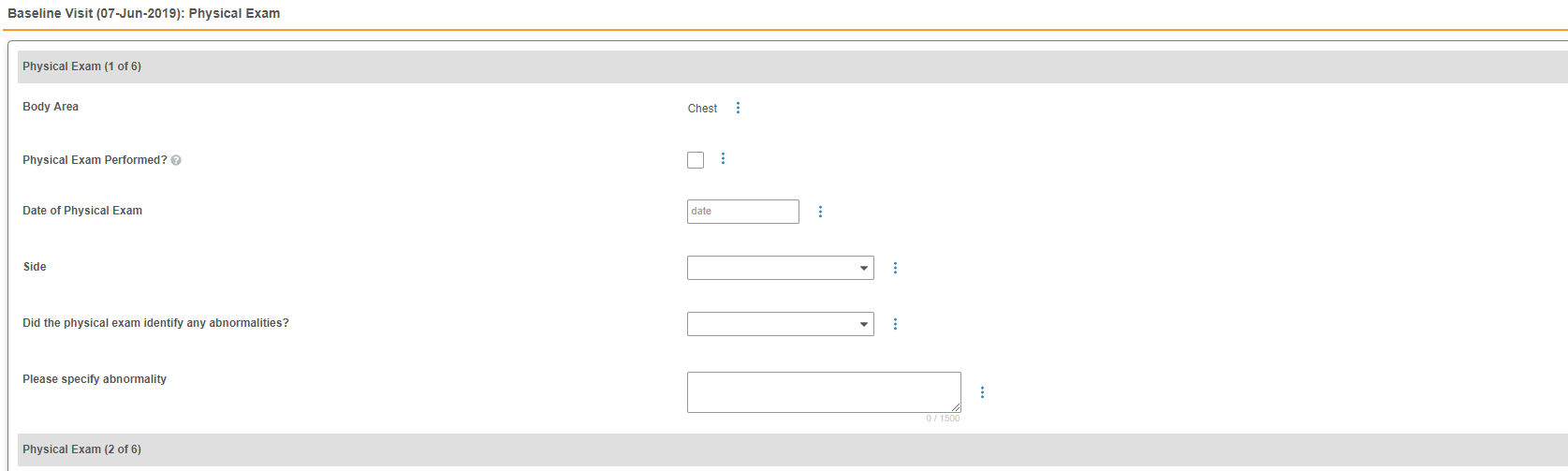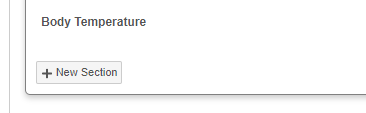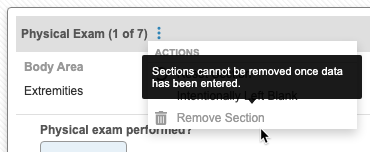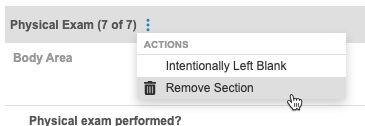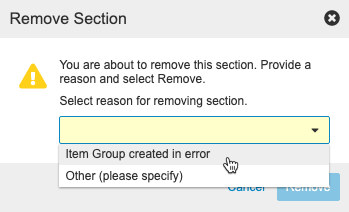繰り返しと共通フォーム
繰り返しフォームを使うと、同じ質問のセットに対する回答を複数回取得できるようになります。共通フォームは、単一のイベントに関連付けられていないフォームで、すべての試験イベント全体に及ぶフォームです。例えば、併用薬フォームは共通フォームになり得ます。
前提条件
CDMS スタディ責任医師、CDMS 副スタディ責任医師、CDMS 臨床研究コーディネータの標準的なアプリケーションロールを持つユーザは、デフォルトで上記のアクションを実行できます。Vault がカスタムアプリケーションロールを使用する場合、そのロールには以下の権限が必要です:
| タイプ | 権限ラベル | 制御 |
|---|---|---|
| 標準タブ | データ入力タブ | データ入力タブへにアクセスする権限 |
| 機能権限 | データ入力 | スタディ実施データを入力する権限 |
| 機能権限 | フォームリンクの表示 | フォームリンクを表示する権限 |
| 機能権限 | フォームリンクの編集 | フォームリンクを編集する権限 |
スタディに制限付きデータが含まれている場合、それを閲覧するには制限ありデータアクセス権限が必要です。
試験ロールについて詳しくご確認ください。
繰り返しフォーム
繰り返しフォームは、スタディ中に複数回使用できるフォームです。これらのフォームを使用すると、1 回のイベントまたは試験中に、複数回同じ質問一式のデータを取得することができます。Vault は、ケースブックスケジュールに繰り返しフォームを表示します。ケースブックに完了した繰り返しフォームが複数ある場合、ケースブックスケジュールにはフォーム名とフォームの数が表示されます。繰り返しフォームは試験イベントに関連づけられます。繰り返しフォームを表示するには、ブレッドクラムメニューまたはケースブックスケジュールのいずれかを使用してそのフォームに進みます。
試験の設計により、繰り返しフォームが繰り返せる回数が制限されている場合があります。
共通フォーム
共通フォームは、併用薬または有害イベントフォームといった、試験イベント全体に及ぶフォームです。共通フォームは、イベントではなく、ケースブックに関連づけられます。Vault は、ケースブックのスケジュールとブレッドクラム メニューに共通フォームを表示します。ブレッドクラムメニューの共通フォームをクリックすると、既存のフォームのテーブルビューが表示されます。
繰り返しおよび共通フォームの表示
繰り返しまたは共通フォームを作成したら、レッドクラムメニュー、またはケースブックスケジュールから戻ることができます。
繰り返しおよび共通フォームが表ビューに表示されます。表には、症例に関連づけられたすべての併用薬のフォームなど、そのタイプのすべてのフォームが含まれます。表ビューで繰り返しフォームのすべてを表示する際に、Vault はそのフォームに各繰り返し項目グループの列を表示します。
詳細または縮小ボタンを使用して、スケジュール ツリーの下の共通フォームパネルを展開または折りたたむことができます。
フォームパネル内では、各行には、項目グループの列にクリックして詳細を確認のリンクがあり、このリンクをクリックするとフォームビューアで項目グループが開きます。
単一の繰り返しまたは共通フォームをクリックして表示した後に、フォーム名横の左右の矢印をクリックすることで、その繰り返しまたは共通フォームの他のフォームを表示することができます。
繰り返しまたは共通フォームの追加
ケースブックから繰り返しまたは共通フォームを追加することができます。試験デザインにより、フォームが繰り返せる回数が制限されている場合があります。
- 表ビューで + 新規をクリックします。
- Vault は新しいフォームを症例のケースブックに追加し、フォームを編集モードで開きます。ブレッドクラムメニューを使って、後でフォームに戻ることができます。
- データをフォームに入力します。
- 完了をクリックします。
あなたの試験が最近修正中の場合は、Vault は最も最近割り当てられたケースブックバージョンを使用して新しいフォームを自動作成することに注意してください。
フォームのリンク
データ入力タブ内では、フォームのリンクを通じて関連するフォームをリンクできます。たとえば、1 件以上の併用薬フォームを有害事象または病歴フォームにリンクして、類似または関連するデータをグループ化したり、原因と結果を示すことができます。試験にフォームリンクが設定されている場合、リンクされたフォームはデータ入力タブにトグルオプションとして表示され、そこからリンクされたフォームを表示、追加、および編集できます。フォームにフォームリンクが追加されておらず、Studio の空の場合に警告するフィールドが「はい」に設定されている場合、フォームリンクタブが赤色で強調表示され、フォームをリンクするように求められます。未実施としてマークされたフォームをリンクすることはできず、リンク後にフォームを空白としてマークすると、すべてのフォームリンクが削除されることに注意してください。
繰り返し項目グループ
繰り返しフォームに加えて、スタディには繰り返し項目グループも含まれます。これを使うと、任意のフォームの同じ質問セットに複数回回答できます。例えば、スタディが理学的検査に繰り返し項目グループを使用しているとします。繰り返し項目グループは、繰り返しフォームと標準フォームの両方で使用することができます。
試験の設計により、繰り返し項目グループが繰り返せる回数が制限されている場合があります。
フォームで繰り返し項目グループを表示する際に、+ 新規セクションをクリックすると新規項目グループを作成することができます。次に Vault は新規項目グループとその関連項目を作成します。
一部の試験設計には、自動作成された、デフォルト数の繰り返し項目グループを有するフォームが含まれる場合があります。例えば、物理検査フォームにはデフォルトで 5 つの品目グループ、検査に含まれる体組織ごとに 1 つ含まれます。
繰り返し項目グループの閲覧
表示モードで繰り返し項目グループがどのように表示されるかは、試験設計によって異なります。編集モードでは、すべての繰り返し項目グループが同じように表示されます。
表ビュー
この物理検査繰り返し項目グループは表ビュー内にあります。表ビュー内では、+新規をクリックして品目グループをクリックできます。
Vault は、表ビューの品目のテーブルセルに、品目レベルのクエリの適切なクエリステータスアイコンを表示します。クエリステータスアイコンをクリックするとクエリダイアログでクエリが開き、クエリに回答できます。ユーザは表ビューからデータの編集、クエリ作成、あたは SDV または DMR の実行はできないことに注意してください。
フォームビュー
この物理検査繰り返し項目グループはフォームビュー内にあります。フォームビュー内で、+新規セクションをクリックして品目グループを追加します。
表データ入力 (編集可能グリッド)
編集可能グリッドが Studio 内で設定される場合、繰り返し項目グループのデータをグリッドに似たフォーマットで入力できます。
編集可能グリッドを設定するには、フォーム、品目グループ、品目の作成を参照してください。
繰り返し項目グループ (セクション) の追加
繰り返し項目グループの新しいシーケンスを、それを含むフォーム内から追加できます。試験デザインにより、項目グループが繰り返せる回数が制限されている場合があります。
- 繰り返し項目グループを含むフォームに移動します。
- シーケンスがすでに存在する場合は、最後の既存のシーケンスより後までスクロールします。試験の設計によっては、Vault はすべての必須のフォーム用品目グループを自動作成できます。例えば、物理検査フォームの場合、Vaultは各検査済み体組織の品目グループを追加できます。
- Vault は品目グループの新しいシーケンスをフォームに追加します。
- データを品目グループに入力します。
- すべてのフォームのデータ入力を終えたら、完了をクリックします。
品目グループでタブロービューが使用される場合は、そのビュー内で+新規をクリックして、品目グループを新規追加します。
あなたの試験が最近修正中の場合は、Vault は最も最近割り当てられたケースブックバージョンを使用して新しい品目グループを自動作成することに注意してください。
繰り返し項目グループの削除
次の条件が満たされている限り、繰り返し項目グループのインスタンス (セクションまたは行) を削除できます:
- グループのどの品目にもデータが入力されていない。
- グループのどの品目に対してもクエリが開示されていない。
この 2 つの条件を満たさない場合、Vault は削除アクションを無効化します。セクションまたは行を削除する代わりに、「故意に空白にする」とマークすることができます。
フォームビュー
セクションを削除するには:
- 繰り返し項目グループを含むフォームを開きます。
- 削除したいセクションまでスクロールします。
- セクションヘッダーにカーソルを合わせると、その他メニューが表示されます。
- その他 (指定してください) を 理由に選んだ場合は、テキスト入力フィールドに理由を入力してください。
- 削除をクリックします。
表ビュー (編集可能グリッド)
行を削除するには: