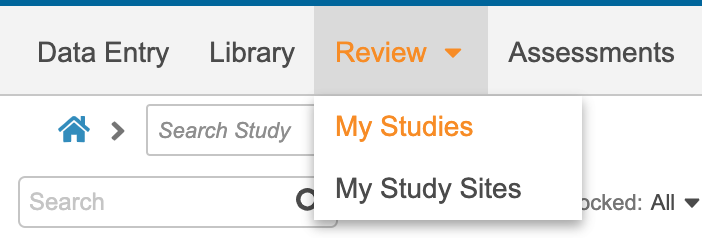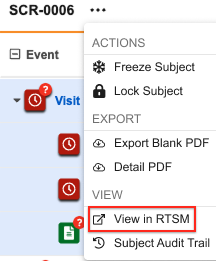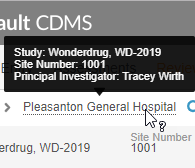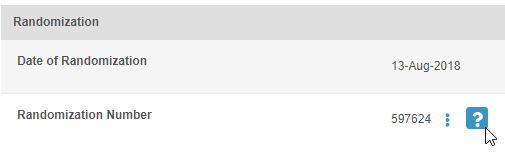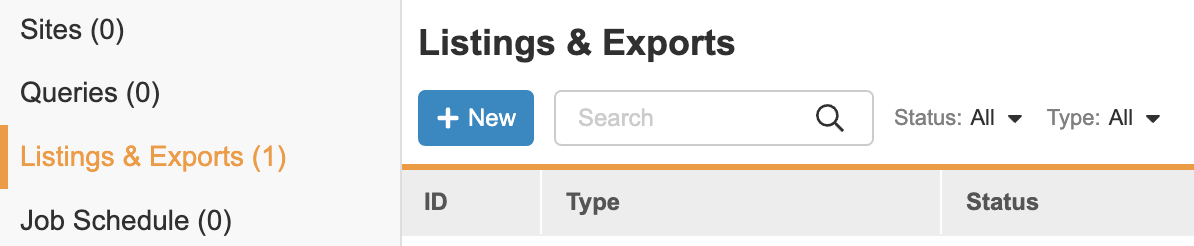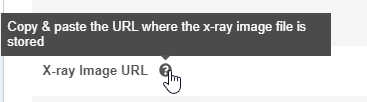Veeva EDC でのナビゲーション
Veeva EDC では、レビュータブ内にクエリや DMR/SDV アクティビティを含むサイトモニタリング向けの専門領域が用意されています。
レビュータブから、データエントリタブでフォームからフォームへ移動することなく、複数のフォームにまたがるモニタリングアクティビティを迅速に実行できます。
レビュータブのナビゲート
レビュータブには、2 つのサブタブがあります: マイスタディとマイスタディ実施施設です。2 つのサブタブの間を移動できます:
マイスタディ実施施設は、20R2 以前に使用していたレビュータブの UI にリダイレクトされます。マイスタディサブタブを通じて、施設、クエリ、ジョブ履歴、およびジョブスケジュールにアクセスできます。
レビュータブにおけるフィルタリング
マイスタディ実施施設サブタブでリストをフィルタリングできます。ヘッダーで、フィルター条件のセットを選択します。その後、Vault はフィルタリングされたレコードのリストを表示します。これらのフィルタは、ログアウトするまで選択されたままです。
また、イベントを表示する際、スケジュールクイックビューで完了したフォームを非表示に、項目クイックビューで完了した項目を非表示にするように切り替ができます。これにより、未完了のタスクだけを簡単に表示できます。
被験者の RTSM リンク
25R2 リリース以降、RTSM の被験者の移動は、該当する場合、被験者アクションメニューから行うことができます。 ドロップダウンメニューから RTSM で表示を選択すると、新しいブラウザタブが開き、正しい国、サイト、被験者に自動的にフィルタリングされた被験者リストが表示されます。
この機能は RTSM に Veeva ID アカウントを保有している Veeva ID ユーザのみ利用可能です。 また、RTSM リンクを表示するには、EDC と RTSM 間が接続済みになっている必要があります。 詳細については、RTSM サービスにお問い合わせください。
ネクスト・タスク・ナビゲーション
フォームをレビューしている場合、タスクの種類ごとの次へボタンを使って、フォーム上の特定のタイプの次のタスクにすばやく移動できます。例えば、フォームの最初の項目で SDV を完了した後、SDV の次へをクリックすると、そのフォームで SDV が必要な次の項目に自動的に移動します。
フォーム上に指定されたタイプの未完了タスクがなくなった場合、Vault はボタンを無効化します。フォームの最後のタスク完了後にボタンをクリックすると、Vault はフォームの先頭と最初に開いているタスクに戻ります。
個別のケースブックのレビュー
マイスタディ実施施設サブタブから、ケースブックで入ることができます。
サブジェクトのケースブックにアクセスするために、クリックして施設を開き、次に被験者を開くと、その被験者のケースブックが表示されます。クエリを通して被験者ケースブックにアクセスするために、マイスタディサブタブに移動し、クエリをクリックします。Vault は、クリックしたクエリを含むフォームに自動的にスクロールされながら、被験者のケースブックを開きます。
レビュータブでケースブックを表示すると、イベントとフォームリストパネルとコンテンツパネルの 2 つの主要領域が表示されます。
イベントとフォームリストパネルは、ケースブックのツリービュー、イベントのリスト、そのイベント内のフォームを表示するために展開され、データ入力タブのケースブックスケジュールとよく似ています。クリックすると、各イベントを展開できます。イベントをクリックすると、そのイベントに含まれるすべてのフォームがコンテンツパネルに表示され、イベント日から順に、最初のフォームが表示されます。個々のフォームをクリックすると、コンテンツパネルでもイベントが開きますが、Vault ではクリックしたフォームまで自動的にスクロールされます。EDCは、空白の繰り返しフォーム(既存のフォームインスタンスのない繰り返しフォーム)を空白ステータスのアイコン()で表示します。EDCは、フォームのインスタンスがない限り、イベントレベルのステータスを計算する際にこれらのフォームを含めません。レビュー タブの空白のフォームインスタンスに対しては、いかなる操作も実行できません。
コンテンツパネルには、イベント日とそのイベント内のすべてのフォームがスクロールして表示されます。各見出しは、フォームの名前を表します。ここから、フォームやアイテムレベルのその他のアクションメニューにアクセスし、クエリの管理、およびSDV や DMR の実行が可能です。
試験実施施設
マイスタディ実施施設サブタブから、複数のスタディにアクセスできる場合でも、アクセスできるすべてのスタディ実施施設のリストと、それらの各施設で開いているモニタリングタスクの合計数を見ることができます。また、このリストのフィルタリングも可能です。パンくずメニューの施設名にカーソルを合わせると、サイトの詳細や現在のケースブックのバージョンなどが表示されます。
サイトをクリックすると、Vault はそのサイトの被験者をフィルタリングして表示し、各ケースブックで開いているモニタリングタスクの総数を表示します:
- オープンクエリ
- 回答済みクエリ
- 期限切れフォーム
- (フォーム) SDV の準備
- (フォーム) DMR の準備
リスト内の被験者の名前にカーソルを合わせると、その被験者のステータスや現在のケースブックのバージョンが表示されます。
ケースブックでクエリやレビューのタスクに取り組むために、クリックして個々の被験者を開きます。Veeva EDC は、ケースブックのスケジュールを短縮して表示します。このページでは、イベントをクリックして、そのフォームにアクセスしたり、タスクを実行したりすることができます。
パンくずメニューのサブジェクトの名前にカーソルを合わせると、サブジェクトのステータス、現在のケースブックのバージョン、ヘッダー項目 (例えば、イニシャルや性別) の値を表示できます。
被験者レベルのアクション
その他のアクションメニューを使用して、被験者レベルでアクションを実行できます:
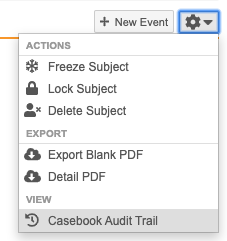
|
その他のアクションメニューにどのアクションが表示されるかは、権限によって異なります。
|
被験者ケースブックを削除する
データ入力ユーザが誤って被験者ケースブックを作成した場合、ケースブックの削除権限を持つユーザは、データ入力タブでそのケースブックを削除できます。 デフォルトでは、CDMS スーパーユーザロールのみがこの権限を持っています。 スタディロールの作成または編集 (ケースブックの削除権限の提供) により、そのロールまたはプロファイルを持つユーザに被験者ケースブックの削除を許可できます。被験者削除の特定の理由オプションの構成の詳細については、変更理由の構成を参照してください。詳細については、ケースブックの削除を参照してください。
DMR と SDV の実施
レビュータブ内では、データマネージャレビュー (DMR) とソースデータ検証 (SDV) のタスクを実行できます。詳しくは、SDV の実施およびDMR の実施をご覧ください。
クエリの開始と終了
スタディ実施施設サブタブ内で新規クエリを開いたり、既存クエリを閉じたりできますが、クエリサブタブでクエリに特化することも可能です。
クエリ
レビュー > クエリから、アクセス権限を持つ施設からのフォームレベルおよびイベントレベルのクエリを含むすべてのクエリのリストを表示できます。このリストは、スタディ、施設、クエリステータスでフィルタリングできます。
クリックすると、クエリを開くことができます。Vault は、クエリの対象となるフォームまたはイベントを自動的に開きます。ここから、クエリを終了できます。レビュータブでは、データ入力タブと同じように、フォームからのクエリを開くことができます。
詳細は、クエリの管理をご覧ください。
スタディジョブ
レビュー > スタディジョブから、スタディで発生した詳細 PDFとデータエクスポートジョブを一箇所で管理できます。ジョブは、収集したスタディデータに対する一括評価やアクションを表します。
詳しくは、スタディジョブを管理するをご覧ください。
ヘルプテキスト
スタディデザインによっては、特定のフォームやアイテムにヘルプコンテンツが用意されている場合があります。フォームやアイテムの横にあるヘルプアイコンにカーソルを合わせると、レビュータブでヘルプテキストを表示できます。このテキストは、フォームまたはアイテムに関する追加情報を提供します。
追加のアクション
イベント、フォーム、アイテムに対して、権限に基づいた追加アクションを実行できます。
制限されたデータ
スタディにおける特定のフォームは、制限 (盲検化) される可能性があります。制限付きデータへのアクセス権限がない場合、制限付きフォームを見ることはできません。
制限されたデータにアクセスする権限がある場合、Vaultは制限されたフォームに制限付き () アイコンを付けます。
盲検化ユーザが、制限付きフォームを含むイベントやケースブックをリセットした場合、盲検化を解除したユーザであれば、フォームをリセットしなければ、完全に削除できません。フォームを開くと、Vault はフォームが不要になったことを示すバナーを表示します。
削除にマーク済み
フォームやイベントが動的(ルールで追加される)であり、データが入力された後、ユーザが制御する項目を編集してフォームやイベントをスケジュールから削除する場合、フォームやイベントに削除マークが付けられます。Vault は、フォームやイベントにデータが含まれているため、フォームやイベントを削除できません。ユーザは、スケジュールから削除する前に、フォームまたはイベントをリセットする必要があります。
削除対象 になっているフォームやイベントは、削除対象アイコンで確認できます:
関連権限
標準のCDMS 臨床リサーチ関連、CDMS リードデータマネージャ、CDMS データマネージャのスタディロールを持つユーザは、デフォルトで以下に説明するアクションを実行できます。ロールによって、レビュータブにおける能力が異なります。以下の表は、このタブで使用できるすべてのアクションをカバーしています。Vault がカスタムスタディロールを使用する場合、お客様のロールに以下の権限が付与されている必要があります:
| タイプ | 権限ラベル | 制御 |
|---|---|---|
| 標準タブ | レビュータブ | レビュータブへのアクセス権限 |
| 機能権限 | オープンクエリ | クエリを回答済み状態にすることなく、新規 (開く) クエリを作成したり、クエリにコメントしたりする権限 |
| 機能権限 | クエリを閉じる | クエリを終了する権限 |
| 機能権限 | SDV の表示 | SDV ステータスを表示する権限 |
| 機能権限 | DMR の表示 | DMR ステータスを表示する権限 |
| 機能権限 | SDV の編集 | SDV を実施する権限 |
| 機能権限 | DMR の編集 | DMR を実施する権限 |
| 機能権限 | ジョブ管理 | スケジュールされたジョブを作成、編集、および削除する権限 |
スタディに制限付きデータが含まれている場合、それを閲覧するには制限ありデータアクセス権限が必要です。
試験ロールについて詳しくご確認ください。