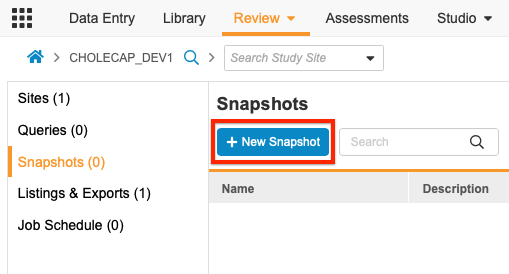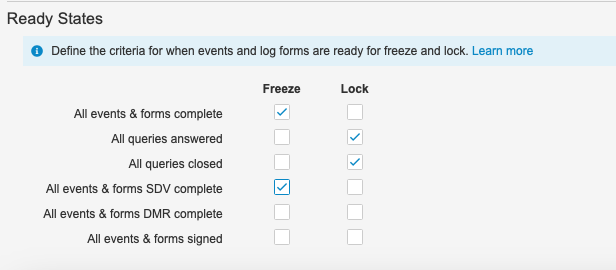Snapshots (Bulk Lock & Freeze)
You can Freeze and Lock subsets of data, or “snapshots,” with the Snapshots feature in the Review tab. You can customize the scope of your snapshot based on Sites, Subject and Subject Status, Study Schedule or Date Range, and Form and Event State.
Prerequisites
Users with the CDMS Data Manager and CDMS Lead Data Manager study roles can perform the actions described below by default. If your vault uses custom Study Roles, your role must grant the following permissions:
| Type | Permission Label | Controls |
|---|---|---|
| Standard Tab | Review Tab | Ability to access the Review tab |
| Functional Permission | View Snapshots | Ability to view Snapshots. |
| Functional Permission | Manage Snapshots | Ability to create, edit, and overall manage Snapshots. |
If your Study contains restricted data, you must have the Restricted Data Access permission to view it.
Learn more about Study Roles.
You must be on Data Model V2 to use Snapshots.
Creating a Snapshot
Creating a snapshot includes defining the scope of your bulk action by specifying what data to include based on a number of criteria.
To create a new snapshot:
- Enter a Name and (optional) Description for your snapshot.
-
- Include subjects at: Specify which specific sites or subjects this snapshot should apply to.
- Include subjects with status: Specify which subjects should be included based on status.
- Include events based on: Select Study Schedule to include events based on specific visits or select Date Range to include events based on specific dates. If including events based on Study Schedule, you have the option to include any unscheduled events that are in range.
- Include subjects by group or cohort (if configured): Specify which groups/cohorts should be included.
- Include Unscheduled Events: Choose whether to include events that aren’t scheduled.
- Specify which forms to include and whether to include log forms. If specific forms are included, snapshots will apply the bulk freeze/lock action at the individual form level. If you include all forms in all events, snapshots will apply the bulk freeze/lock action at the event level.
- Click Save to save the snapshot and return to the previous page or Save and Get Results to save the snapshot and start a Refresh Results job, which will find data that meets your snapshot specifications.
 Vault will queue the Refresh Results job and send you an email when it completes.
Vault will queue the Refresh Results job and send you an email when it completes.
When all forms within an event are complete, that event will be frozen or locked.
Ready States: Event-based Snapshots
Refer to the table below for more information about Ready State criteria when using snapshots for events.
| Ready State | Description |
|---|---|
| All events & forms complete | All events in scope and all forms in those events must be submitted or ILB. If an Event is blank or a Form in the Event is blank or in progress, that Event will be skipped. |
| All queries answered | If a Form or Event in scope has an open unanswered query, that Event will be skipped. |
| All queries closed | If a Form or Event Date in scope has an open unanswered query, that Event will be skipped. |
| All events & forms SDV complete | All forms and events (if applicable) in scope must be SDV complete. If SDV is pending on a Form or Event, that Event will be skipped. |
| All events & forms DMR complete | All forms and events (if applicable) in scope must be DMR complete. If DMR is pending on a Form or Event, that Event will be skipped. |
| All events & forms signed | All forms and events (if applicable) in scope must be signed. If a signature is pending on a Form or Event, that Event will be skipped. |
Ready States: Form-based Snapshots
Refer to the table below for more information about Ready State criteria when using snapshots for forms.
| Ready State | Description |
|---|---|
| All events & forms complete | All selected forms in scope must be submitted or ILB |
| All queries answered | If a Form in scope has an open unanswered query, that Form will be skipped. |
| All queries closed | If a Form in scope has an open or unanswered query, that Form will be skipped. |
| All events & forms SDV complete | All forms in scope must be SDV complete. If SDV is pending on a Form, that Form will be skipped. |
| All events & forms DMR complete | All forms in scope must be DMR complete. If DMR is pending on a Form, that Form will be skipped. |
| All events & forms signed | All forms in scope must be signed. If a signature is pending on a Form, that Event will be skipped. |
Results
You can view the results of a Refresh Results job and perform bulk locking and freezing in the Results tab. You can also run another Refresh Results job from this tab, if necessary.

To perform a bulk lock or freeze operation:
- From the Results tab, hover over the intended row and click the freeze, lock, unfreeze, or unlock icon next to the number of subjects in the appropriate category. This will launch a Bulk Operation job, which will perform your chosen bulk operation for the data selected. Vault will send you an email when the job completes. You can click on the number of subjects to view the specific subjects in each column.

Details
You can view and edit your snapshot scope in the Details tab.
Operation History
The Operation History tab displays what operations have been performed as well as the operation status, the user who performed the operation, the site and subjects that were affected, and a downloadable results file for each operation.
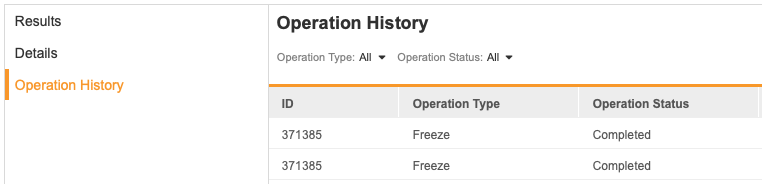
Snapshots Overview
Last Updated: 23R2
This video gives an overview of the Snapshots feature in the Review tab.