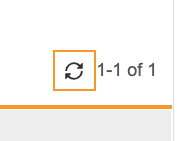Loading Third Party Data into Vault EDC
MedTech companies that process lab samples, such as blood or DNA, for diagnostic purposes, or pharmaceutical companies that develop targeted therapies, use machines that receive samples in such large quantities that they produce a file containing the results of one or more tests. Vault EDC can import the data from those files and automatically enter it into configured Forms and their data collection Items, instead of users needing to manually enter it.
From the Data Loader tab, you can import this data. A study designer defines the format of the import file in Studio as the Data Import Configuration. You can format your CSV file to match this configuration and then import it into EDC. During import, Vault creates the necessary form instances and enters the data into those forms.
Prerequisites
The Sponsor Data Loader feature must be enabled in your vault and in your Study. Contact Veeva Support to enable this feature in your vault. Then, a study designer can enable it for your Study.
Before you can import data, a study designer must create a Data Import Configuration for each Form that you want to import data into.
Users with the standard CDMS Data Loader study role can perform the actions described below. If your organization uses custom roles, your role must grant the following permissions:
| Type | Permission Label | Controls |
|---|---|---|
| Standard Tab | Data Loader Tab | Ability to access the Data Loader tab |
| Functional Permission | Load Data | Ability to access the Import subtab within the Data Loader tab. Ability to edit the fields on the Import page and to run the Preview and Import jobs |
| Functional Permission | View Import History | Ability to access the Import History subtab within the Data Loader tab |
Accessing Data Loader
You can access the data loader from the Data Loader tab. This opens the Import page by default, where you can initiate data import. You can access the Import History page from the left-hand navigation panel. The Import History shows a history of import jobs.
Preparing the CSV File
Your CSV import file must have a column to match each of the column headers defined in the Data Import Configuration. Consult with a study designer to identify those values.
The following rules apply to the import file:
- The import file must use the CSV format.
- The file size can’t exceed 100MB.
Import Data
To import data:
- Navigate to Data Loader > Import.
- Select your Study.
- Select your Data Loader Configuration.
- Optional: Enter a Reason for Import.
- Optional: Enter a Reason for Change (if applicable). Vault uses this as the Reason for Change on any Items that your job edits.
- Drag and drop your import CSV file into the Drag and drop file here area. You can also click into this area to upload your file.
-
If your import is configured to prompt you for values, provide those prompted values.
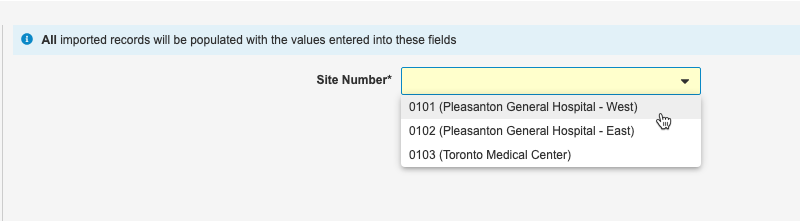
- Optional: Click Reset to reset the page.
- Optional: Click Preview to preview the results of the import job.
- Click Import.
Vault begins a job to import your data. Vault sends an email notification when the job is finished. You can monitor the job’s progress from the Import History.
View Import History
Vault displays a history of import jobs in the Import History subtab.
Job Types
The Import History shows the history of two different job types:
| Job | Description | Initiated When |
|---|---|---|
| Data Loader Import Preview | Vault runs a preview of importing data from the CSV file according to the selected Data Loader Configuration. | A data loader clicks Preview in Data Loader > Import. |
| Data Loader Import | Vault imports data from the CSV file according to the selected Data Loader Configuration. | A data loader clicks Import in Data Loader > Import. |
Job Statuses
You can click the Information () icon for additional details about a job.
| Status | Meaning |
|---|---|
| Queued | Another job of the same type is currently running. Vault will run this job when the previous job is completed. |
| In Progress | Vault is currently performing the job. |
| Failed | The job instance encountered one or more errors. |
| Completed | The job instance completed without errors. |
| Canceled | The job instance was canceled. |
Refreshing the Import History
You can refresh the Import History, without refreshing the page, to see the most up-to-date job status and any available logs or output files.
Click Refresh () to refresh the Import History.