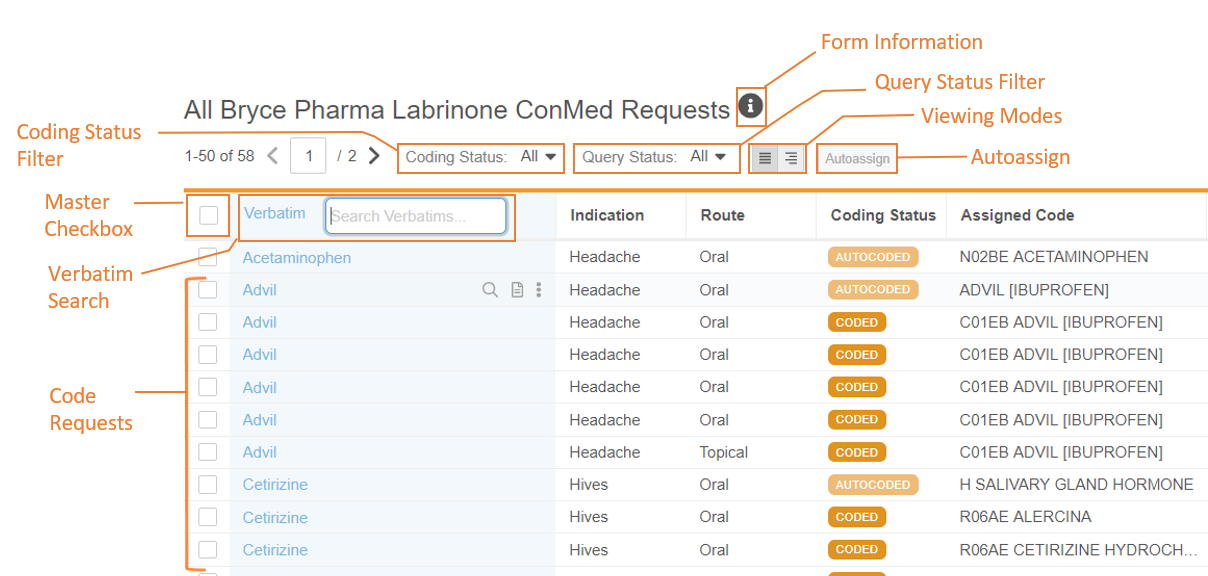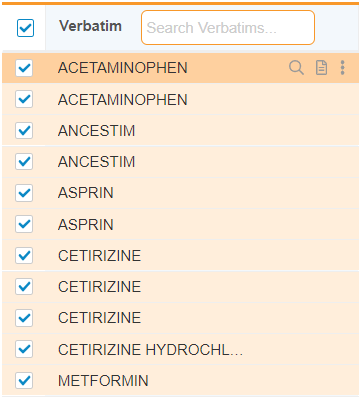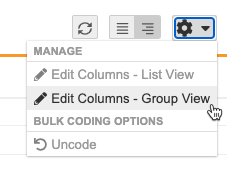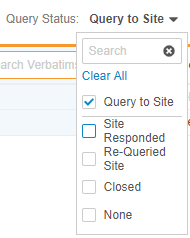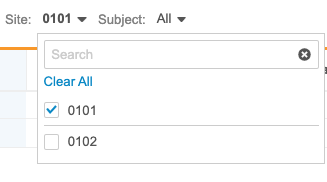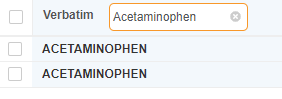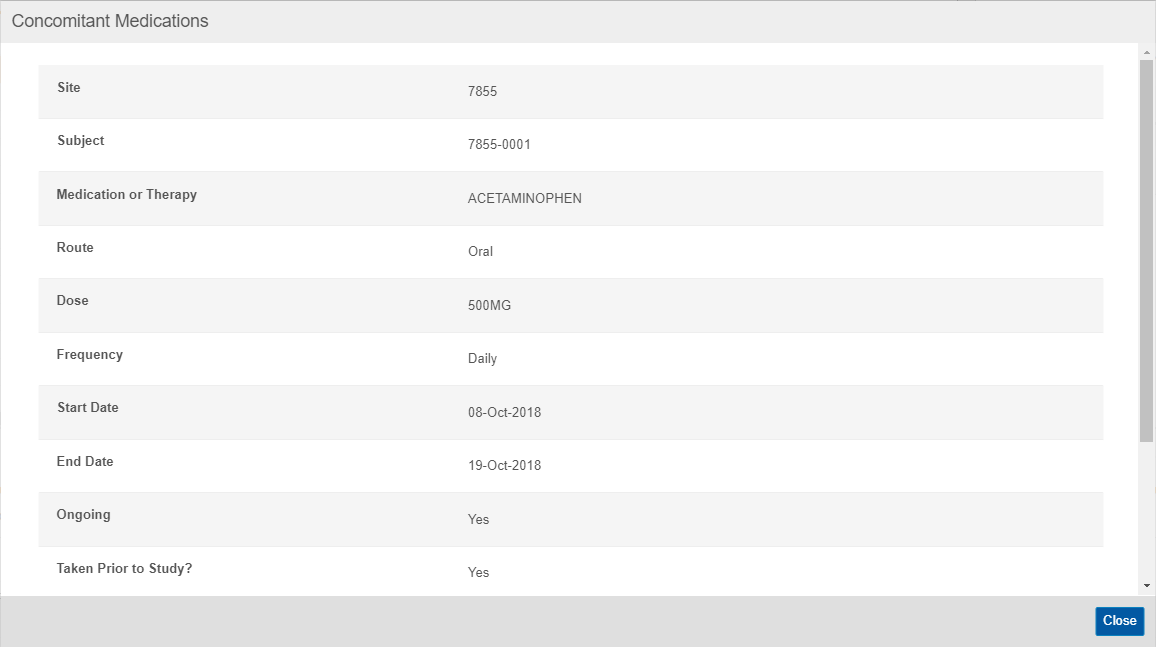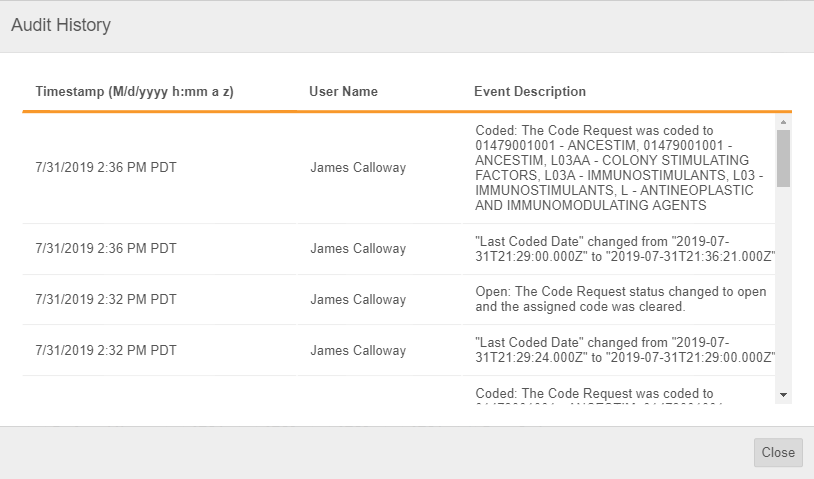코드 요청 보기
코딩 폼을 열면 Veeva Coder에서 해당 폼에 대한 코드 요청 리스팅 테이블이 열리며, 이 테이블에는 해당 폼과 연관된 모든 기존 코드 요청이 나열됩니다. 코드 요청 리스팅 테이블에서 코드 요청 목록을 필터링하고, 코드 요청에 대한 세부 정보를 보고, 코드를 할당할 수 있습니다.
코드 요청 선택
코드 요청 리스팅(Code Request Listing)에서 해당 코드 요청 행의 아무 곳이나 클릭하여 코드 요청을 선택할 수 있습니다. 코드 요청을 선택하면 Veeva Coder에서 해당 테이블 행을 강조 표시하여 선택되었음을 나타냅니다.
여러 코드 요청을 선택하려면 선택하려는 각 코드 요청에 대한 확인란을 선택합니다. 코드 요청을 선택 취소하려면 해당 확인란의 선택을 취소합니다.
헤더에서 모두 선택(Select All) 확인란을 선택하여 모든 코드 요청을 선택할 수 있습니다. 확인란의 선택을 취소하여 모든 코드 요청을 선택 취소할 수 있습니다.
모두 선택 확인란에 수평선이 표시되면 현재 테이블에서 하나 이상의 코드 요청이 선택되어 있는 것입니다. 도구 모음에서 현재 선택된 코드 요청 수를 볼 수 있습니다.
코드 요청을 선택하면 Veeva Coder에서 다음을 수행합니다.
- 코드 요청 속성(Code Request Properties) 패널에 코드 요청에 대한 세부 사항을 표시합니다.
- 코딩(Coding) 패널의 제안(Suggestions) 하위 탭에 코딩 제안을 표시합니다.
- 코딩 사전에서 코드 요청의 임상용어를 검색하고 그 결과를 코딩 패널의 사전(Dictionary) 하위 탭에 표시합니다.
코드 요청 위로 마우스를 가져가면 Veeva Coder의 해당 코드 요청에 대한 임상용어(Verbatim) 열에 다음 옵션이 표시됩니다.
| 이름 | 아이콘 | 설명 |
|---|---|---|
| 초점(Focus) |

|
초점(Focus) 아이콘을 클릭하여 배치 코딩 중에 선택한 코드 요청 그룹에서 기본 선택(Primary Selection)을 선택합니다. 배치 코딩 중에 기본 선택은 Veeva Coder가 코드 요청 속성 패널 및 코딩 패널에서 참조하는 코드 요청입니다. Veeva Coder에서는 이 코드 요청을 사용하여 코딩 제안 및 사전 검색 결과를 표시합니다. |
| 폼(Form) |

|
코드 요청을 적용하거나 검토하기 위해 더 많은 컨텍스트 정보가 필요한 경우 폼(Form) 아이콘을 클릭하여 코드 요청을 시작한 EDC 폼을 볼 수 있습니다. 세부 사항은 아래에서 참조하십시오. |
| 기타 동작(More Actions) 메뉴 |

|
기타 동작 메뉴를 클릭하고 오딧트레일을 선택하여 코드 요청의 오딧트레일을 봅니다. 코드 요청 오딧트레일에 대해 자세히 알아보십시오. |
보기 모드
코드 요청 리스팅은 리스팅 보기와 그룹화됨 보기의 두 가지 모드로 볼 수 있습니다. 보기 모드를 변경하려면 목록 위에 있는 목록 보기(List View) 또는 그룹화됨 보기(Grouped View) 버튼을 클릭합니다.
코드 요청에 메모 첨부: 목록(List) 보기를 사용하는 경우에만 코드 요청에 메모를 첨부할 수 있습니다.
목록 보기
기본적으로 코드 요청 리스팅은 목록 보기에서 열립니다. 목록 보기에서 코드 요청을 보는 동안 개별 코드 요청을 선택하거나 여러 코드 요청을 선택하여 그룹을 생성할 수 있습니다.
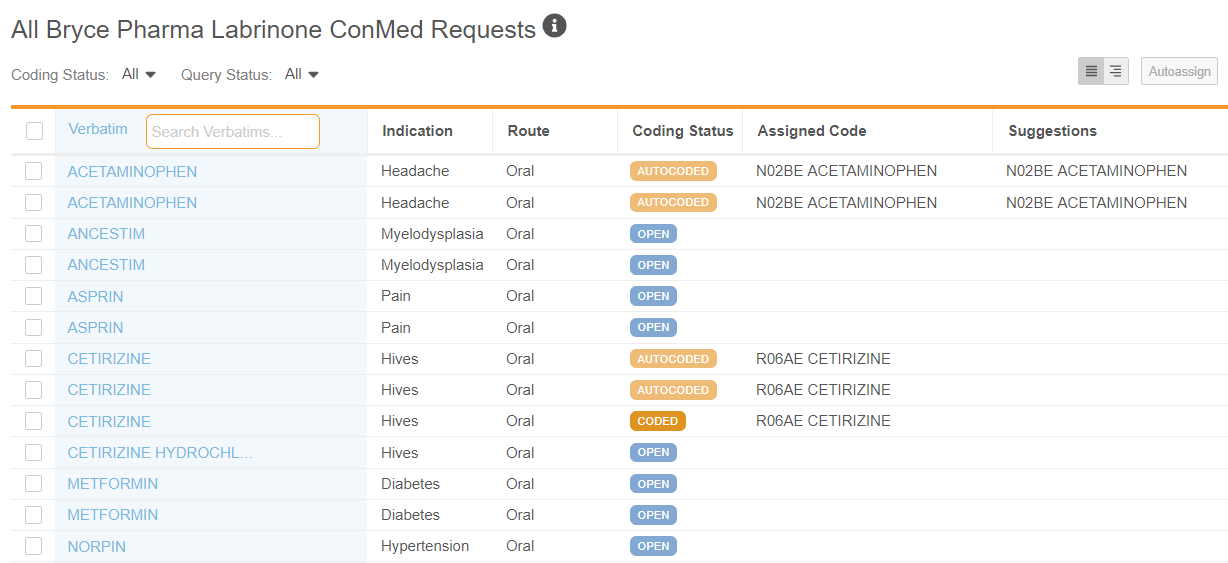
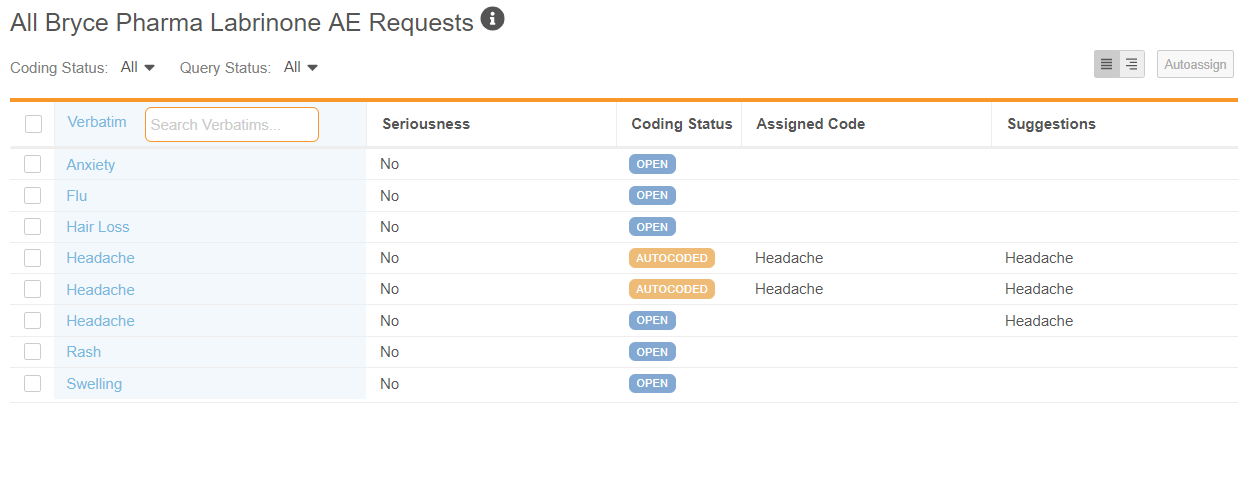
리스팅 보기에서 여러 코드 요청을 선택하면 코드 요청 중 하나가 기본 선택으로 사용됩니다. 이는 배치 코딩 중에 Veeva Coder가 다른 모든 코드 요청을 코딩하는 코드 요청입니다. 개별 코드 요청 또는 그룹의 기본 선택을 선택하면 Veeva Coder의 코드 요청 속성(Code Request Properties) 패널에 해당 속성이 표시됩니다.
그룹 보기
그룹 보기에서 Veeva Coder는 유사한 코드 요청을 코드 요청 리스팅 테이블의 그룹으로 그룹화합니다. 그룹에서 코드 요청을 선택하면 그룹의 다른 모든 코드 요청도 자동으로 선택됩니다.
WHODrug 폼의 경우 Veeva Coder는 임상용어, 코딩 상태, 할당된 코드, 쿼리 상태, 적응증 및 경로(구성된 경우) 속성을 비교하여 코드 요청을 일치시키고 그룹으로 배치합니다. 스터디가 적응증 및 경로를 제외하도록 구성된 경우 이러한 속성은 그룹화 프로세스에 영향을 주지 않습니다.
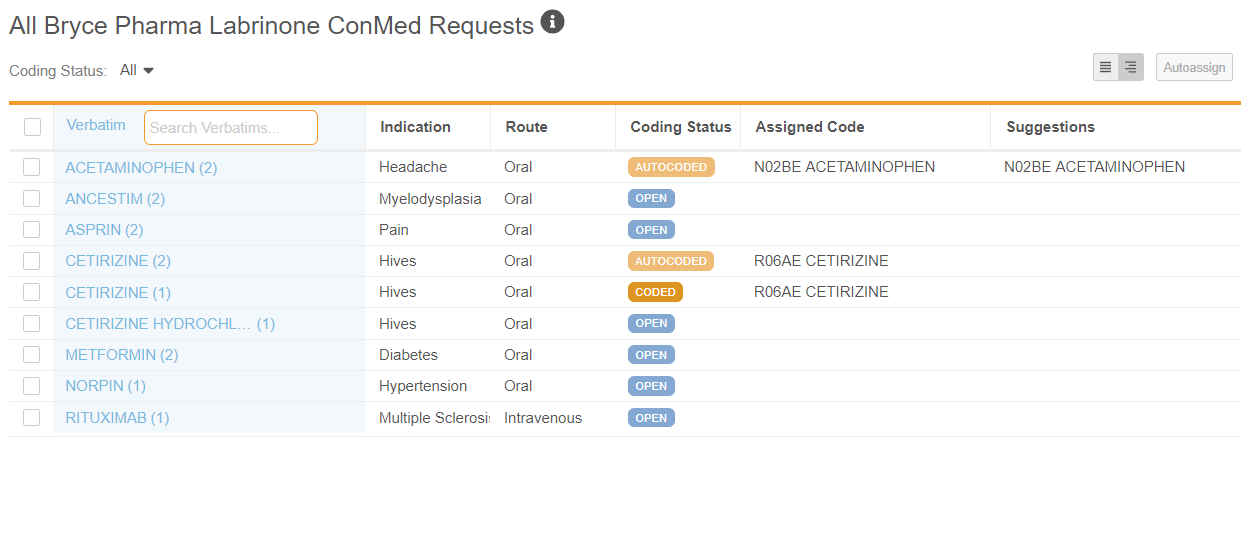
MedDRA 폼의 경우 Veeva Coder는 임상용어, 심각도, 코딩 상태, 할당된 코드 및 쿼리 상태 속성을 비교하여 코드 요청을 일치시키고 그룹으로 배치합니다. 스터디가 SAE(심각한 이상 사례) 데이터를 포함하도록 구성되지 않은 경우 심각도 속성은 그룹화 프로세스에 영향을 미치지 않습니다.

그룹 보기에서는 개별 쿼리를 회신하거나 코드 요청에 대한 메모를 개별 코드 요청에 첨부할 수 없습니다. 쿼리 및 메모를 사용하려면 목록 보기로 전환합니다.
표시할 열 선택
목록 및 그룹(Group) 보기 모두에 대해 코드 요청 리스팅에 표시할 열을 선택할 수 있습니다.
다음 열은 삭제할 수 없습니다.
- 용어
- 심각도
- 코딩 상태
- 할당된 코드
- 쿼리 상태(그룹 보기)
목록 보기에서 열을 편집하는 방법은 다음과 같습니다.
- 폼에 대한 코드 요청 리스팅으로 이동합니다.
-
동작(Actions) 메뉴에서 열 편집 - 목록 보기(Edit Columns - List View)를 선택합니다.
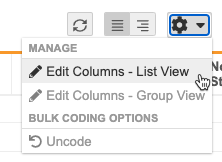
-
열 편집 - 목록 보기 대화 상자에서 셔틀(Shuttle) 버튼을 사용하여 열을 사용 가능한 열(Available Columns)에서 사용 중인 열(Columns in Use)로 이동합니다.
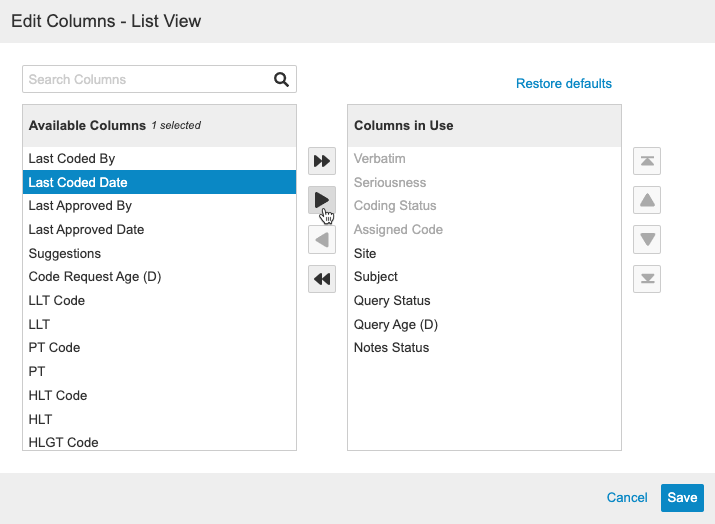
- 완료되면 저장(Save)을 클릭합니다.
그룹 보기에서 열을 편집하는 방법은 다음과 같습니다.
- 폼에 대한 코드 요청 리스팅으로 이동합니다.
-
열 편집 - 그룹 보기 대화 상자에서 셔틀 버튼을 사용하여 열을 사용 가능한 열에서 사용 중인 열로 이동합니다.
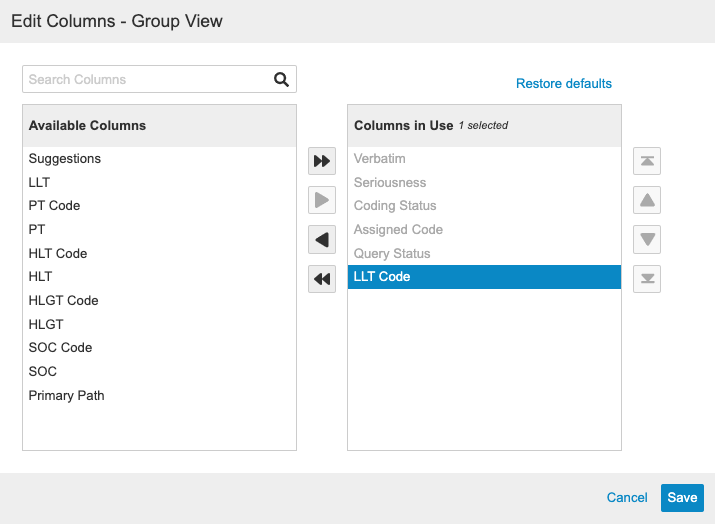
- 완료되면 저장을 클릭합니다.
정렬 및 필터링
기본적으로 Veeva Coder는 코드 요청 리스팅 테이블에서 코드 요청을 임상용어별로 알파벳순(A-Z)으로 정렬하고 폼에 대한 모든 기존 코드 요청을 표시합니다.
열 헤더를 기준으로 정렬
WHODrug 폼의 경우 임상용어, 적응증, 경로 및 상태, MedDRA 폼의 경우 임상용어, 심각도 및 상태 열 헤더 를 클릭하여 코드 요청 리스팅 테이블을 정렬할 수 있습니다.
코드 요청 목록을 정렬하려면 정렬 가능한 열 헤더를 클릭합니다.
| WHODrug | MedDRA |
|---|---|
|
|
| * Veeva Coder는 스터디 및 코딩 폼이 이 열을 표시하도록 구성된 경우에만 이 열을 표시합니다. 세부 사항은 코딩 관리자에게 문의하십시오. | |
코드 요청 필터링
다음을 기준으로 코드 요청 목록의 범위를 좁힐 수 있습니다.
- 코드 요청 상태별 필터링
- 쿼리 상태별 필터링
- 사이트별 필터링
- 대상자별 필터링
- 재매핑됨별 필터링( 사용자가 재매핑됨 열을 추가한 경우에만 필터 사용 가능)
일부 필터는 고정되며, 한 번 선택하면 사용자의 브라우저 세션 동안 모든 폼 유형에 적용됩니다. 다음 필터는 선택하면 고정됩니다.
- 코딩 상태
- 쿼리 상태(목록 보기에서만)
코딩 상태별 필터링
코딩 상태별로 코드 요청을 필터링할 수 있습니다.
보류 중인 코드 요청 표시: 코딩 보류 중인 코드 요청을 보려면 오픈, 코드 해제됨, 업데이트됨, 최신 상태가 아님 및 거부됨(승인 워크플로를 사용하는 경우)을 선택하여 코드 요청을 필터링합니다. 코딩된 코드 요청을 검토하려면 자동 코딩됨 및 코딩됨을 선택하여 필터링합니다.
코딩 상태별로 코드 요청을 필터링하는 방법은 다음과 같습니다.
- 화살표 를 클릭하여 코딩 상태(Coding Status) 필터를 엽니다.
- 선택 사항: 상태를 검색하여 필터링할 상태를 찾습니다.
- 필터 드롭다운 바깥쪽을 클릭하여 닫습니다.
Veeva Coder에서 코드 요청을 필터링하여 선택한 상태의 요청만 표시합니다.
쿼리 상태별 필터링
쿼리 상태별로 코드 요청을 필터링할 수도 있습니다.
쿼리 유무별 필터링(Filter by Query Presence): 오픈 쿼리가 없는 코드 요청만 보려면 없음 및 종결됨으로 필터링합니다. 오픈 쿼리가 있는 코드 요청은 제외됩니다. 예를 들어 쿼리 답변 및 사이트 에스컬레이션에 대한 결정을 내리는 동안 쿼리가 있는 코드 요청만 보려면 사이트 쿼리, 답변한 사이트 및 다시 쿼리를 기준으로 필터링합니다.
쿼리 상태별로 코드 요청을 필터링하는 방법은 다음과 같습니다.
- 화살표 를 클릭하여 쿼리 상태(Query Status) 필터를 엽니다.
- 선택 사항: 상태를 검색하여 필터링할 상태를 찾습니다.
- 필터 드롭다운 바깥쪽을 클릭하여 닫습니다.
Veeva Coder에서 코드 요청을 필터링하여 선택한 상태의 쿼리가 있는 요청만 표시합니다.
사이트별 필터링
코드 요청 목록을 필터링하여 특정 사이트 또는 사이트 그룹에서 시작된 요청만 표시할 수 있습니다.
사이트별로 필터링하는 방법은 다음과 같습니다.
- 화살표 를 클릭하여 사이트(Site) 필터를 엽니다.
- 선택 사항: 사이트를 검색하여 필터링할 사이트를 찾습니다.
- 필터 드롭다운 바깥쪽을 클릭하여 닫습니다.
대상자별 필터링
코드 요청 목록을 필터링하여 특정 대상자에 대한 요청만 표시할 수 있습니다.
대상자별로 필터링하는 방법은 다음과 같습니다.
- 화살표 를 클릭하여 대상자(Subject) 필터를 엽니다.
- 선택 사항: 대상자 ID를 검색하여 필터링할 대상자를 찾습니다.
- 대상자의 확인란을 선택하여 하나 이상의 대상자를 선택합니다.
- 필터 드롭다운 바깥쪽을 클릭하여 닫습니다.
필터 지우기
필터를 지우는 방법은 다음과 같습니다.
- 지우려는 필터의 화살표 를 클릭하여 엽니다.
- 필터 확인란의 선택을 취소하여 필터링된 리스팅에서 제외합니다.
- 모두 지우기(Clear All)를 클릭하여 필터에서 모든 옵션을 제거하고 모든 코드 요청을 표시합니다. 두 개 이상의 필터가 적용된 경우(예: 코딩 상태와 쿼리 상태 모두) 한 필터를 지워도 다른 필터는 제거되지 않습니다.
- 필터 드롭다운 바깥쪽을 클릭하여 닫습니다.
코드 요청 새로 고침
코딩하는 동안 다른 사용자가 동의어 목록에 추가하고 이에 따라 시스템에서 코딩 보류 중인 임상용어를 자동 코딩하는 경우가 있습니다. 이 경우 코딩 페이지는 코딩 상태를 자동으로 업데이트하지 않지만, 코딩 테이블의 오른쪽 상단에서 새로 고침(Refresh) 버튼 옆에 경고 기호가 표시되어 테이블의 데이터가 최신 상태가 아님을 나타냅니다.
경우에 따라 선택한 임상용어가 코딩 테이블에서 코드 해제됨 상태이지만 할당된 코드 카드에는 할당된 코드가 있습니다. 이 경우 새로 고침 버튼을 사용하여 코드 요청 테이블을 새로 고쳐 최신 정보를 캡처할 수 있습니다. 데이터를 새로 고쳐야 할 때마다 경고 아이콘이 나타납니다. 새로 고쳐도 필터는 제거되지 않습니다.
임상용어 검색
임상용어(Verbatims) 열에서 해당 용어를 검색하여 특정 임상용어가 있는 코드 요청만 볼 수 있습니다. 그러면 Veeva Coder는 검색어와 정확히 일치하는 코드 요청만 표시합니다. 이 검색에는 와일드카드가 자동으로 포함됩니다. 즉, 검색 결과에는 코드 요청의 임상용어 값 내의 아무 곳에나 검색 구문이 포함됩니다. 와일드카드에 대한 자세한 내용은 여기에서 확인할 수 있습니다.
임상용어를 검색하는 방법은 다음과 같습니다.
- Veeva Coder에는 검색 구문과 정확히 일치하는 코드 요청이 표시됩니다. 이제 코드 요청 목록을 정렬하고 필터링할 수 있습니다.
- 지우기(Clear) 버튼을 클릭하여 검색을 지우고 폼에 대한 모든 코드 요청을 표시합니다.
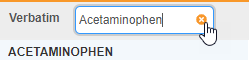
코드 요청에 대한 EDC 폼 보기
리스팅(Listing) 페이지에서 코드 요청을 시작한 EDC 폼을 볼 수 있습니다.
- 코드 요청(Code Request) 위로 마우스를 가져갑니다.
- 폼을 모두 보았으면 닫기(Close)를 클릭합니다.
코드 요청의 오딧트레일 보기
리스팅에서 코드 요청에 대한 오딧트레일을 볼 수 있습니다. 오딧트레일에는 해당 코드 요청과 관련된 모든 감사 이벤트(예: 상태 변경 및 코딩)가 나열됩니다.