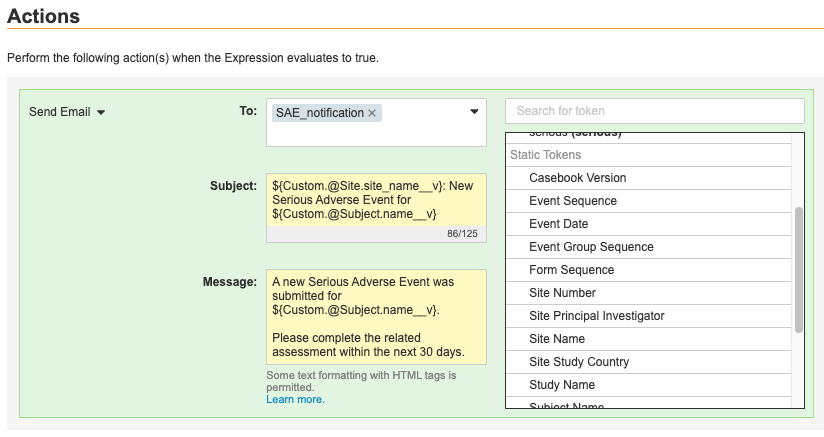Sending Email Notifications with Rules
You can use a Rule to send an email notification to a group of users when certain conditions occur. For example, you could send a notification to medical monitors in your Study when a new Adverse Event form is submitted in a Casebook.
Prerequisites
By default, users with the CDMS Study Designer study role can perform the actions described below. If your organization uses custom Study Roles, your role must grant the following permissions:
| Type | Permission Label | Controls |
|---|---|---|
| Standard Tab | Studio Tab | Ability to access the Studio tab |
| Functional Permission | Design Study | Ability to create study design definitions and a study schedule from Studio |
If your Study contains restricted data, you must have the Restricted Data Access permission to view it.
Learn more about Study Roles.
Creating an Email Group
Before you can fully configure a Send Email rule action, you must first create an Email Group.
- Navigate to Studio > Email Groups.
-
Enter a Name for the Email Group. This is the value that displays in the Email Group dropdown during rule creation and in EDC Tools > Email Group Assignment.
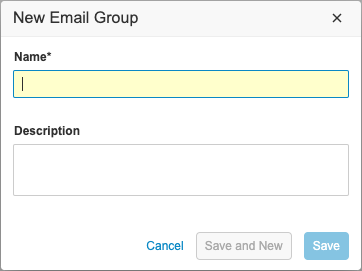
- Optional: Enter a Description of your Email Group.
- Click Save.
- Optional: Click Save and New to save your Email Group and begin creating another one without closing the New Email Group dialog.
A lead data manager can now add users to your Email Group from EDC Tools > Email Group Assignment.
Creating a Send Email Rule
To create a Send Email rule:
- Create a new Rule from Studio > User Defined Rules, fill in the required fields, and create your Rule Expression.
- Select the Send Email Rule Action and make the required selections.
- Click Save.
Creating the Subject & Message Template
Once you select the Send Email action, Vault opens the Message Template Editor. From here, you can select an Email Group to receive the notification, create a template Subject, and a template Message, using text, dynamic and static tokens, and HTML formatting.
Tokens are pieces of text with a specific format that Vault replaces with the values the tokens represent. They use the format ${Custom.tokenName}. Vault includes a dynamic token for every Item on the Form you selected in the Rule Details panel. When Vault sends the email notification, this token is replaced with the value of the Item.
To insert a token, locate the token in the list. Hover over the token and then click Add (). Vault adds the token at your last cursor location within either the Subject or Message fields. Note that you can only include repeating Item Group tokens in the Message field and not in the Subject field.
Static Tokens
Vault also includes static tokens for various metadata for the Form and Subject:
| Name | Token | Description |
|---|---|---|
| Event Did Not Occur | ${Custom.@Event.did_not_occur__v} |
The Did Not Occur status of the Event. |
| Event Date | ${Custom.@Event.event_date__v} |
The Event Date for the Event containing the Form |
| Visit Method | ${Custom.@Event.visit_method__v} |
The Visit Method associated with the Event |
| Site Number | ${Custom.@Site.name__v} |
The Site Number of the Site |
| Event Group Sequence | ${Custom.@EventGroup.sequence__v} |
The Sequence number of the Event Group instance, for repeating Event Groups (cycles) |
| Subject Name | ${Custom.@Subject.name__v} |
The Subject ID of the Subject |
| Site Name | ${Custom.@Site.site_name__v} |
The Name of the Site |
| Site Study Country | ${Custom.@Site.study_country__v} |
The Study Country of the Site |
| Study Name | ${Custom.@Study.name__v} |
The Name of the Study |
| Event Sequence | ${Custom.@Event.sequence__v} |
The Sequence number of the Event instance, for Events within repeating Event Groups (cycles) |
| Subject Status | ${Custom.@Subject.subject_status__v} |
The Subject Status of the Subject at the time of form submission |
| Site Principal Investigator | ${Custom.@Site.principal_investigator__v} |
The name of the Principal Investigator assigned to the subject’s Site |
| Casebook Version | ${Custom.@Casebook.version__v} |
The Casebook Version assigned to the subject’s Casebook |
| Form Sequence | ${Custom.@Form.sequence__v} |
The Sequence number of the Form instance, for repeating forms |
HTML Tags for Text Formatting
Vault allows a limited set of HTML tags for you to format text in your Message template.
The following tags are available:
| Tag | Description | Allowed Attributes | Example |
|---|---|---|---|
|
Bold | None |
|
|
Emphasis | None |
|
|
Italics | None |
|
|
Paragraphs | None |
|
|
Ordered lists and list items (numbered lists) | None |
|
|
Unordered lists and list items (bulleted list) | None |
|
|
Indented blockquotes | None |
|
|
Image files | "src", "alt", "width", "height" |
|
|
Span tag for styling | "style" |
|
|
Links | "href", "target", "title", "rel" |
|
Versioning & Deployments
Email Groups and related records are not subject to casebook versioning. Like rules, review plans, and other versionless objects, you can create and edit Email Groups at any time, whether or not the Casebook Definition is published.
The deployment process will automatically migrate all email group configuration from environment to environment.