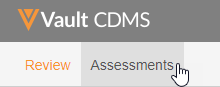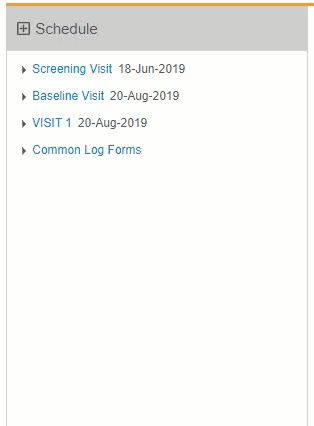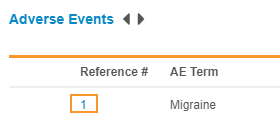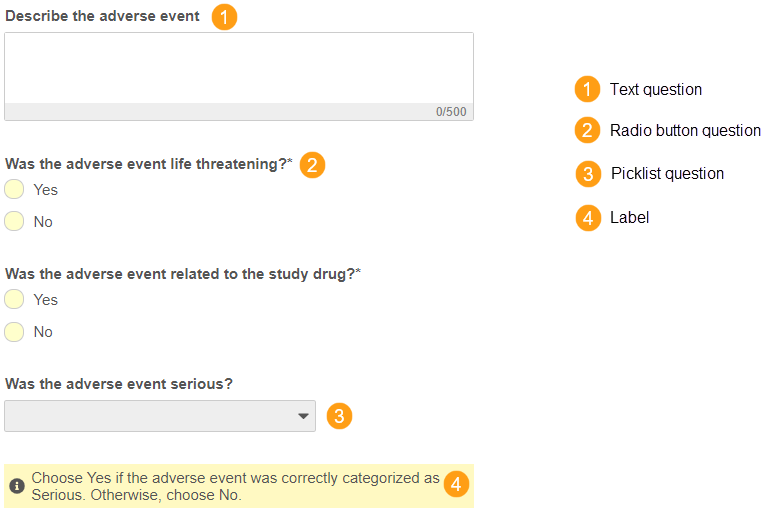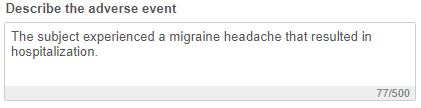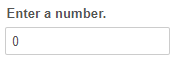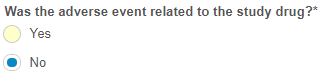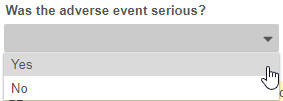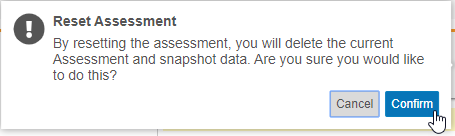Performing Assessments
Veeva EDC’s Medical Assessments feature supports the supplemental assessment and review of relevant casebook data. Selected subject casebook data is presented in the Assessments tab for medical review to inform determinations about that data. This feature can be used to support decision-making about trial data, including decisions regarding compliance, trial eligibility or continuation, and device deficiency. The Medical Assessments feature can also be used to complement an external adjudication process or a safety system such as Veeva Safety for additional high-level review. Assessment decisions and rationales are stored separately from the subject’s casebook data.
Medical monitors and other users in similar roles can perform medical assessments from within Veeva EDC. You can quickly enter assessment data and view related, supplemental data from a single location. Vault dynamically creates assessments as related Subject data is entered into the system, so your list of open assessments is always up to date.
Vault adds new Assessments only after a data entry user (such as a principal investigator or clinical research coordinator) completes a Form to trigger assessment creation, based on your study’s design. For example, for an SAE (serious adverse event) assessment, Vault may create an Assessment after a user completes a Form with the Seriousness item set to Yes.
Prerequisites
Before you can perform an assessment, a study designer must configure the Assessment Definition and a lead data manager must assign the Assessment to your study role.
To perform the actions described above, you must have a Study Role with the following permissions:
| Type | Permission Label | Controls |
|---|---|---|
| Standard Tab | Assessments Tab | Ability to access the Assessments tab |
| Functional Permission | View Medical Assessments | Ability to view completed Assessments |
| Functional Permission | Edit Medical Assessments | Ability to perform (edit) Assessments |
If your Study contains restricted data, you must have the Restricted Data Access permission to view it.
Learn more about Study Roles.
Accessing Assessments
To access your assessments, click Assessments in the top navigation bar to open the assessments. Depending on your Study Role, Vault may automatically open this tab when you log in.
Viewing Assessments
Once you open the Assessments tab, Vault shows a list of all Assessments in your vault. You can click through into an Assessment to view individual assessments and answer questions.
Assessments Listing
The Assessments tab automatically opens the Assessments listing. This page lists all available Assessments that you have permission to view. You can sort these Assessments by clicking on a column header. Filter the list of Assessments by selecting values from the filter drop-downs.
To open an Assessment, click on the assessment’s hyperlinked name.
Assessment Questionnaire
Vault opens the Assessment Questionnaire page for the Assessment.
In the header, Vault displays reference information about the Assessment, including the Study, the Site, the Subject, the Form that created the Assessment, and the Status.
The Assessment Questionnaire page is divided into three (3) main areas: the Schedule panel, the Snapshot panel, and the Assessment panel.
You can use the Schedule and Snapshot panels to view a snapshot of study data related to your Assessment.
From the Assessment panel, you can answer questions in the Assessment and, when the Assessment is complete, generate a PDF.
Snapshot Data
Based on your study design, Vault creates Assessments upon the completion of certain Forms. When an investigator or CRC submits a Form related to an Assessment, Vault creates an Assessment for you to complete. To support you in completing your assessment, you can review study execution data related to the assessment. Once you complete an Assessment, Vault preserves a “snapshot” of that data, even if a data entry user later edits those Forms.
Vault shows a list of Events containing snapshot data Forms that you are able to view in the Schedule panel. Click to expand an Event and view its Forms. To open a Form, click the Form. You can click the Expand All button to expand all Events.
For repeating Forms (for example, Adverse Events is commonly a repeating Form), you can click on an instance’s Reference # to view that Form instance.
Performing an Assessment
To perform an Assessment:
- Navigate to the Assessments tab.
- Locate the open Assessment.
- Click on the Assessment to open it.
- To view snapshot data from the related study Forms, click to open those Forms in the Schedule.
- In the Assessment panel, answer the questions. See details about possible question types below.
- When finished, click Complete.
- Click Back to Assessments to return to the Assessments Listing
Assessing Imaging Exams 25R1 & Later
Vault EDC Imaging supports the assessment of Imaging Exams uploaded to a Study. You can view and assess Imaging Exams from the Forms containing the exams.
Viewing Imaging Exams
To view an Imaging Exam:
- Navigate to the Assessments tab.
- Click on the open Assessment to open it.
- Click a Form name to open it.
- Click the exam number in the Imaging Exam item. The **View Exam **window opens.
- Click the file names of the images in the series, or use the left () and right () on the upper left of the image to move forward and backward through the images in the series.
- Optional: You can pan (), zoom (), and fit to screen () the image.
- Optional: Select Show De-identified Tags to display the DICOM tags that are automatically de-identified
- Click the Close button to close the View Exam window.
- In the Assessment panel, answer the questions. See details about possible question types below.
- When finished, click Complete.
- Click Back to Assessments to return to the Assessments Listing.
Editing an Assessment
To edit an Assessment:
- Navigate to the Assessment you want to edit.
- Click Edit.
- Make your changes.
- Click Save.
Question Types
Assessments allow multiple types of questions: label, date, datetime, text, number, picklist, and radio buttons.
Date & DateTime
Date and DateTime questions collect dates and times. Once you click into a date field, Vault displays a date selector (calendar). Use this to select a date. For times, click into the Time field and select a Time from the drop-down.

|
|
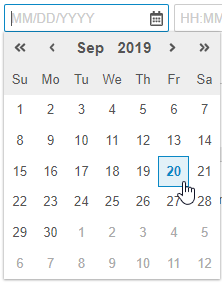
|
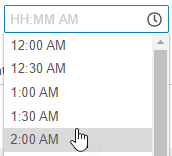
|
Text
Text questions collect text. Click into a text field and type your answer. Vault displays the maximum number of characters in the lower-right corner of the field.
Number
Number questions collect numeric values. Click into a number field and type your answer. Depending on the assessment’s design, there may be limits on length (number of digits) and precision (number of decimal places).
This field is automatically filled with a 0 (zero). You can remove the 0 by clicking into the field and pressing Backspace or Delete. Then, enter your number.
Radio Buttons
Radio button questions allow you to select an option from a group of selection options. Select a radio button to answer the question.
Picklist
Picklist questions allow you to select an option from a group of selection options. Select an option from the picklist’s drop-down menu to answer the question.
Label
Label questions don’t collect data. Instead, they display information for you, the assessor, as you perform your assessment. For example, a label-type question may provide additional context for an assessment question.
Required Questions
Required questions display with a yellow background on the selection controls (fields or radio buttons). Vault will not allow you to complete the assessment until you have answered all required questions.
| Required | Not Required |
|---|---|
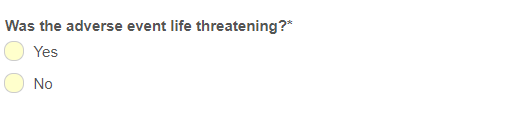
|
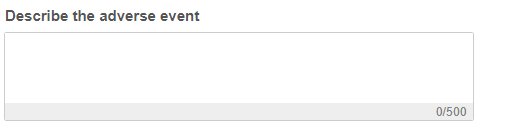
|
Resetting an Assessment
You may need to start over on an Assessment. You can easily remove previously entered data by resetting the Assessment.
When your reset an Assessment, Vault may add or remove questions. If your organization inactivated or reactivated any questions, those changes apply upon assessment reset.
To reset an Assessment:
- Navigate to the completed Assessment that you want to reset.
- In the Assessment panel, click Edit.
- Vault resets your Assessment to blank and returns it to the Open status.
Generating Assessment PDFs
You can export a PDF version of a completed Assessment for documentation and review purposes.
To generate a PDF of an Assessment:
- Navigate to a completed Assessment.
- Click PDF.
- Vault begins a job to generate the PDF. When finished, Vault sends you a notification email with a link to download your PDF. Click that link to download the PDF.
Assessment Statuses
Assessments can have the following statuses:
| Status | Description |
|---|---|
| Open | Assessments are in the Open status until an assessment editor completes them. |
| Completed | Assessments enter the Completed status after an assessment editor answers the questions and clicks Complete. |
| Obsolete | If an Assessment was previously completed, and then a data entry user updates data which would result in an open Assessment being removed (for example, updating the seriousness of an adverse event), Vault moves that Assessment into the Obsolete status. |