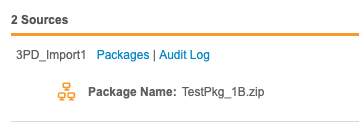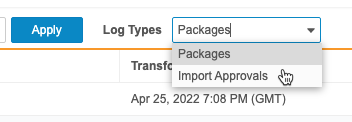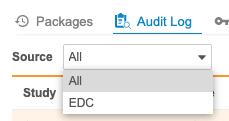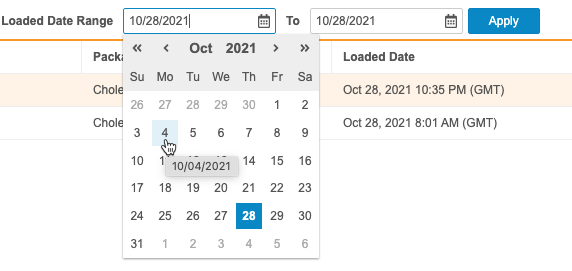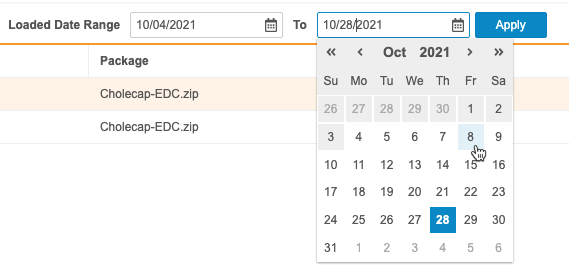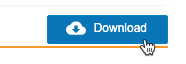Viewing the Import Audit Log
CDB records audit events related to ingestion and import on the Import > Audit Log page. Workbench generates an entry in the Packages Audit Log for each package import that was processed and reprocessed. Workbench generates an entry in the Import Approvals Audit Log when a package is approved or rejected. You can filter the audit log by Source and Loaded Date Range.
The Ingestion Audit Log is a new feature in the 21R3 release (December 2021). The Audit Log records events starting at the time of the 21R3 release.
Prerequisites
Users with the standard CDMS Data Manager, CDMS Lead Data Manager, and CDMS Super User study roles can perform the actions described below by default. If your vault uses custom Study Roles, your role must grant the following permissions:
| Type | Permission Label | Controls |
|---|---|---|
| Standard Tab | Workbench Tab | Ability to access and use the Data Workbench application, via the Workbench tab |
| Functional Permission | View Import | Ability to access the Import page |
If your Study contains restricted data, you must have the Restricted Data Access permission to view it.
Learn more about Study Roles.
Access the Audit Log
You can access the audit log from the Import area of CDB. You can navigate to the Import area from the Navigation Drawer () or, after you select your Study, from the Study menu () on the Studies page.
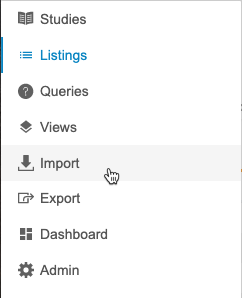
|

|
Once you’ve entered the Import area, select Audit Log from the Import menu.
You can also view an audit log for a specific source by clicking Audit Log for the Source.
This opens the Audit Log page.
Log Types
There are two log types: Packages and Import Approvals. Packages logs the import of packages into Workbench. Import Approvals logs events related to the approval and rejection of modified third party data packages.
You can switch between the two log types using the Log Types drop-down.
Packages Audit Log Columns
The Packages Audit Log has the following columns:
| Column | Description |
|---|---|
| Study | The Name (Study Number) of the Study |
| Source | The Name of the Source |
| Package | The File Name of the Package |
| Uploaded Date | The Uploaded Date of the Package |
| Uploaded By | The user who uploaded the Package to the server |
| Transform Start | The date and time transformation started for the package (UTC) |
| Transform Completion | The date and time the import package was transformed (UTC) |
| Loading Start | The date and time the import package load started (UTC) |
| Loading Completion | The date and time the import package load completed (UTC) |
| Loaded By | The Name of the user who loaded the package |
| Imported Date | The date and time the import package was imported (UTC) |
| Status | The Status of the import package |
Import Approvals Audit Log Columns
The Import Approvals Audit Log has the following columns:
| Column | Description |
|---|---|
| Study | The Name (Study Number) of the Study |
| Source | The Name of the Source |
| Package | The File Name of the Package |
| Uploaded Date | The Uploaded Date of the Package |
| Uploaded By | The user who uploaded the Package to the server |
| Decision | The decision on the package, either Approved or Rejected |
| Decision By | The Name of the user who reviewed the package |
| Decision Date | The date the decision was made for the package |
| Reason | The reason the reviewer provided when approving or rejecting the package |
Filter the Audit Log
You can filter the audit log by Source and Loaded Date Range (up to 90 day range).
By default, the Source filter is set to All and the Loaded Date Range filter is set to the current day. The audit log is sorted by Import Date in descending order.
To filter the audit log:
- Navigate to Import > Audit Log.
- Click Apply. Workbench applies your filters.
Download the Audit Log
You can download the audit log as a CSV file. The CSV lists entries sorted by Import Date in descending order.
To download the audit log: