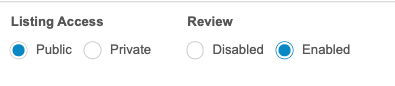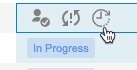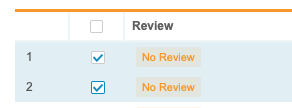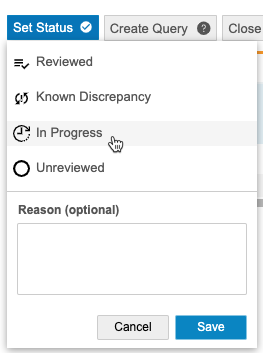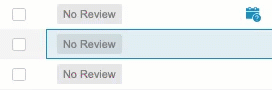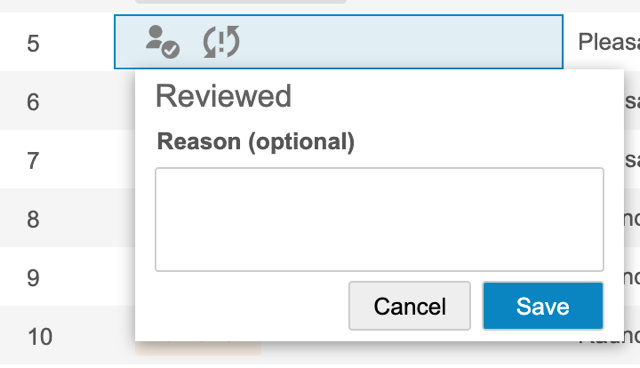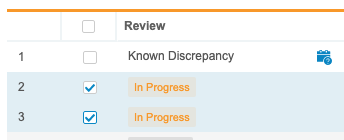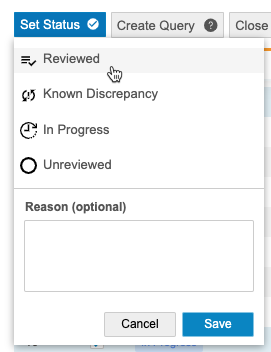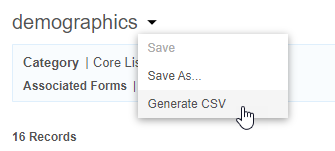Reviewing Data
Once a listing is Review Enabled, it becomes a Review Listing. In Review Listings, users can mark each row as In Progress, Reviewed, or as having a known discrepancy. Review Listings facilitate the review of data from within Workbench. You can mark records as reviewed based on and continue reviewing new rows as they are added to the listing.
Availability: Clinical DataBase (CDB) is only available to CDB license holders. Contact your Veeva Services representative for details.
Review Statuses
Workbench shows the Review Status of each row in the Review Column. Rows can have one of the following four (4) statuses:
| Status | Description |
|---|---|
| No Review | No review has been completed for this row, or the review was cleared. |
| In Progress | Review is in progress for this row. |
| Reviewed | Review is complete for this row with no known discrepancies. |
| Known Discrepancy | A user created a known discrepancy against a data point in this row. |
| Unreviewed | A user marked this row as unreviewed. |
Pinning Columns: You can pin listing columns, so that you can still see those values when scrolling horizontally.
Enable Review for a Listing
To enable review for a listing:
- Create a new listing or open an existing one.
- In the Listing () menu, select Properties.
- Click Edit.
- Click Save.
To disable review for a listing, toggle Review Enable off. Disabling review removes the review status from all rows and deletes any recorded Known Discrepancies.
Invalid Listings: You can’t edit the properties of a listing that is invalid. To edit the properties, update the listing’s CQL statement so that it is valid.
How to Mark a Row as In Progress
You can indicate that review is in progress by setting a row’s status to In Progress. For example, a data manager may want to set the review status to In Progress after creating a query on that row.
To mark a single row as In Progress:
- Navigate to Listings > Review.
- Open the Review Listing.
- Locate the row that you want to mark as In Progress.
- In the Review column, click to show the Review Actions.
- Optional: Enter a Reason.
- Click Save.
To mark multiple rows as In Progress:
- Navigate to Listings > Review.
- Open the Review Listing.
- Locate the rows that you want to mark as In Progress.
- Optional: To select all rows on the current page, select the Select All checkbox.
- Click Set Status .
- Optional: Enter a Reason.
- Click Save.
How to Review Data
Once review activities are complete, you can mark a row as Reviewed. A data manager may mark a row as Reviewed once all queries within that row are closed and the record is considered cleaned based on the review listing’s objective.
To review data:
- Navigate to Listings > Review.
- Open the Review Listing.
- Locate the row that you want to review.
- Click Mark as Reviewed () or Mark as Known Discrepancy ().
- Click Save.
To review multiple rows:
- Navigate to Listings > Review.
- Open the Review Listing.
-
Optional: To select all rows on the current page, select the Select All checkbox.
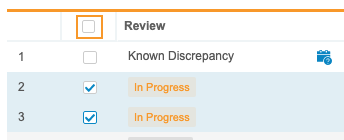
- Click Set Status .
-
- Select the Reviewed status to set these rows to Reviewed.
- Select Known Discrepancy to indicate that these rows have a known discrepancy.
- Optional: Enter a Reason.
- Click Save.
How to Unreview Data
You can mark a row as Unreviewed to indicate that it requires new review, for example, if a known discrepancy has been addressed.
To unreview data:
- Navigate to Listings > Review.
- Open the Review Listing.
- Locate the row that you want to unreview.
- In the Review column, click to show the Review Actions.
- Optional: Enter a Reason.
- Click Save.
Workbench moves the row into the Unreviewed status. You or another user can now mark this row as Reviewed or as a Known Discrepancy.
To unreview multiple form rows:
- Navigate to Listings > Review.
- Open the Review Listing.
- Select the Checkboxes for the rows you want to unreview.
- Optional: To select all rows on the current page, select the Select All checkbox.
- Click Set Status.
- Select a Status.
- Optional: Enter a Reason.
- Click Save.
Workbench moves the rows into the Unreviewed status. You or another user can now mark this row as Reviewed or as a Known Discrepancy.
Filter by Review Status
You can filter your listing based on the Review Status.
To filter your listing by Review Status:
- Hover over the Review column header to show the Sort & Filter menu (filter_list).
- From the Sort & Filter menu, click Review Filters to expand that section.
-
Select the Review Statuses that you want to include in the listing in the Review Filters section.

- Apply additional filters as needed.
- Click OK.
Export Review Listing to CSV
You can export the Review Listing to a CSV file for offline review or use in an external system. When Workbench exports listings, it includes all data shown in the listing, according to the currently applied CQL statement, as well as the following columns:
- Reviewed By
- Reviewed On
- Review Status
- Review Reason
To generate a CSV file of your listing:
- Open the listing.
- Workbench begins a job to create the CSV file. When finished, Workbench shows a notification with a link to download the CSV in the bottom-left corner of the screen. You can click this link to download the CSV file.

Once any user generates a CSV for a public listing, Workbench shows a download link for that CSV in the Latest Download column of the Listings page. Click the Download icon () to download the CSV file.
Review Tracking Warnings
When your CQL is valid, but there is a possibility that your review data can get out of sync, CDB displays a Review Tracking Warning in the top-right corner.
Dynamic Results
When a listing’s CQL uses a dynamic function, for example, Today(), each time the row changes, CDB returns the row’s review status back to No Review. So, CDB shows the following warning:
This listing may not have predicatable review tracking because results are dynamic.
A dynamic column is a column where the value is dynamically generated, such as a value determined by a CQL formula. In the example below, the CURDATE() function results in a dynamic column cd:
select @HDR, @HDR.Event.Date, @HDR.Site.PI, CURDATE() as `cd` from `EDC`.`adverse_event`
where @Form.Status = 'submitted__v' or @HDR.Event.Status IN ('did_not_occur__v')
Rows Aren’t Unique
CDB determines the uniqueness of a row by concatenating all of the values in that row. When there aren’t enough columns to uniquely identify a row, CDB shows the following warning:
This listing may not have predicatable review tracking the rows are not unique.
For example, if a Form includes two repeating Item Groups, with an Item that is used in both of those repeating Item Groups, if the listing doesn’t include other columns to uniquely identify each row, any review that you apply to one row will apply to the other row.
When there are duplicate rows of the same unique key, those rows will share the same review status. For example, if rows 1, 3, 5, and 7 have the same concatenated values, and a user marks row 3 as a having a known discrepancy. After the user refreshes the page, the Known Discrepancy is applied to all four rows, even though the total number of known discrepancies is 1.