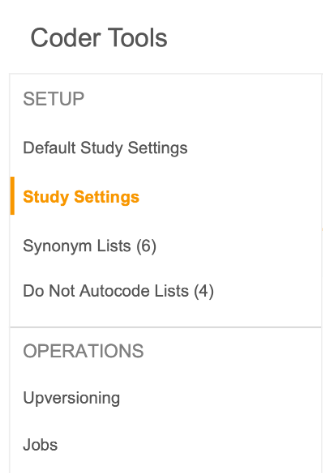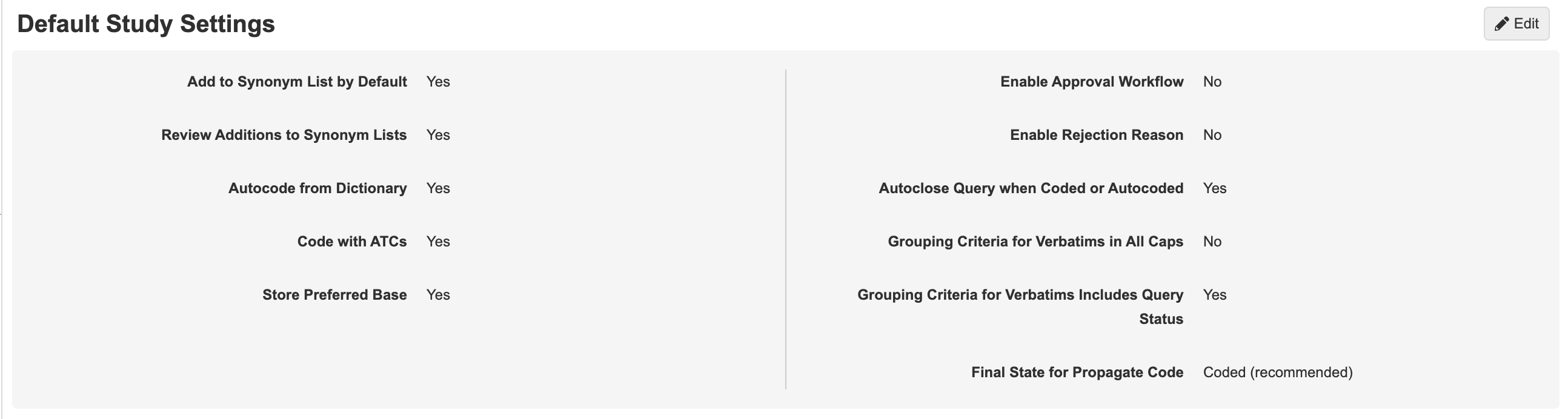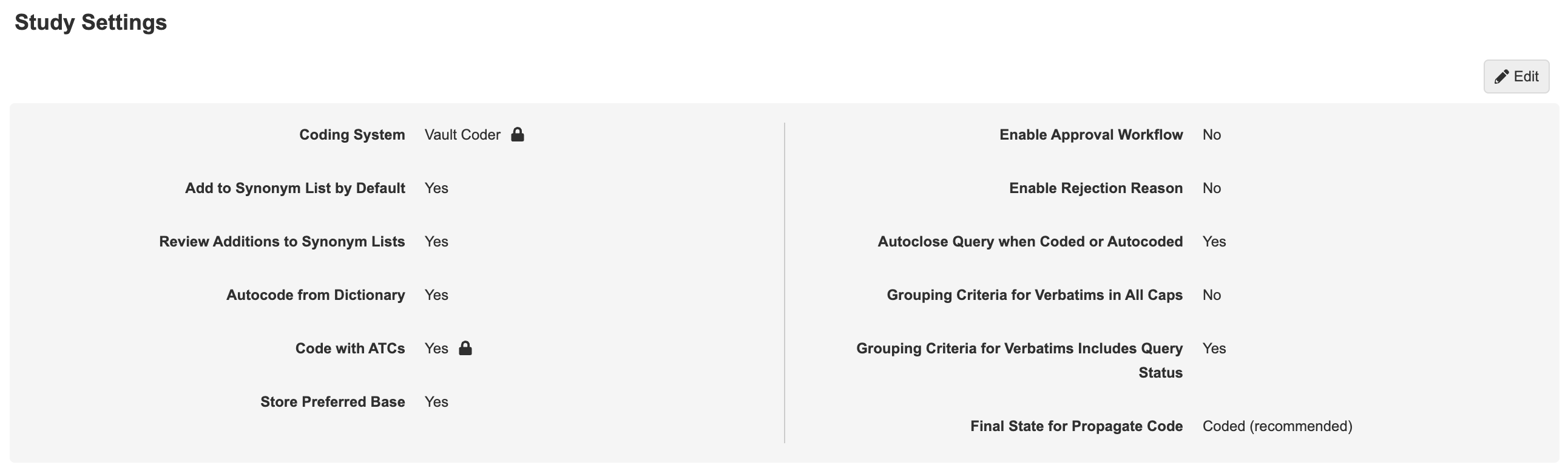Using Coder Tools
Vault Coder includes a specialized administration area within Tools > Coder Tools. From Coder Tools, you can perform administration tasks related to coding activities in your vault, such as managing application- and study-level settings, creating synonym lists and do not autocode lists, and form configuration. Performing these tasks in a single location saves you time. Note that tasks in this area apply at the vault and study level, except for form configuration.
Prerequisites
Users with the CDMS Clinical Coder Administrator study role can perform the actions described above by default. If your vault uses custom Study Roles, you must have a Study Role that grants the following permissions:
| Type | Permission Label | Controls |
|---|---|---|
| Standard Tab | Coder Tools Tab | Ability to access the Coder Tools tab |
| Functional Permission | Manage Coder Study Settings | Ability to edit Study Settings in Coder Tools |
| Functional Permission | Manage Jobs | Ability to create, edit, and delete scheduled jobs |
| Functional Permission | Manage Coding Lists | Ability to create, edit, import, and export Synonym Lists and Do Not Autocode Lists in Coder Tools |
If your Study contains restricted data, you must have the Restricted Data Access permission to view it.
Learn more about Study Roles.
Accessing Coder Tools
To access the Coder Tools administration area, click the Tools tab in the primary navigation bar, and then click Coder Tools.
Once in Coder Tools, you can click the sub-tabs to navigate to different areas within.
Coder Tools Tabs
The Coder Tools area is divided into tabs based on which task you’re performing.
Default Study Settings
In Default Study Settings (formerly known as Application Settings), you can manage settings at the application level. These settings serve as a default for Studies in your vault. You can then modify settings on a study-by-study basis from Study Settings.
Study Settings
From Study Settings, you can manage settings at the study level. You can also perform configuration on coding Forms, including assigning Synonym Lists and Stop Lists, as well as upversioning, from the Form Configuration section of Study Settings.
See these help topics for details:
Synonym Lists
From Synonym Lists, you can create new Synonym Lists and add or import Synonyms. When configured, you can also review and approve Synonyms. See Managing Synonym Lists for details.
Do Not Autocode Lists
From Do Not Autocode Lists, you can create new Do Not Autocode Lists and add verbatims to the Do Not Autocode List. See Managing Do Not Autocode Lists for details.
Upversioning
In the Upversioning tab, you can upversion Synonym Lists and Forms to a newer dictionary version. Learn more in Upversioning to a New Dictionary Version.
Jobs
You can run the Unique Terms Report from the Jobs tab, which is only available to users with the Unique Terms Report feature flag enabled. Contact Veeva Support to enable this feature.
Unique Terms Report
The Unique Terms Report allows users to view all unique coding requests across multiple studies and is the only job available in Coder Tools. You can select which dictionaries and studies to include in your report by clicking Set Job Options in Coder Tools > Jobs. The following dictionaries are available to include in your Unique Terms Report: MedDRA, WHODrug, MedDRAJ, and JDrug.
To run the Unique Terms Report:
- Navigate to Tools > Coder Tools > Jobs.
- Click Set Job Options.
- Select the date to run the report from and which dictionaries and studies to include in your report.
- Click Run Now.
When the report is finished, you’ll receive an email with the report included as an Excel™ spreadsheet.
Note that you can only run one Unique Terms Report at a time and the Unique Terms Report is not available for studies created before 19R2.