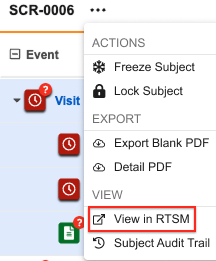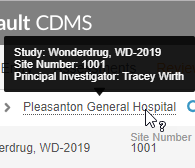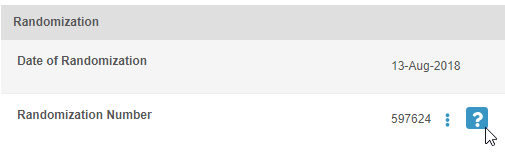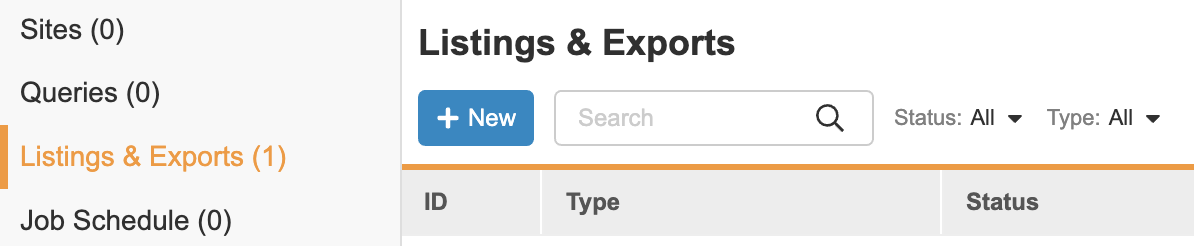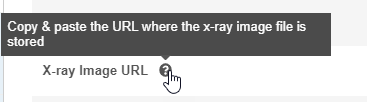Navigating Veeva EDC
Veeva EDC provides a specialized area for site monitoring, including queries and DMR/SDV activities, within the Review tab.
From the Review tab, you can quickly perform your monitoring activities across multiple Forms without having to navigate from Form to Form in the Data Entry tab.
Navigating the Review Tab
The Review tab includes two (2) subtabs: My Studies and My Study Sites. You can navigate between the two subtabs here:
My Study Sites redirects you to the Review tab UI used prior to 20R2. You can access Sites, Queries, Job History, and Job Schedule through the My Studies subtab.
Filtering in the Review Tab
You can filter listings in the My Study Sites subtab. In the header, select a set of filter criteria. Vault then displays a listing of filtered records. These filters will remain selected until you log out.
When viewing an Event, you can also toggle to hide completed Forms with Schedule QuickView and hide completed Items with the Item QuickView. This allows you to easily view only incomplete tasks.
RTSM Link for Subjects
As of the 25R2 release, you can navigate to a subject in RTSM via the subject actions menu, if applicable. Selecting View in RTSM from the dropdown menu will open a new browser tab with the list of subjects automatically filtered to the correct Country, Site, and Subject.
This feature is only available for Veeva ID users that have a Veeva ID account in RTSM. Your study must also be connected between EDC and RTSM to view the RTSM link. Contact RTSM Services for more information.
Next Task Navigation
When viewing a Form, you can use the Next button for each task type to quickly navigate to the next task of a certain type on the Form. For example, after you complete SDV for the first Item on the Form, clicking Next for SDV brings you automatically to the next Item with SDV Required on that Form.
If there are no more incomplete tasks of a given type on a Form, Vault disables the button. If you click the button after completing the last task on a Form, Vault returns you to the beginning of the Form and the first open task.
Viewing Completion Guidelines
Your Study may include Completion Guidelines. This is a PDF that provides supplemental, form-specific instructions for entering data and can be accessed at any time during the study. This document typically includes:
- General information about data entry in EDC
- Protocol-specific instructions for forms, items, measurement methods, devices, etc.
- Guidelines for handling issues or uncertainties with source documents
Completion Guidelines are available in the page header of the tab, once you’ve navigated into your Study.
Click View () to view the PDF in a viewing window.
Click Download () to download the PDF.
Viewing Individual Casebooks
You can click into a Casebook from the My Study Sites subtab.
To access a subject casebook, click to open a Site and then a Subject to view that subject’s Casebook. To access a subject casebook through Queries, navigate to the My Studies sub tab and click Queries. Vault opens the subject casebook, automatically scrolled to the Form containing the query you clicked.
When you view a casebook in the Review tab, there are two primary areas of the page: the Event & Form List panel and the Content panel.
The Event & Form List panel displays a tree view of the Casebook, a list of Events which expand to show the Forms within that event, much like the casebook schedule in the Data Entry tab. You can click to expand each Event. Clicking the Event opens all Forms in that Event in the Content panel, starting at the Event Date and then the first form. Clicking an individual Form opens the Event in the Content panel also, but Vault automatically scrolls down to the Form you clicked. EDC shows blank, repeating Forms (repeating forms with no existing form instances) with the Blank status icon (). EDC doesn’t include these Forms when calculating Event-level statuses unless there are instances of the Form. You can’t take any action against a blank Form instance in the Review tab.
The Content panel shows a scrolling view of the Event Date and all Forms within that Event. Each heading represents the name of a Form. From here, you can access the Form- and Item-level More Actions menus, manage queries, and perform SDV or DMR.
Study Sites
From the My Study Sites subtab, you can view a list of all Study Sites to which you have access, even when you can access multiple Studies, as well as the total number of open monitoring tasks at each of those sites. You can also filter this listing. Hover over the site’s Name in the breadcrumb menu to view details about the site and its current casebook version.
Once you click into a Site, Vault displays a filterable listing of Subjects at that site, with the total number of open monitoring tasks on each Casebook, including:
- Open Queries
- Answered Queries
- Overdue Forms
- (Forms) Ready for SDV
- (Forms) Ready for DMR
You can hover over the subject’s Name in the listing to view the subject’s Status and current casebook version.
To begin addressing a query or review task in a Casebook, click to open an individual Subject. Veeva EDC displays a condensed version of the casebook schedule. From this page, you can click into an Event to access its forms and complete tasks.
You can hover over the subject’s Name in the breadcrumb menu to view the subject’s Status, current casebook version, and the values of any header Items (for example, Initials or Gender).
Subject-level Actions
You can perform actions at the Subject level using the More Actions menu:
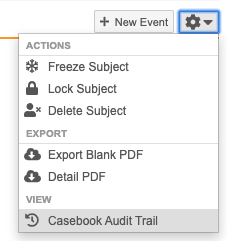
|
Which actions display in the More Actions menu depends on your permissions.
|
Deleting a Subject Casebook
If a data entry user creates a subject casebook accidentally, a user with the Delete Casebook permission can delete it in the Data Entry tab. By default, only the CDMS Super User role has this permission. You can create or edit a Study Role (provide the Delete Casebook permission) to allow users with that role or profile to delete subject casebooks. For details about configuring specific reason options for subject deletion, see Configuring Reasons for Change. Learn more about deleting a casebook.
Performing DMR & SDV
You can perform Data Manager Review (DMR) and Source Data Verification (SDV) tasks from within the Review tab. See Performing SDV and Performing DMR for details.
Opening & Closing Queries
While you can open new and close existing queries from within the Study Sites subtab, you can also focus specifically on queries in the Queries subtab.
Queries
From Review > Queries, you can see a listing of all queries, including form- and event-level queries, from Sites that you have permission to access. You can filter this listing by Study, Site, and Query Status.
You can click to open a query. Vault automatically opens the Form or Event that the query is on. From here, you can close the query. You can open queries from a Form in the Review tab in much the same way as you do when in the Data Entry tab.
See Managing Queries for details.
Study Jobs
From Review > Study Jobs, you can manage Detail PDF and Data Export jobs occurring in your Study from a single location. A job represents a bulk evaluation or action upon collected study data.
Learn more in Managing Study Jobs.
Help Text
Depending on your study design, there may be help content for certain Forms and Items. You can view help text in the Review tab by hovering over the Help icon next to the desired Form or Item. This text provides additional details about the Form or Item.
Additional Actions
You can perform additional actions on Events, Forms, and Items based on your permissions.
- Lock and unlock Events and Forms
- Freeze and unfreeze Events, Forms, and Items
- View audit trail information
- Export Casebooks to blank and detail PDFs
Restricted Data
Certain forms in your study may be restricted (blinded). If you don’t have permission to access restricted data, you won’t be able to see any restricted Form.
If you do have permission to access restricted data, Vault marks any restricted forms with the Restricted () icon.
If a blinded user reset an Event or Casebook containing a restricted Form, and you are an unblinded user, you must reset the Form for it to be fully removed. When you open the Form, Vault shows a banner noting that the form is no longer required.
Marked for Removal
When a Form or Event is dynamic (added via rules), has entered data, and then a user edits the controlling Item in such a way that the Form or Event is removed from the schedule, the Form or Event is Marked for Removal. Vault can’t just remove the Form or Event, because they contain data. A user must reset the Form or Event before it can be removed from the schedule.
You can identify which forms or events are Marked for Removal by the presence of the Marked for Removal icon:
Related Permissions
Users with the standard CDMS Clinical Research Associate, CDMS Lead Data Manager, and CDMS Data Manager study roles can perform the actions described above by default. Different roles have different abilities in the Review tab. The table below covers all actions available in this tab. If your vault uses custom Study Roles, your role must grant the following permissions:
| Type | Permission Label | Controls |
|---|---|---|
| Standard Tab | Review Tab | Ability to access the Review tab |
| Functional Permission | Open Query | Ability to create new (open) queries and comment on queries without moving them into the Answered status |
| Functional Permission | Close Query | Ability to close queries |
| Functional Permission | View SDV | Ability to view SDV status |
| Functional Permission | View DMR | Ability to view DMR status |
| Functional Permission | Edit SDV | Ability to perform SDV |
| Functional Permission | Edit DMR | Ability to perform DMR |
| Functional Permission | Manage Jobs | Ability to create, edit, and delete scheduled jobs |
If your Study contains restricted data, you must have the Restricted Data Access permission to view it.
Learn more about Study Roles.