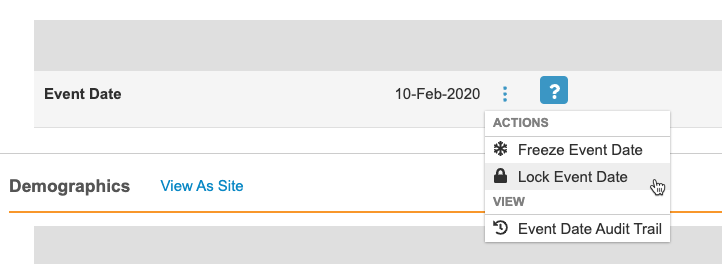Locking Data
During a study, you may need to preserve data in its current state. In Veeva EDC, you can lock data that you need to preserve. Locking data can be useful before or after data review activities. Locking data prevents any changes or any actions from occurring on the form or event until the form or event is unlocked. When an item is data locked, it is in a read-only state. Note that the audit trail is still accessible.
Note that you can’t lock Derived-type Items.
Vault shows a Locked status banner across locked Forms in the Content panel.
Prerequisites
Users with the standard CDMS Data Manager and CDMS Lead Data Manager can perform the actions described below by default. If your study uses custom Study Roles, your role must grant the following permissions:
| Type | Permission Label | Controls |
|---|---|---|
| Standard Tab | Review Tab | Ability to access the Review tab |
| Functional Permission | Lock Data | Ability to lock and unlock data |
If your Study contains restricted data, you must have the Restricted Data Access permission to view it.
Learn more about Study Roles.
Disabled Actions
The following operations are disabled on locked Forms, Events, and Subjects:
Locked Forms
- Entering data in the locked Form
- Adding new instances of repeating Item Groups if the Form containing the Item Group is locked
- Signing the locked Form
- Opening, answering, or closing queries on Items within the locked Form
- Posting queries to the locked Form (Coder)
- Performing SDV or DMR at the item or form level on the locked Form
Locked Events
- Entering or editing the Event Date for the locked Event
- Entering or editing data on any Forms within the locked Event
- Adding new instances of repeating Item Groups within the locked Event
- Adding new instances of any repeating Forms within the locked Event
- Signing at the form or event level
- Opening, answering, or closing queries on the Event Date of the locked Event
- Opening, answering, or closing queries on any Items within the locked Event
- Posting queries to any Forms within the locked Event (Coder)
- Performing SDV or DMR on the Event Date for the locked Event
- Performing SDV or DMR at the item or form level on Forms within the locked Event
Locked Subject Casebooks
- Entering data in any Form
- Adding new instances of any repeating Item Groups, Forms, or Event Groups
- Adding new Unscheduled Events
- Providing signatures
- Opening, answering, or closing queries
- Posting queries (Coder)
- Performing SDV or DMR
How to Lock a Form
You can lock data at the form level.
To lock a form:
- Navigate to the Form you want to lock.
-
From the More Actions menu, select Lock Form. This option is only available if a form is not already locked or frozen.
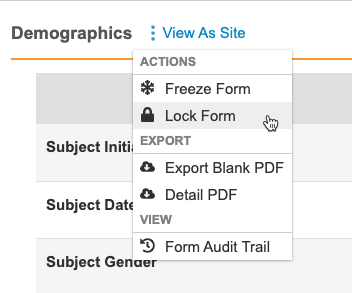
- The Lock Form dialog opens. Click Lock.
- To unlock, select Unlock Form from the locked form’s More Actions menu.
How to Lock an Event
To lock all forms in an event:
- On the casebook schedule, scroll to the Event you want to lock.
-
From the More Actions menu, select Lock Event. This option is only available if the data is not already locked.
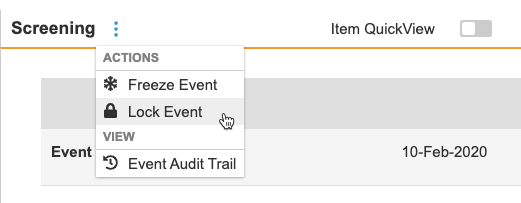
- The Lock All Forms dialog opens. Click Lock.
- To unlock the Event, select Unlock Event from the More Actions menu.
Locking/Unlocking Events and Repeating Events: If a single Event is unlocked in an otherwise fully locked casebook, Sites can enter data and create new instances of repeating forms within that unlocked Event. If the unlocked Event is repeating, Sites will not be able to add additional instances of the repeating Event Group to a locked casebook. The casebook must be unlocked in order to add any additional repeating Event Groups.
To lock an event date:
- From the Event listing, scroll to the Event you want to lock.
- Click to open the Event.
- The Lock Event Date dialog opens. Click Lock.
- Vault locks the Event date. To unlock the Event, select Unlock Event Date from the Actions menu.
How to Lock Visit Method
To lock the visit method in an event:
- Open the Event for which you’d like to lock the visit method.
-
From the actions menu next to Visit Method, select Lock Visit Method.

- The Lock Visit Method dialog opens. Click Lock.
- Vault locks the visit method. To unlock the visit method, select Unlock Visit Method from the Actions menu.
How to Lock a Subject’s Casebook
You can lock a Subject to to lock all the forms in the Casebook associated with the Subject. To lock the forms in a Subject’s Casebook:
-
From the Event listing, select Lock Subject from the More Actions menu.
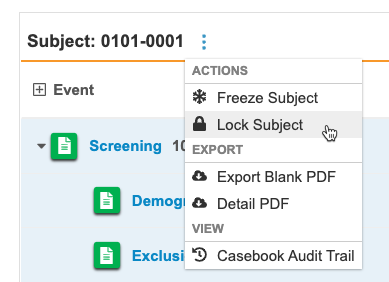
- Click Lock.
- Vault locks all forms for this subject. To unlock the subject casebook, select Unlock Subject from the More Actions menu.
Locking at the Site & Study Level
Lead data managers can lock entire Sites or Studies from EDC Tools. Locking a site or study prevents any changes or other activities for all forms within that site or study.