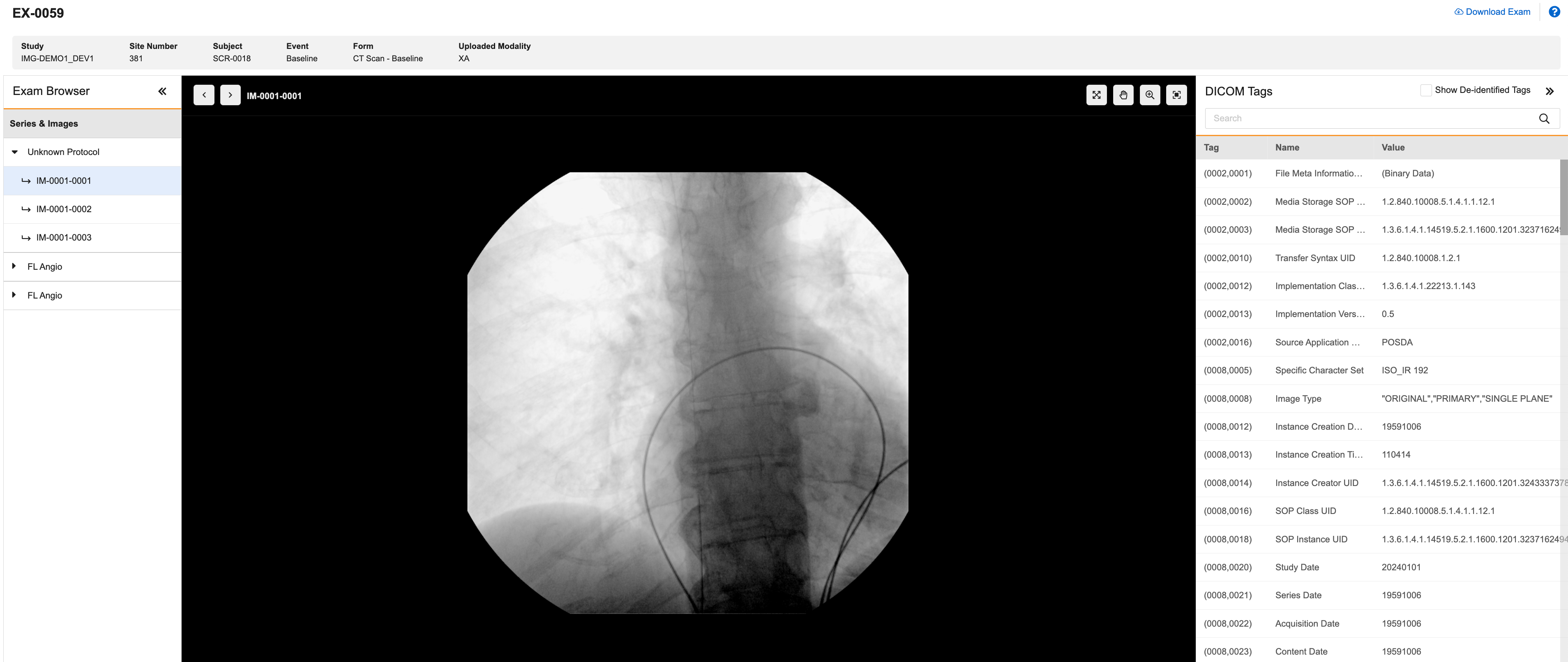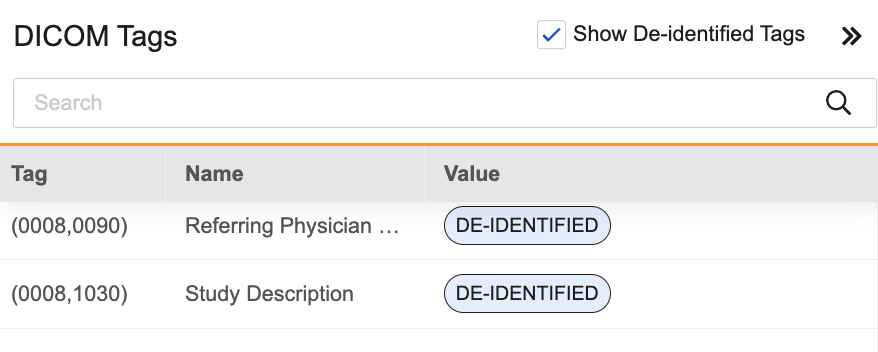Veeva EDC Imaging Overview
Early Adopters
Imaging Enablement: In the current release, the Veeva EDC Imaging module is only available to specific early adopter customers. Contact your Veeva Services representative for details.
Veeva EDC Imaging allows Imaging data gathered in the course of your Study to be shared across all CDMS modules. Site users can upload exams through the Imaging Exam study object, which connects the exam with the associated Subject. Imaging information is retained in the same system as the rest of study data which offers benefits such as reducing the need for data reconciliation, making sponsor oversight more efficient, and optimizing workflows. You can view or download uploaded Imaging Exams from the Imaging tab.
When an exam is uploaded, the Veeva EDC Imaging module de-identifies file names and metadata that contains PHI/PII in accordance with the Basic Application-Level Confidentiality Profile of the DICOM® standard. When an exam is uploaded to Veeva EDC, DICOM® tags that are not retained by the system are replaced with dummy values and Private Tags are removed entirely. The Patient Name tag is assigned the Subject ID, and the Subject ID will be visible when an Imaging Exam is downloaded or viewed outside of EDC.
Prerequisites
Users with the CDMS Imaging Specialist study role can perform the actions described below by default. If your organization uses custom roles, your Study Role must grant the following permissions:
| Type | Permission Label | Controls |
|---|---|---|
| Standard Tab | Imaging Tab | Ability to access the Imaging tab |
| Functional Permission | View Casebook | Ability to view information about and from subject Casebooks (for reports, dashboards, and CDB) |
| Functional Permission | Review Imaging Exam | Ability to view uploaded Imaging Exams |
If your Study contains restricted data, you must have the Restricted Data Access permission to view it.
Learn more about Study Roles.
Navigating the Imaging Tab
The Imaging tab allows users to view and download Imaging Exams that have been uploaded through Data Entry.
About the Exam Viewer
You can view Imaging Exams through the Exam Viewer. The Exam Viewer is divided into three areas: the Exam Browser, the Central Viewport, and the DICOM Tags list panel.
Exam Browser
The Exam Browser lists all the series in the Imaging Exam. You can expand each series to view the files it contains.
Central Viewport
The Central Viewport allows you to pan, zoom, and maximize the open image. You can also use the left () and right () arrows on the upper left of the image to move forward and backward through the images in the series.
DICOM Tags List
The DICOM® tags list displays all the DICOM® tags that have been uploaded. You can display the tag and name of tags that have had their values de-identified upon exam upload by selecting Show De-identified Tags.
Viewing Imaging Exams
To view an Imaging Exam:
- Navigate to Imaging and click the Study name with exams you want to view.
- Click a Site name to open a listing of the Imaging Exams uploaded by the Site.
- Click an exam number in the Exam column. The Exam Viewer opens.
- Click the file names of the images in the series, or use the left () and right () arrows on the upper left of the image to move forward and backward through the images in the series.
- Optional: You can pan (), zoom (), and maximize (), and reset () the panned or zoomed view of the image.
- Optional: To return to normal view when the image is maximized, click Return in the upper left corner of the screen.
- Optional: Select Show De-identified Tags to display the DICOM tags that are automatically de-identified by the system.
Downloading Imaging Exams
To download an Imaging Exam:
- Navigate to Imaging and click the Study name with exams you want to view.
- Click a Site name to open a listing of the Imaging Exams uploaded by the Site.
- Hover over an exam number in the Exam column to display the Actions menu.
- Click () Download Exam. The exam download begins.
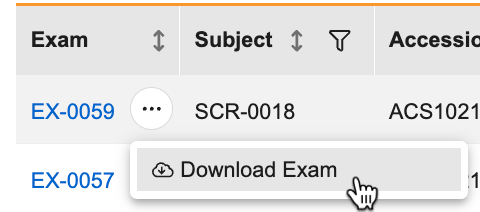
CDMS Imaging Specialist Overview
Last Updated: 24R3
This video provides an overview of the CDMS Imaging Specialist role.