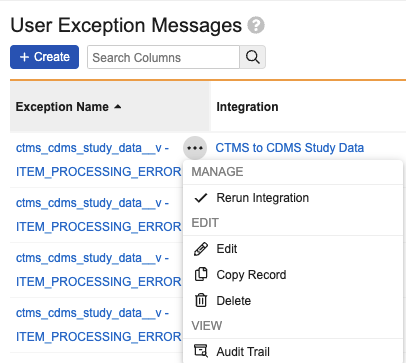Configuration for the EDC/CTMS Spark Connection
For the spark integration to work, an Admin must configure the relevant components and activate the connection. This setup requires configuration steps in both the Veeva EDC and Veeva CTMS vaults.
Prerequisites
- Your organization must have a CTMS (Clinical Operations) vault and an EDC vault.
- Your organization must use Set Subject Status rules.
Required Permissions
Users with the Vault Owner permission can perform all of these configuration actions by default. If your vault uses custom Security Profiles to allow users within your organization to access the Admin area, you must have the following permissions:
| Type | Permission | Controls |
|---|---|---|
| Security Profile | Application: Manage Connections | Ability to access Admin > Connections and establish Connections |
| Security Profile | Objects: Study: Edit, Objects: Study Country: Edit, Objects: Country: Edit, Objects: Study Site: Edit |
Ability to edit records in the Study, Study Country, Country, and Study Site objects |
Veeva EDC/CTMS Spark Connection Components
The following standard components exist for use with the Veeva EDC/CTMS Spark Connection:
Connection
The following Connection record is available from Admin > Connections:
- CDMS/Clinical Operations Connection (
cdms_clinops_connection__v) is available in both your Veeva CTMS vault and Veeva EDC vault.
Note that you’ll still need to establish the Vault to Vault connection before you can use it.
Integration Points
The CDMS/Clinical Operations Connection record includes the following default Integration records with standard Integration Point records in your Veeva EDC vault:
| Integration Name | Integration Point Name | Sent From | Sent To | Included Data |
|---|---|---|---|---|
| CTMS to CDMS Study Data | Study Transfer | CTMS | EDC |
|
| Study Country Transfer | CTMS | EDC |
|
|
| Study Site Transfer | CTMS | EDC |
|
|
| CDMS to CTMS Subject Data | Subject Transfer | EDC | CTMS |
|
| CDMS to CTMS Subject Event Data | Event Definition Transfer | EDC | CTMS |
|
| Event Transfer | EDC | CTMS |
|
|
| CDMS to CTMS Protocol Deviation Data | Protocol Deviations Transfer | EDC | CTMS |
|
| CDMS to CTMS Procedure Data | Procedures Transfer | EDC | CTMS |
|
| CDMS to CTMS Site Closeout PDF Data | Site Closeout PDF Object Transfer | EDC | CTMS |
|
Configuration Overview
The following tasks are required to configure the connection:
- In the CTMS vault: Add fields and a user action to the relevant objects. See details here.
- In the EDC vault: Create Set Subject Status rules for the Subject Status field if they don’t already exist.
- In the EDC vault: Create or update the Study Status and Site Status reference lookups as necessary.
- In both the CTMS and EDC vaults: Map objects, object field reference lookups, and connect any pre-existing records across both vaults.
- Establish the connection in both vaults.
For any configurations in the CTMS vault, instructions are available here.
Configure the Study & Site Status Reference Lookups
In EDC, there are Reference Lookups for the following fields:
- Study > Study Status: The Study lifecycle in CTMS maps to the Study Status picklist values in EDC.
- Site > Site Status: The Site lifecycle state in CTMS maps to the Study Status picklist values in EDC.
If your CTMS vault has custom Study or Site lifecycle states, add them as additional Reference Lookups in the EDC vault:
- In the EDC vault, navigate to Admin > Connections > CDMS to CTMS Connection > Reference Lookups.
- Select the
study_status__vorsite_status__vreference lookup. - Click Add.
- For Source Key, enter the Name of the custom lifecycle state from the CTMS vault.
- Select the appropriate Target Key in EDC. This is the Study Status that you want to associate with the custom lifecycle state.
- Click Save.
- Repeat these steps for all custom Study or Site lifecycle states in CTMS.
Configure the Study Phase Reference Lookup
Each Study Phase in Clinical Operations must map to a Study Phase in EDC. Because Study Phase is a system-configured field in EDC and a custom field in CTMSClinical Operations, this mapping must be configured manually:
- In the EDC vault, navigate to Admin > Connections > CDMS to CTMS Connection > Reference Lookups.
- Select the study_phase__v reference lookup.
- Click Export Template.
- Open the exported CSV file in an editor.
- In the CTMS vault, navigate to Admin > Business Admin > Picklists and click into the Study Phase picklist.
-
Copy and paste the source name (Picklist Value Label) and source key (Picklist Value Name) to the CSV file. Ensure that you match the Picklist Value Label and name from the CTMS vault with the Picklist Value Label and name from the EDC vault. Multiple items from CTMS can map to one item in EDC. You can add custom picklist values to EDC as desired. Every picklist value from the CTMS vault should be mapped to avoid errors. The resulting CSV file may look similar to this example:
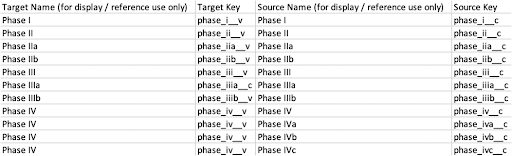
- Save the CSV file in the editor.
- In the EDC vault, navigate to Admin > Connections > CDMS/Clinical Operations Connection > Reference Lookups and load the reference lookup template onto the
study_phase__vreference lookup.
Mapping the Country Object
Country object records must be mapped between EDC and CTMS in order to create Study Country object records. Mapping occurs automatically but can also be done manually, which will override the automatic mapping for both new and existing connections.
Auto-Mapping
Countries in CTMS and EDC are automatically mapped using Vault’s standard country codes, utilizing the code_sys field on the country object (country_v). When country codes between the source and target vaults match, the system connects them automatically.
Manual Mapping
Manual mapping will override the automatic mapping.
To manually map Study Country object records:
- In both the CTMS vault and the EDC vault, use Vault Loader to export Country object records. Ensure that you select the Include Non-editable Fields checkbox.
- Open the resulting CSV files in an editor.
- Use a
VLOOKUPfunction to populate the appropriate Link field (in EDC) with the value from the Global ID field (in CTMS) in an input spreadsheet file. For more information on using aVLOOKUPfunction, see the documentation for your spreadsheet editor. - If any Countries do not automatically resolve via the
VLOOKUPfunction, manually add them to the input spreadsheet. Any countries that exist in one vault but not the other should be created and mapped in the other vault. - Save the file with the completed
idandlink__syscolumns. - Load the CSV file into the EDC vault.
Connecting Existing Record Data
Depending on your configuration prior to implementing this Spark Messaging connection, there may be different versions of data in each vault. This section describes what to do in each of these scenarios.
All steps described in this section should be completed before setting the Connect to Veeva EDC in CTMS vaults or the Connect to Clinical Operations Vault in the Study object in EDC vaults to “Yes”.
Locate the scenario that most closely matches yours, click to expand it, and follow the steps.
- Create the Study manually in EDC, add the Global ID for that Study from CTMS into the Link field for that Study in EDC.
- Set the Connect to Vault CDMS field in CTMS to “Yes”.
- The Spark Messaging connection updates the Study in EDC with data from CTMS, and creates all the Study Countries and Sites from the CTMS data for that Study.
- For each Study, take the Global ID from CTMS and copy its value to the Link field for the corresponding Study in EDC.
- For each Study Country, take the Global ID from CTMS and copy its value to the Link field for the corresponding Study Country in EDC.
- For each Site, take the Global ID from CTMS and copy its value to the Link field for the corresponding Site in EDC.
- Set the Connect to Vault CDMS field in CTMS to “Yes”.
- The Spark Messaging connection updates the Study, Study Country and Site in EDC with data from CTMS
- Note that these steps can also be performed with Vault Loader in EDC.
- Create all Studies, Study Countries, and Sites from EDC in CTMS.
- For each Study, take the Global ID from CTMS and copy its value to the Link field for that Study in EDC.
- For each Study Country, take the Global ID from CTMS and copy its value to the Link field for that Study Country in EDC.
- For each Site, take the Global ID from CTMS and copy its value to the Link field for that Site in EDC.
- Set the Connect to Vault CDMS field in CTMS to “Yes”.
- The Spark Messaging connection updates the Study, Study Country and Site in EDC with data from CTMS.
- Note that these steps can also be performed with Vault Loader in EDC.
- This is not a valid case for this Spark Messaging connection, this information may be pulled in from an external EDC system.
- Ensure the Study, Study Country, and Site are connected to CTMS per the steps provided in the previous configuration sections.
- For each Subject, take the Global ID from EDC and copy its value to the Link field for the corresponding Subject in CTMS.
- For each Event, take the Global ID from EDC and copy its value to the Link field for the corresponding Subject Visit in CTMS.
- For the latest version of Event Definitions, take the Private Key from CTMS and copy its value to the Link field for that Visit Definition in EDC.
- Set the Connect to Clinical Operations Vault field in EDC to “Yes”.
- The Spark Messaging connection updates the Subject, Subject Visit and Visit Definitions in CTMS with data from EDC.
- Note that these steps can also be performed with Vault Loader in CTMS.
- Ensure the Study, Study Country and Site are connected to CTMS per the steps provided in the previous configuration sections.
- Set the Connect to Vault CDMS field in CTMS to “Yes”.
- The Spark Messaging connection updates the Subject, Subject Visit and Visit Definitions in CTMS with data from EDC.
Configuring Integration Points
Configuring the Protocol Deviations Integrations Point
You can configure your EDC vault to send protocol deviation data from EDC to your connected Study in your CTMS vault. When this feature is enabled, the system transfers Protocol Deviations from EDC to CTMS, creating Protocol Deviations in CTMS.
This is a one way connection. EDC sends Protocol Deviations to CTMS, but CTMS doesn’t send any data to EDC for Protocol Deviations, either for modified Protocol Deviations or Protocol Deviations created in CTMS.
To configure this integration, perform the following actions in the CTMS vault:
- Create picklist values to correspond to your Categories and Severities.
- Map your Subcategories to Categories from the PD PV Sub Categories object.
- Add Reference Lookups for the Categories, Subcategories, and Severities
Create Picklist Values
To create picklist values to correspond to your Categories and Severities:
- In your CTMS vault, navigate to Admin > Business Admin > Picklists.
- Select either the Protocol Deviation / Violation Category or Protocol Violation / Deviation Severity picklist. You will need to perform these steps for both picklists.
- Click Edit.
- For each of your Categories or Severities:
- Enter the Picklist Value Label. This is the Label of the Category or Severity as you created it in Studio.
- Enter the Picklist Value Name. This is the Name of the Category or Severity as you created it in Studio.
- Click Save.
Map Subcategories to Categories
To map your Subcategories to Categories from the Protocol Deviation Sub Categories object:
- In your CTMS vault, navigate to Admin > Business Admin > PD PV Sub Categories.
- Click + Create.
- For PD PV Sub Category, enter the Label of your Subcategory from EDC.
- Select the Category to match with the subcategory. The options in this field are the picklist values you created in the Protocol Deviation / Violation Category picklist.
- Click Save.
- Repeat steps 2-5 for each of your Subcategories.
Add Reference Lookups
Now, you can create Reference Lookups for your Categories (in category_pdv__ctms), Subcategories (in pd_pv_subcategory__ctms), and Severities (in severity_pdv__ctms).
To add Reference Lookups:
- In the CTMS vault, navigate to Admin > Connections > CDMS/Clinical Operations Connection.
- Click Reference Lookups to expand that section.
- If a Reference Lookup target object for category_pdv__ctms, pd_pv_subcategory__ctms, or severity_pdv__ctms already exists, click to open it. Otherwise, click + Add.
- If you added a new Reference Lookup target object in step 3, select the following options in the Create Reference Lookups dialog:
- category_pdv__ctms:
- Reference Lookup Type: Picklist
- Target Object: Protocol Deviation / Violation Category
- pd_pv_subcategory__ctms:
- Reference Lookup Type: Object
- Target Object: Protocol Deviation Sub Category
- severity_pdv__ctms:
- Reference Lookup Type: Picklist
- Target Object: Protocol Violation / Deviation Severity
- category_pdv__ctms:
- Click + Add.
- For Source Key, enter the Name (exact match, case-sensitive) of the Category, Subcategory, or Severity as you entered it in Studio.
- For Target Key:
- For category_pdv__ctms (Categories) and severity_pdv__ctms (Severities), enter the Picklist Value Name.
- For pd_pv_subcategory__ctms (Subcategories), enter the Name of the Protocol Deviation Sub Category record.
- Click Save.
- Repeat these steps until you’ve added a Reference Lookup for all of your Categories, Subcategories, and Severities.
Activate the Integration
To activate the Protocol Deviation integration:
- In the EDC vault, navigate to Admin > Connections > CDMS to CTMS Connection.
- Click Integrations to expand that section.
- In the list, click to open CDMS to CTMS Protocol Deviation Data.
- Click Edit.
- For Status, select Active to activate the integration.
- Click Save.
Establish the Connection
Once you’ve completed the required configuration in both vaults, you can establish (activate) the connection. Once the connection is established, Veeva EDC and Veeva CTMS will begin sharing data.
To establish the connection:
- In the EDC vault, navigate to Admin > Connections > CDMS to CTMS Connection.
- From the Actions menu, select Download Connection File.
- In the Download Connection File dialog, click Download.
- In the CTMS vault, navigate to Admin > Connections > CDMS to CTMS Connection.
- From the Actions menu, select Connect from File.
- Click Choose and select the connection file you downloaded in step 3.
- Click Continue.
- If the connection file included a Remote Vault ID, the connection is now established. Both connection records are now in an Active state.
- Optional: If the configuration file does not include a Remote Vault ID, an Approval Workflow will begin in both vaults. Navigate to the Connection record in each vault and click Complete.
- Optional: In the dialog that appears, choose to Approve the connection. The connection record is now in the Approved statue. Once both vaults approve the connection, both records move to the Active state and the connection is established.
Refresh the Connection
You can manually refresh the connection between CTMS and EDC vaults after the initial configuration. Manually refreshing yields the same result as when your EDC vault receives a Spark message from your CTMS Vault. With the manual refresh, you can immediately address connection-related issues such as Country or Site mapping concerns.
To refresh the connection, you must be a Vault Owner.
A corresponding functionality exists in CTMS at the User Exception Message level. Unlike the CTMS functionality, the EDC refresh is based on the connection and is not specific to a particular user exception. Learn more about Refreshing and Reprocessing in CTMS Vault.
To refresh your connection:
- In the EDC vault, navigate to Admin > Connections > User Exception Messages.
- Hover next to the User Exception Message that you want to refresh to show the Actions menu.
- Select Rerun Integration from the Actions menu.