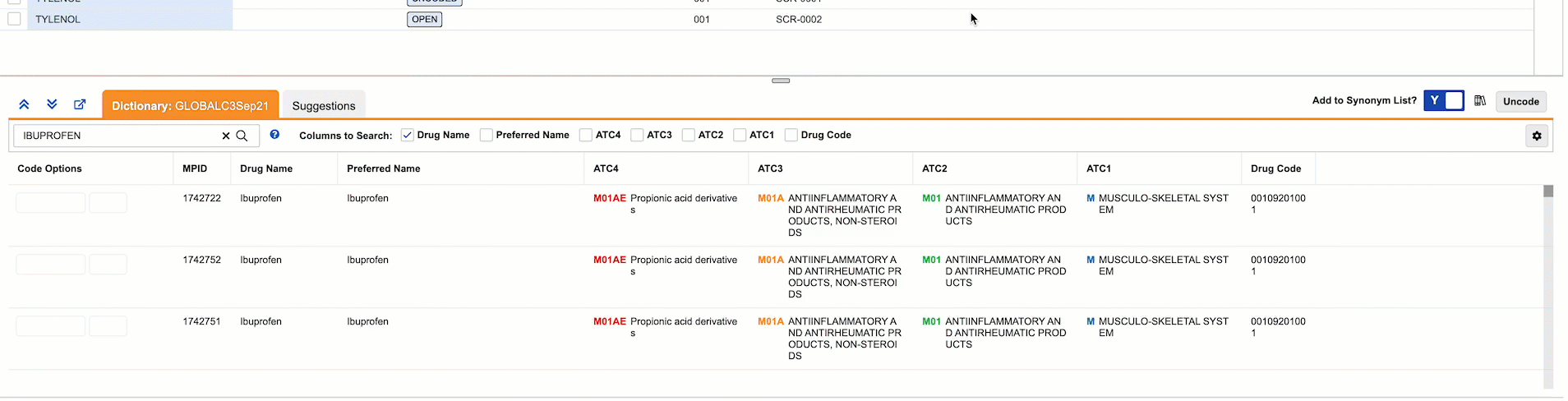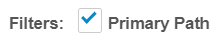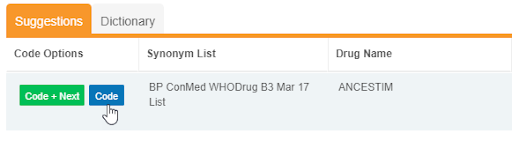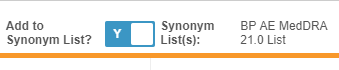Using the Coding Panel
The Coding panel is where Veeva Coder shows coding suggestions for Code Requests and where you can search the coding dictionary for terms to code to.
The Coding panel is located at the bottom of the Code Request Listing page. The Coding panel has two (2) subtabs: Suggestions and Dictionary. In the Suggestions subtab, Veeva Coder provides suggestions for codes to assign a Code Request, based on an algorithm that compares the properties of a Code Request to the properties of terms stored in the assigned Synonym List. In the Dictionary subtab, you can search for codes to assign to a Code Request in the coding dictionary associated with the Form (WHODrug, JDrug, MedDRA, or MedDRAJ).
Once you locate the term that you want to code to, you can click either Code or Code + Next to assign the code to the selected Code Request. Learn more about assigning codes.
Resize Coding Panel
To resize the Coding panel, click and drag its top border up or down. When viewing suggestions, you may find it helpful to decrease the size of the Coding panel, as you may only be interested in the top few suggestions. In certain cases, you may want to increase the size of the Coding panel when viewing dictionary search results, so that you can view a larger number of results without scrolling.
Open the Coding Panel in a Separate Window
You can open the Coding panel in a separate window by clicking Pop-out (). Once you pop out the Coding panel, you can move it to a second monitor, while continuing to view the Code Request Listing and Code Request Properties panel on your primary monitor.
To move the Coding panel back onto the Code Request Listing page, close the window.
Viewing Suggestions
When you select a Code Request, Veeva Coder automatically compares the properties of the Code Request to records in the assigned Synonym List. If there are relevant codes, Veeva Coder displays them as coding Suggestions in the Coding panel’s Suggestions subtab.
Veeva Coder searches for specific properties when generating Suggestions.
For WHODrug Code Requests, Veeva Coder evaluates three attributes of a code, weighting each differently:
- Verbatim (influences the Suggestion by 50%)
- Route (influences the Suggestion by 25%)
- Indication (influences the Suggestion by 25%)
For MedDRA Code Requests, Coder only provides Suggestions that are a 100% match for the Verbatim of the selected Code Request.
External Suggestions
External Suggestions Enablement: In the current release, the Veeva Coder External Suggestions feature is only available upon request. Contact your Veeva Services representative for details.
You can use external suggestions to select from a list of curated suggestions rather than trying to locate the correct code directly from the dictionary. You can also delete suggestions on a form so that the external suggestion source can generate and post new suggestions for the entire form.
Veeva Coder allows you to set coding via your external suggestion source through the Set Coding Suggestions API. Veeva Coder requires that the approval workflow is enabled before allowing you to configure your external suggestion source to set coding. In this workflow, any coding status set though the external suggestion will automatically be in Pending Approval status.
To configure external suggestions:
-
Navigate to Tools > Coder Tools and select the Suggestion Sources tab.
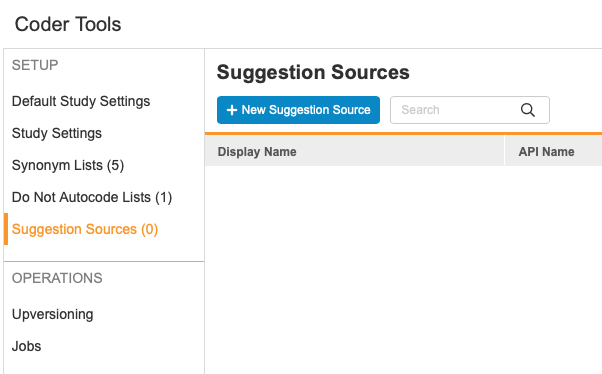
- Click +New Suggestion Source to open the Suggestion Source dialog.
-
Add a Display Name, API Name, and select the relevant Dictionaries.
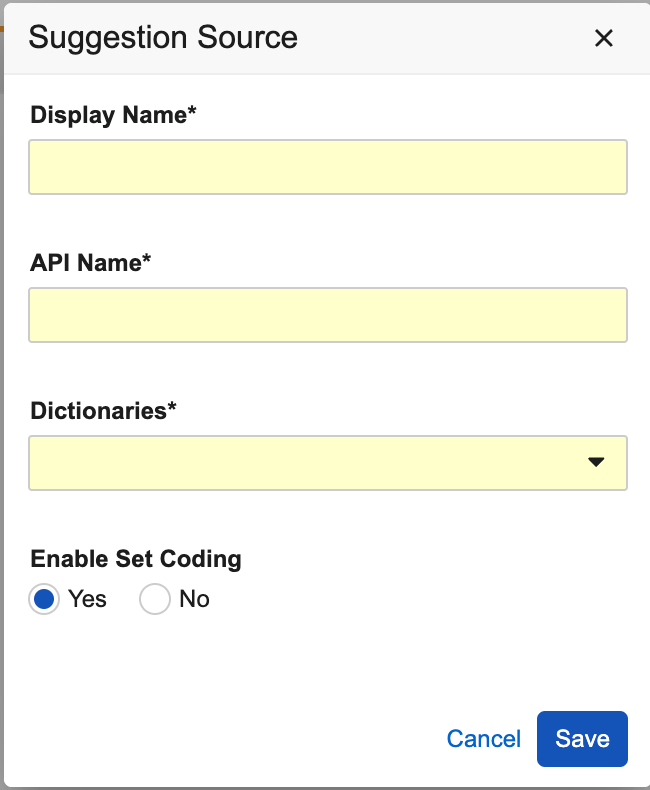
- Optional (for vaults with the Set Coding feature enabled): Under Enable Set Coding select Yes to allow the external suggestion source to set the coding for Code Requests.
- Optional (for vaults with the Display Relevance feature enabled): Under Display Relevance Score, choose whether to display the relevance score of the external suggestion.
- Click Save.
To assign suggestion sources to your study:
- Navigate to Tools > Coder Tools > Study Settings.
-
Add suggestion sources by moving them from Available Suggestion Sources to Selected Suggestion Sources.

- Click Save. Your third-party suggestions will display in a subtab next to the Suggestions subtab in the coding panel.

Viewing Dictionary Search Results
When you select a Code Request in the Code Request Listing table, Veeva Coder searches for the Verbatim in the appropriate coding dictionary (WHODrug B3, WHODrug C3, or MedDRA) and pulls dictionary search results directly from the Dictionary Database. Coder displays those search results (including exact matches) in the Dictionary subtab of the Coding panel. You can also search for terms in the Dictionary panel yourself, without selecting a Code Request.
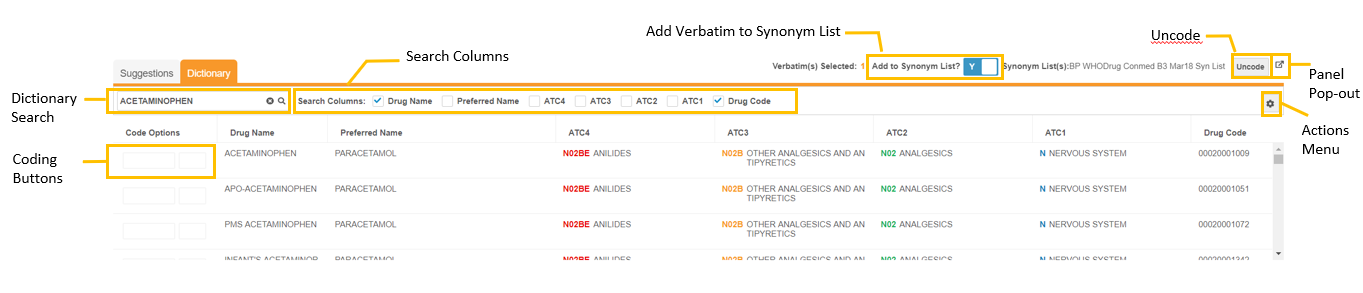

Refining your Dictionary Search Results
Coder provides multiple options for modifying the column display in the Dictionary subtab. You can add or remove columns to narrow or expand the scope of your dictionary search results. You can also sort the dictionary search results by clicking a column header.
Sorting
To sort the dictionary search results, single click on a column header. This sorts the results by values in that column in reverse alphabetical order (Z to A). Click a column header a second time to sort the results by values in that column in alphabetical order (A to Z).
Select Columns to Display
You can choose which columns are displayed in the Dictionary subtab:
- Open the Dictionary subtab in the Coding panel.
- Click the Actions menu (). Vault opens the Select Columns to Display dialog.
-
Double-click on columns in the Available Columns section, or click the Arrow buttons, to move columns into the Displayed Columns section. Columns in the Displayed Columns section display in the Dictionary subtab.

- Optional: Click Restore defaults to switch back to the default column display.
- Click Save.
Veeva Coder shows only the columns you selected in the Dictionary subtab.
The optional columns for the WHODrug C3 dictionary include:
- Country
- Generic
- MAH
- Name Specifier
- Pharmaceutical Form
- Pharmaceutical Strength
- Preferred
- Preferred Code
The optional columns for the WHODrug B3 dictionary include:
- Generic
- Preferred
- Preferred Code
Vault displays all available columns for MedDRA by default. These columns include:
- LLT
- PT
- HLT
- HLGT
- SOC
- Primary Path
Primary Path Filter (MedDRA)
The Medical Dictionary for Regulatory Activities (MedDRA) is used for coding medical conditions, including for adverse event and medical history forms. MedDRA codes are organized in a five-level hierarchy beginning with the highest level System Organ Class (SOC) which identifies the aetiology, manifestation site, or purpose, and becoming more specific. The SOC codes are divided into High-Level Group Terms (HLGT), High-Level Terms (HLT), Preferred Terms (PT) and finally into Lowest Level Terms (LLT). So, each MedDRA code can be thought of as a “path” from a broader system of the body which leads to a specific condition which affects the body. MedDRA provides recommended codes for adverse event verbatims called the Primary Path.
For MedDRA forms, Veeva Coder displays the Primary Path for dictionary search results by default. The Primary Path column displays either Y (for Yes, when the code is the primary path) or N (for No, when the code is not the primary path).
You can remove the Primary Path filter by clearing the Primary Path checkbox. Once you clear this checkbox, Veeva Coder no longer filters the dictionary search results to display codes that are primary paths.
Don’t Disable Primary Path Filter: Veeva highly recommends that you don’t disable the Primary Path filter when coding MedDRA Code Requests.
JDrug
Veeva Coder supports the JDrug dictionary for coding and autocoding medications in Japanese. To code in Japanese, Veeva Coder searches the Dictionary using several Japanese scripts, specifically Kanji, Hiragana, and Katakana. Coders may also search the Dictionary with an English phrase and view Japanese-language results. Both full-width and half-width Japanese and English search phrases are supported.
JDrug users can also change the version of JDrug dictionaries, view Impact Reports, utilize the Propagate Code feature, and import/export a JDrug Synonym List. Learn more about dictionary versioning and Impact Reports.
To enable JDrug, you must select a JDrug dictionary when assigning a dictionary to a form in Coder Tools.
Coding from the Coding Panel
You assign codes to Code Requests in the Coding Panel. In the Code Options column of both the Suggestions and Dictionary subtabs, each row has Code and Code + Next.
When you locate a code to assign to a Code Request, hover over that code to show the Code and Code + Next buttons. Click Code to assign the code, or click Code + Next to assign the code and immediately move to the next Code Request.
Learn more about assigning codes.
Add a Term to a Synonym List
From the Coding panel, you can add a selected term to the form’s assigned Synonym List. Toggle Add to Synonym List to Y (for Yes) to add the term as a Synonym to the Synonym List for your form. Hover over the book icon (next to the toggle switch) to display the linked dictionary version, Synonym List, and Do Not Autocode List. Adding verbatims to the Synonym List allows Veeva Coder to use your coding decisions to influence future autocoding decisions. Learn more about autocoding.