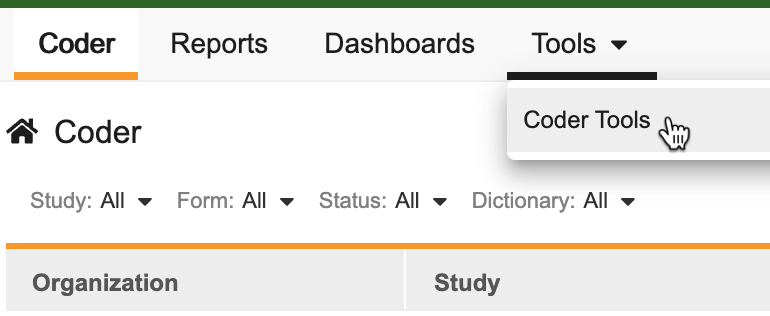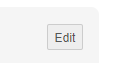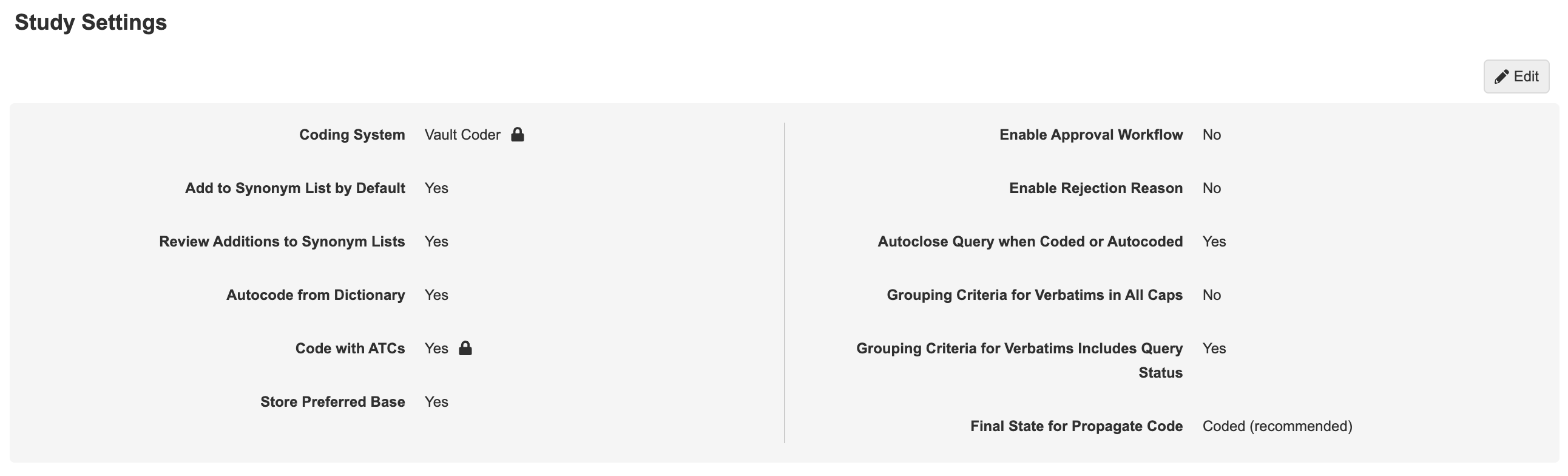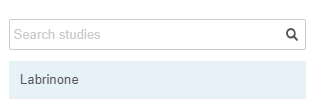Coder Study Settings
There are various settings that control available functionality, such as Synonym List review and autocoding scope, within Veeva Coder that you can manage from Coder Tools. Veeva Coder includes application-level settings, which Veeva EDC uses as a “template” and applies to new Studies. You can customize these from Coder Tools > Default Study Settings.
You can then customize settings on a study-by-study basis from Coder Tools > Study Settings.
Prerequisites
Users with the CDMS Clinical Coders Administrator study role can perform the actions described above by default. If your vault uses custom Study Roles, you must have a Study Role that grants the following permissions:
| Type | Permission Label | Controls |
|---|---|---|
| Standard Tab | Coder Tools Tab | Ability to access the Coder Tools tab |
| Functional Permission | Manage Coder Study Settings | Ability to edit Study Settings in Coder Tools |
If your Study contains restricted data, you must have the Restricted Data Access permission to view it.
Learn more about Study Roles.
Accessing Coder Tools
To access the Coder Tools administration area, click the Tools tab in the primary navigation bar, and then click Coder Tools.
Once in Coder Tools, you can click the sub-tabs to navigate to different areas within.
Default Study Settings
You can modify the default settings at the application level from Coder Tools > Default Study Settings (formerly known as Application Settings) These settings are the default settings for each new Study in your vault. You can configure settings for an individual Study from Coder Tools > Study Settings.
How to Edit Default Study Settings
Changes application-level settings apply to all future Studies in your vault.
To change application-level settings:
- Navigate to Coder Tools > Default Study Settings.
-
Choose Yes or No for each setting that you would like to change. See descriptions of each setting below.
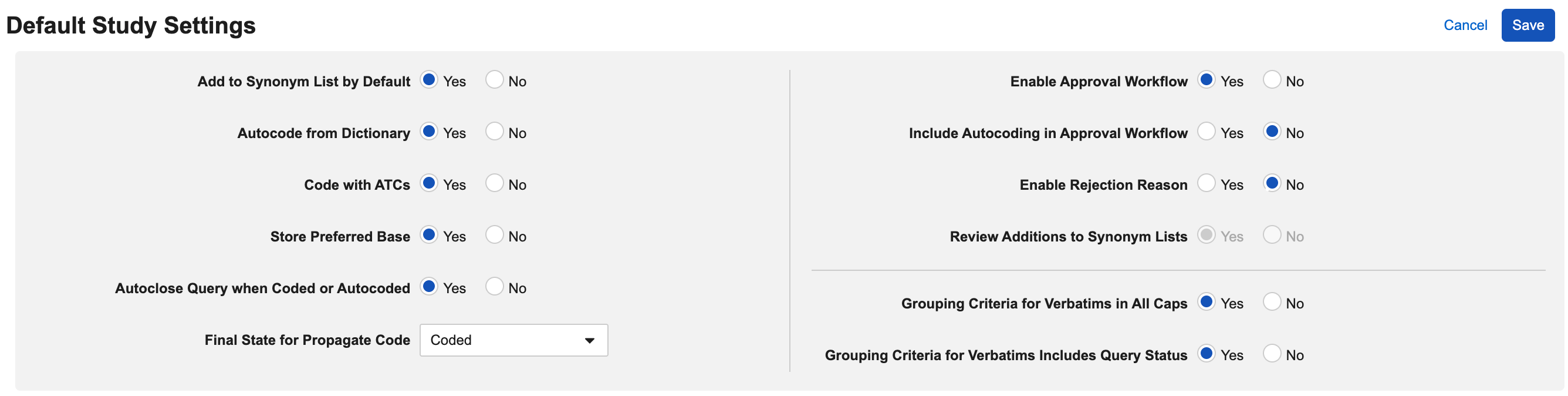
- Click Save.
Study Settings
You can modify settings on a study-by-study basis from Coder Tools > Study Settings. Changes here only apply to the selected Study. By default, the study-level settings selections match the application-level settings.
From Coder Tools > Study Settings, you can also:
- Assign Do Not Autocode Lists and Synonym Lists. See Form Configuration in Coder Tools for details.
- Upversion Forms. See Upversioning to a New Dictionary Release for details.
How to Edit Study Settings
If you change a setting in Coder Tools > Study Settings, Veeva Coder applies the updated settings immediately. Take care when updating settings after coding is in progress for a Study.
To edit study-level settings:
- Navigate to Coder Tools > Study Settings.
- Use the Study Selector to select your Study:
-
Select Yes or No for each setting that you would like to change. See descriptions of each setting below.
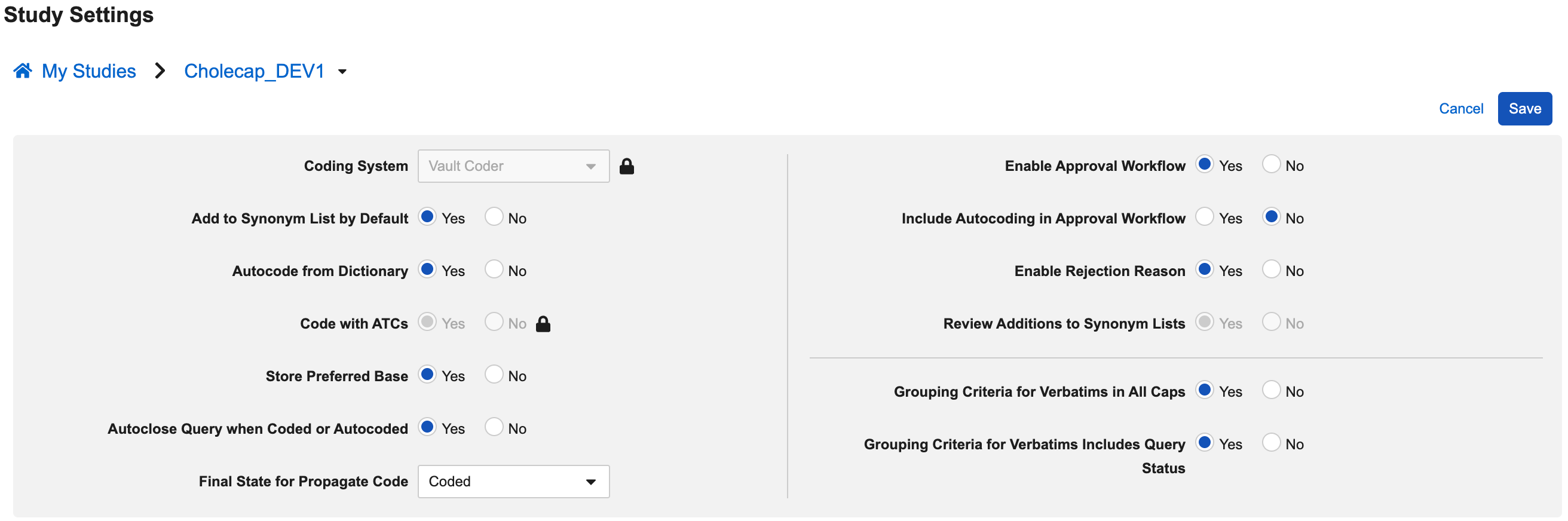
- Click Save.
Available Settings
The following eleven (11) settings are available:
- Coding System
- Add to Synonym Lists by Default
- Review Additions to Synonym Lists
- Autocode from Dictionary
- Code With ATCs
- Store Preferred Base
- Autoclose Query when Coded or Autocoded
- Final State for Propagate Code
- Enable Approval Workflow
- Include Autocoding in Approval Workflow
- Enable Rejection Reason
- Grouping Criteria for Verbatims in All Caps
- Grouping Criteria for Verbatims Includes Query Status
The Autocoded Code Requests Require Review setting was removed in the 21R1 (April 2021) release as part of the Coder Approval Workflow feature.
Coding System
The Coding System setting controls whether you are using Veeva Coder or a third party system for your clinical coding activities. By default, this setting is set to Veeva Coder. To use a third party system, select Third Party System for this setting. Work with your Veeva Services representative and your organization’s development team to create an integration between Veeva EDC and your coding system of choice to code your EDC data.
Add to Synonym Lists by Default
The Add to Synonym Lists by Default setting controls whether Veeva EDC automatically generates a Synonym List for a Study.
| Selection | Default | Impact |
|---|---|---|
| Yes | Veeva EDC adds Synonyms to the Synonym List by default as coders code. Coders can choose to not add to the Synonym List while coding. | |
| No | Veeva EDC does not generate a Synonym List. You must manually create a Synonym List and coders will have to choose to add to the Synonym List. |
Autocode from Dictionary
The Autocode from Dictionary setting controls whether or not Veeva Coder autocodes from the coding dictionary, in addition to the Synonym List.
| Selection | Default | Impact |
|---|---|---|
| Yes | Veeva Coder autocodes from both the Synonym List and the dictionary. Veeva Coder first attempts to autocode from the Synonym List. If there are no matches, Veeva Coder then attempts to find a match in the coding dictionary. | |
| No | Veeva Coder autocodes based only on the Synonym List (not from the dictionary). |
Code With ATCs
The Code With ATCs setting controls whether Veeva Coder stores ATCs for WHODrug Code Requests during coding. Some users prefer to code without ATCs because they haven’t coded with ATCs or feel that it doesn’t provide any additional value to their analysis.
Once there is at least one Code Request with an assigned code, Veeva EDC locks this setting for the Study.
| Selection | Default | Impact |
|---|---|---|
| Yes | Veeva Coder stores ATCs for WHODrug Code Requests during coding. ATC columns are displayed in the Dictionary Panel while coding and stored on the Code Request. | |
| No | Veeva Coder does not store ATCs for WHODrug Code Requests during coding. ATC columns are not displayed in the Dictionary Panel and are not stored on the Code Request. |
Store Preferred Base
The Store Preferred Base setting controls whether or not Veeva Coder stores the Preferred Base column for WHODrug B3 and C3 terms.
| Selection | Default | Impact |
|---|---|---|
| Yes | (For Studies created after 21R1) |
Veeva Coder stores the Preferred Base for WHODrug Code Requests and includes the Preferred Base in extracts. |
| No | (For Studies created before 21R1) |
Veeva Coder does not store the Preferred Base. |
Autoclose Query when Coded or Autocoded
The Autoclose Query when Coded or Autocoded study setting controls whether coding queries are autoclosed when the Coding Status of the queried Code Request is changed to Coded or Autocoded.
| Selection | Default | Impact |
|---|---|---|
| Yes | Queries are autoclosed when the Coding Status of the queried Code Request is changed to Coded or Autocoded. | |
| No | Queries are not autoclosed when the Coding Status of the queried Code Request is changed to Coded or Autocoded. |
Final State for Propagate Code
The Final State for Propagate Code study setting controls the Coding Status of Code Requests that are coded through Propagate Code.
| Selection | Default | Impact |
|---|---|---|
| Coded | The Propagate Code feature updates the Coding Status of the primary selection and all case-insensitive exactly matching Code Requests to Coded when the Enable Approval Workflow study setting is set to No and to Pending Approval when the Enable Approval Workflow study setting is set to Yes. | |
| Autocoded | The Propagate Code feature updates the Coding Status of the primary selection and all case-insensitive exactly matching Code Requests to Autocoded when the Enable Approval Workflow study setting is set to No and to Pending Approval when the Enable Approval Workflow study setting is set to Yes. |
Enable Approval Workflow
The Enable Approval Workflow feature controls whether or not a Study uses the Coder Approval Workflow feature.
| Selection | Default | Impact |
|---|---|---|
| Yes | The Study uses the Coder Approval Workflow feature. Once a coder assigns a code to a Code Request, it moves into the Pending Approval status and a coder manager must approve the code before the request moves into the Coded status. | |
| No | The Study does not use the Coder Approval Workflow feature. When a coder assigns a code to a Code Request, that request moves directly into the Coded status. |
Include Autocoding in Approval Workflow
The Include Autocoding in Approval Workflow setting controls whether or not Veeva Coder includes autocoded Code Requests in the Coder Approval Workflow. This option is only available if Enable Approval Workflow is set to Yes.
| Selection | Default | Impact |
|---|---|---|
| Yes | When a Verbatim is autocoded from a Synonym List or Dictionary (based on study setting), Veeva Coder moves the Code Request to Pending Approval status and includes it in the Approval Workflow. | |
| No | Autocoded Code Requests are moved to Autocoded status and are not included in the Approval Workflow. |
Enable Rejection Reason
The Enable Rejection Reason feature controls whether or not Veeva Coder posts the rejection reason as a Note on the Code Request as part of the Coder Approval Workflow. This option is only available if Enable Approval Workflow is set to Yes.
| Selection | Default | Impact |
|---|---|---|
| Yes | When a coder manager rejects the assigned code, Veeva Coder posts a Note on the Code Request with the provided Rejection Reason while moving the request into the Rejected status. | |
| No | When a coder manager rejects the assigned code, the Code Request moves to the Rejected status, but Veeva Coder doesn’t post a note. |
Review Additions to Synonym Lists
The Review Additions to Synonym Lists setting controls whether or not the system automatically adds Synonyms to the Synonym List after a coder assigns a code while Add to Synonym List is toggled to Y (Yes).
| Selection | Default | Impact |
|---|---|---|
| Yes | You can review and approve (or reject or delete) Synonyms before they are used to inform autocoding and suggestions. Before you review them, Synonyms remain in the Pending Review status. If there is already a Synonym record with the exact same name, including Indication and Route (for WHODrug), and that Synonym is Active or Pending Review, Veeva Coder doesn’t add a new Synonym for you to review. If there is not an exact match, or the exact match is Rejected, then Veeva Coder creates a new Synonym (in the Pending Review status) for you to review. | |
| No | Veeva Coder automatically approves and adds Synonyms to the Synonym List and uses them to inform autocoding and suggestions right away. Veeva Coder first checks if there is an exact match for the verbatim in an existing Synonym, including Indication and Route for WHODrug. If there is an exact match, Veeva Coder does not create an additional Synonym record. If there is not an exact match, Veeva Coder creates a new Synonym record in the Active status. |
Grouping Criteria for Verbatims in All Caps
The Grouping Criteria for Verbatims in All Caps study setting controls whether verbatims are displayed and grouped in all caps in List View, Group View, and the Properties Panel.
| Selection | Default | Impact |
|---|---|---|
| Yes | Verbatims are displayed and grouped in all caps in List View, Group View, and the Properties Panel. | |
| No | Verbatims are not displayed and grouped in all caps. |
Grouping Criteria for Verbatims Includes Query Status
The Grouping Criteria for Verbatims Includes Query Status feature controls whether or not Veeva Coder includes Query Status in the grouping criteria when grouping Code Requests for group querying.
| Selection | Default | Impact |
|---|---|---|
| Yes | (For Studies created after 21R1) |
Veeva Coder includes Query Status in the grouping criteria for grouping Code Requests. |
| No | (For Studies created before 21R1) |
Veeva Coder doesn’t include Query Status in the grouping criteria, and instead groups Code Requests by Verbatim, Coding Status, and Assigned Code, as well as Indication, Route, and Seriousness where applicable. |