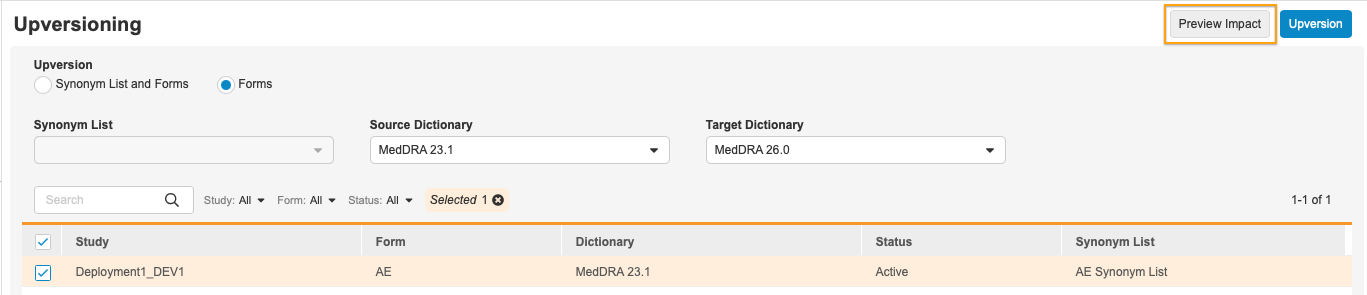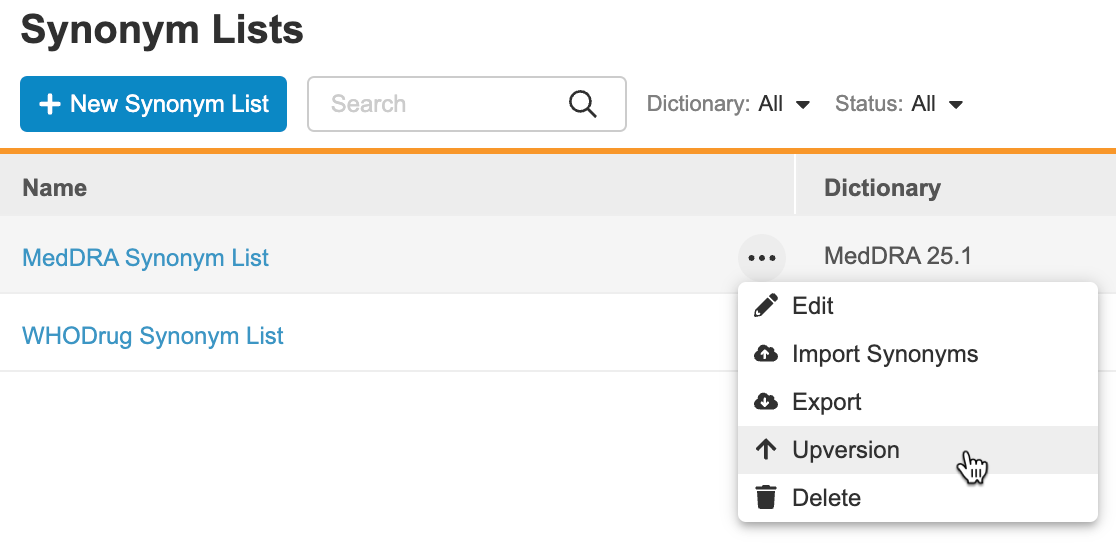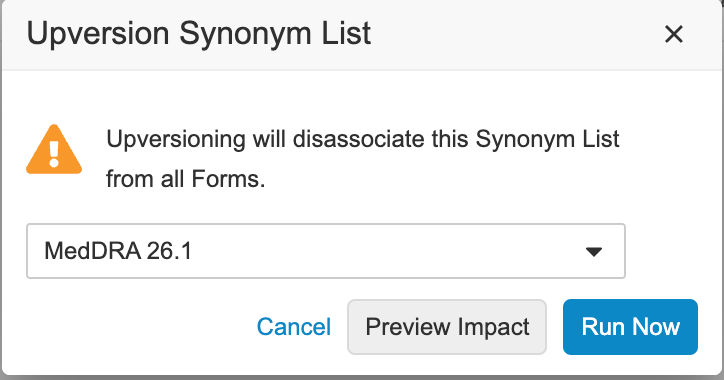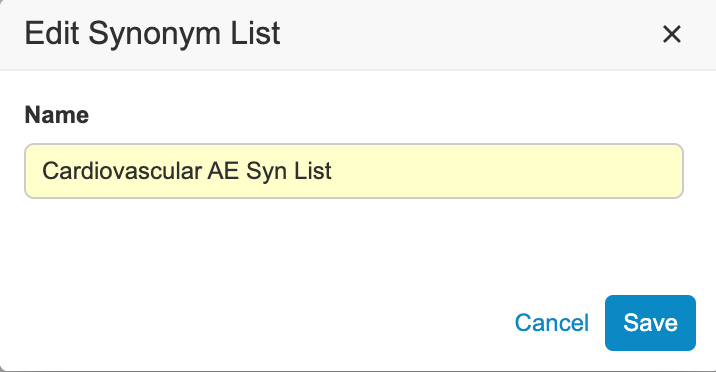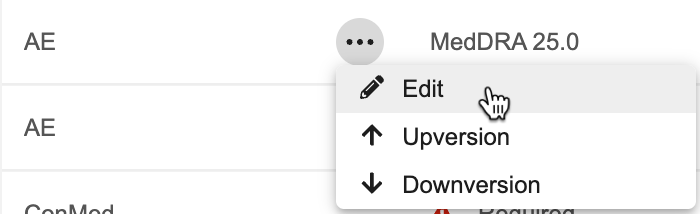Dictionary Versioning
Veeva Coder allows you to change the version of the dictionary associated with forms. When a new MedDRA, MedDRAJ, WHODrug, or JDrug dictionary release is available, you can upversion a single Form or Synonym List, upversion multiple Forms at once, or upversion a Synonym List and all Forms that are bound to it. You can also downversion the dictionary release assigned to individual forms to an older release.
Veeva Coder makes new dictionary releases available within 30 days after they are publicly available.
What Happens During Dictionary Versioning
When you upversion or downversion a Form or upversion Synonym List, the system evaluates the full assigned code of every Code Request (for Forms) or Synonym (for Synonym Lists) to determine if it exists in the selected dictionary release. If the full assigned code does not exist in the selected dictionary release, then the system will attempt to remap the code. If it can remap the code, then the code is updated and the Coding Status remains Coded or Autocoded. If the system cannot remap the code, then the code is cleared and the Coding Status is set to Noncurrent. If the Autocode from Dictionary study setting is set to Yes, then the system will attempt to use the selected dictionary to autocode all the Code Requests that are not yet coded.
Dictionary License Validation for Versioning: Before you can update a Form or Synonym List to a different version of a MedDRA or WHODrug dictionary that is in Pending Validation status, you must validate the license for that dictionary. New dictionary releases will not be available for versioning until you validate your license. Learn more about Dictionary License Validation.
Changing the Dictionary Version Assigned to a Form
When you upversion or downversion a Form, the system evaluates the full assigned code of every Code Request to see if it exists in the selected dictionary release. If a full assigned code does exist in the selected dictionary release, then the system does not alter it. If a full assigned code does not exist in the selected dictionary release, then the system performs different steps depending on whether Code with ATCs is enabled in the study settings.
For MedDRA and MedDRAJ upversioning, and for WHODrug and JDrug upversioning in studies that do not have Code with ATCs enabled in the study settings, the system does the following:
-
Attempts to remap the verbatim by evaluating the assigned LLT Codes (for MedDRA and MedDRAJ) or Drug Codes (for WHODrug and JDrug) to see if they exist in the selected release. In the case of MedDRA and MedDRAJ the system only remaps to Primary Path.
-
If an assigned LLT Code or Drug Code does not exist in the selected dictionary release, the system tries to remap by locating matches with the assigned LLT Label, assigned Drug Name (for WHODrug), or assigned Basic Drug Name (for JDrug). In the case of MedDRA and MedDRAJ the system only remaps to Primary Path.
-
If the system locates a match, it remaps the matching code to the verbatim.
-
If the system cannot locate a match, it clears the current status of the Code Request and sets the Coding Status to Noncurrent.
-
If the Autocode from Dictionary study setting is set to Yes, then the system will attempt to autocode any uncoded Code Requests using the selected dictionary release.
For WHODrug and JDrug upversioning in studies that have Code with ATCs enabled in the study settings, the system does the following:
-
Attempts to remap the verbatim by evaluating the assigned WHODrug or JDrug Code.
-
If one match is found, the system remaps to the matching Drug Code.
-
If multiple matches are found, the system checks the highest assigned ATC Code and highest assigned ATC Label, performing remapping if a match is found.
-
If no match is found, the system tries to remap by locating matches with the assigned Drug Name (for WHODrug) or the assigned Basic Drug Name (for JDrug).
-
If one match is found, the system remaps to the matching Drug Name or Basic Drug Name.
-
If multiple matches are found, the system checks the highest assigned ATC Code and the highest assigned ATC Label.
-
If the system locates a match, it remaps the matching code to the verbatim.
-
If the system cannot locate a match or if it locates multiple ATC matches, it clears the current status of the Code Request and sets the Coding Status to Noncurrent.
If the Autocode from Dictionary study setting is set to Yes, then the system will attempt to autocode any uncoded Code Requests using the selected Dictionary. Once you change the dictionary version of the Form, Veeva Coder begins to draw dictionary search results from the selected dictionary release.
Upversioning a Synonym List
When you upversion a Synonym List, the system checks whether the full assigned code for each Synonym within the Synonym List can be found in the new dictionary release. If the full assigned code cannot be found in the target dictionary release, then the system performs different steps depending on whether the Code with ATCs study setting is enabled.
For MedDRA and MedDRAJ upversioning, and for WHODrug and JDrug upversioning in studies that do not have Code with ATCs enabled in the study settings, the system does the following:
-
Attempts to remap the Synonym by evaluating the assigned LLT Codes (for MedDRA and MedDRAJ) or Drug Codes (for WHODrug and JDrug) to see if they exist in the new release. In the case of MedDRA and MedDRAJ the system only remaps to Primary Path.
-
If an assigned LLT Code or Drug Code does not exist in the new dictionary release, the system tries to remap by locating matches with the assigned LLT Label, assigned Drug Name (for WHODrug), or assigned Basic Drug Name (for JDrug). In the case of MedDRA and MedDRAJ the system only remaps to Primary Path.
-
If the system locates a match, it remaps the matching code to the Synonym.
-
If the system cannot locate a match, or if it locates more than one match, it clears the assigned code and sets the Approval status to Noncurrent.
For WHODrug and JDrug upversioning in studies that have Code with ATCs enabled in the study settings, the system does the following:
-
Attempts to remap the Synonym by evaluating the assigned WHODrug or JDrug Code.
-
If one match is found, the system remaps to the matching Drug Code.
-
If multiple matches are found, the system checks the highest assigned ATC Code and highest assigned ATC Label, performing remapping if a match is found.
-
If no match is found, the system tries to remap by locating matches with the assigned Drug Name (for WHODrug) or the assigned Basic Drug Name (for JDrug).
-
If one match is found, the system remaps to the matching Drug Name or Basic Drug Name.
-
If multiple matches are found, the system checks the highest assigned ATC Code and the highest assigned ATC Label.
-
If the system locates a match, it remaps the matching code to the Synonym.
-
If the system cannot locate a match or if it locates multiple ATC matches, it clears the current status of the Code Request and sets the Approval Status of the Synonym to Noncurrent.
Veeva Coder locks the Study while upversioning is in progress. Users can’t perform any coding activities until upversioning is complete.
Before upversioning, you can generate an Impact Report to preview the impact of upversioning on your Study and Form.
If upversioning fails, the affected Form or Synonym List will show a status of Failed Upversioning. You can continue to code a Form that has failed upversioning until a Coder Administrator restarts the upversioning process.
Restrictions on Dictionary Versioning
Dictionary versioning is only allowed within the same dictionary type. For example, if the currently assigned dictionary is WHODrug, B3 format, you cannot change the version to WHODrug C3, or MedDRA. Instead, if no coding has been completed for the form, you can change the dictionary assigned to the form from Coder Tools > Study Settings > Form Configuration.
You can only update the version of a MedDRA or WHODrug dictionary assigned to a Form or Synonym List if you have validated the license for that dictionary. New dictionary releases are not available for versioning until you validate your license. Dictionary License Validation.
Dictionary Versioning Impact Report
You can preview the impact that a Dictionary Versioning job will have. The Impact Report job generates an Excel™ file that details the changes that will be made to Code Requests that are already coded. If you preview the impact for both a Synonym List and one or more Forms, the impact report includes two files, one for the Synonym List and another for the Forms.
There are two ways to start an Impact Report job.
Generate an Impact Report from the Form Configuration Panel
To generate a Dictionary Versioning Impact Report from the Form Configuration panel:
- Navigate to Coder Tools > Study Settings > Form Configuration.
- Click the Actions menu of the form whose dictionary release you want to change and select Upversion or Downversion to open the Upversion Form or Downversion Form dialog.
-
Select the Dictionary you want to assign to the form and click Preview Impact.
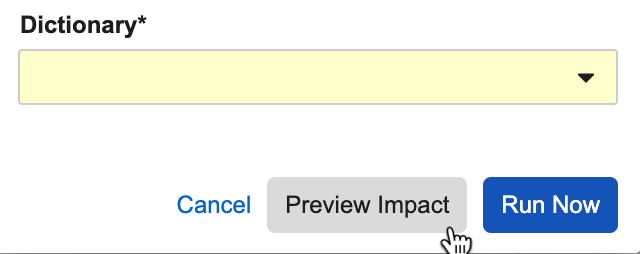
- The system starts the Dictionary Versioning Impact Report job. Veeva EDC sends you an email notification with a link to download the report when the job is completed.
Generate an Impact Report from the Upversioning Panel
To generate a Dictionary Versioning Impact Report from the Upversioning panel:
- Navigate to Coder Tools > Upversioning.
- Select Synonym List and Forms or Forms.
- Optional: If you selected Synonym List and Forms, select the Synonym List you want to upversion.
- Select the Source Dictionary and Target Dictionary.
- Select the Forms that you want to upversion.
- Click Preview Impact.
- The system starts the Dictionary Versioning Impact Report job. Veeva EDC sends you an email notification with a link to download the report when the job is completed.
Batch Upversion Forms or a Synonym list & Assigned Forms from the Upversioning Panel
To bulk upversion multiple Forms and optionally the Synonym List from the Upversioning panel:
- Navigate to Tools > Coder Tools > Upversioning.
- Select a Synonym List. To upversion a Synonym List and its assigned Forms, select the options Synonym List and Forms.
- Optional: Filter the list of Forms available for upversioning by selecting a Source Dictionary. Then, Veeva EDC only lists Forms that are assigned to that source dictionary version.
- Select a Target Dictionary.
- Select the Forms you want to upversion. You can use the search and filter options to locate the Forms you need.
- Optional: Select the Select All Forms checkbox to select all Forms for upversioning.
- Optional: Click Preview Impact to generate an upversioning impact report. Veeva EDC generates the report and sends you an email notification with a link to download the report (Excel™).
- Optional: If you have not selected to upversion all the Forms the selected Synonym List is assigned to, choose what to do with the unselected Forms in the Forms Not Upversioning dialog and click Next.
- Click Upversion. The Upversioning job is queued, and Veeva EDC send you an email notification when it is complete,
Dictionary Versioning a Form from the Form Configuration Panel
You can also change the dictionary version assigned to a single Form from the Form Configuration Panel:
Upversion or Downversion a Form from the Form Configuration Panel
To change the dictionary version assigned to a Form from the Form Configuration Panel:
- Navigate to Coder Tools > Study Settings > Form Configuration.
- Click the Actions menu of the form whose dictionary release you want to change and select Upversion or Downversion to open the Upversion Form or Downversion Form dialog.
- Select the Dictionary you want to assign to the form.
- Veeva EDC begins the Dictionary Versioning process. This may take a few minutes. When the job is completed, Veeva EDC sends you an email notification.
Upversion the Dictionary for a Synonym List
To upversion a Synonym List to a newer dictionary release:
- Locate the Synonym List you want to edit in Coder Tools > Synonym Lists.
- Hover over the Synonym List to display the Actions menu.
- Click Run Now. Veeva EDC begins a job to upversion the Synonym List. When finished, Veeva EDC sends you an email notification which includes the impact report.
Optional: Rename the Synonym List
As a best practice, Veeva recommends that you rename your Synonym List to include the name of its new dictionary release.
To rename the Synonym List:
- Locate the Synonym List you want to rename Coder Tools > Synonym Lists.
- Hover over the Synonym List to display the Actions menu.
-
From the Actions menu, select Edit. Veeva EDC opens the Edit Synonym List dialog.
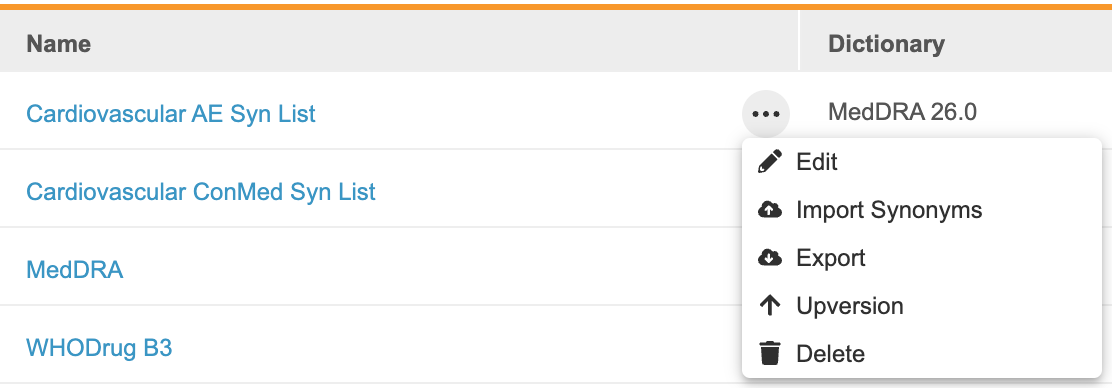
- Click Confirm.
Reassign the Upversioned Synonym List to a Form
Because the Synonym List for a Form is Unassigned when the form is given a new dictionary release, you must manually reassign the Synonym List to the Form from Coder Tools > Study Settings. You can also batch assign a synonym list to multiple forms. Learn more about the Batch Assign Synonym List feature here.