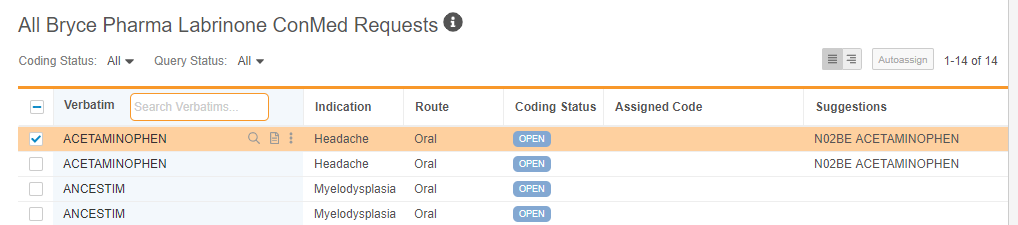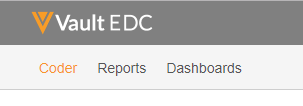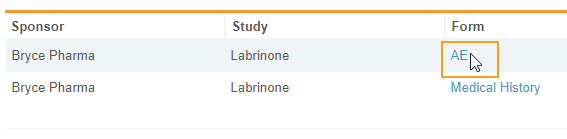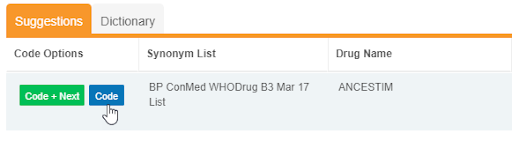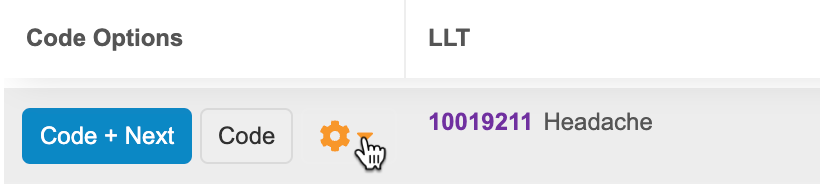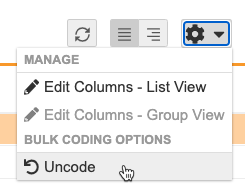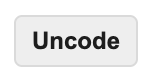Assigning Codes to Code Requests
From the Code Request Listing page, you can assign codes to Code Requests or uncode Code Requests.
How to Open a Form for Coding
To open a Form for coding:
-
Veeva Coder opens the Listing page. This page contains all the verbatims that require coding for the selected form.
Autocoding
Veeva EDC autocodes certain Code Requests based on the Synonym List and, when configured, matching terms in the coding dictionary. These Code Requests are already in the Autocoded status, so you don’t need to assign codes to them. Learn more about autocoding.
How to Assign a Code
You can assign codes to Code Requests from the Coding panel. You can assign codes to single Code Requests, or you can batch code. See details about batch coding below.
Locked Studies: When the Study is locked, you can’t code any Forms within that Study.
To code a Code Request:
- Click on a Code Request in the listing to open it. You can click anywhere in the row of the Code Request. When you click a Code Request, Veeva Coder does the following:
- Displays details about the Code Request in the Code Request Properties panel
- Lists suggestions for the Code Request in the Coding panel’s Suggestions subtab
- Searches for the code request’s Verbatim in the coding dictionary and displays the results in the Dictionary subtab of the Coding panel
- In either the Dictionary or Suggestions subtab, locate the code that you want to assign to your Verbatim.
- Hover over the Code.
-
Optional: Toggle Add to Synonym List? to Y (Yes) to record your coding decision as a Synonym for autocoding. See About Autocoding for details.
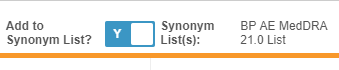
- Optional: Click Code + Next instead of Code to assign the code and then select the next Code Request that is pending coding. Learn more about using Code + Next.
Veeva Coder assigns the chosen code to the Code Request and moves the Code Request into the Coded status. The assigned code now displays in the Assigned Code column.
If your study is using the Coder Approval Workflow feature, then your coding decision must be approved by a coding manager or administrator. Your Code Request first goes into the Pending Approval status. Once approved, Veeva EDC moves it into the Coded status.
You can view details about the assigned code in the Code Request Properties panel.
About Code + Next
Coder provides the Code + Next feature for rapid coding. Click Code + Next in the Suggestions or Dictionary subtabs to quickly assign a code to a Code Request. Veeva EDC codes the selected Code Request and then automatically selects the next Code Request in the Open, Uncoded, Updated, or Noncurrent status.
Code All Forms & Update Synonym Lists
If your organization changes how they code a term, due to a new dictionary version or a philosophical change in coding a term, you can apply an updated coding decision across your vault with a single action. You can control the final coding status of the updated matching Code Requests through the Final State for Propagate Code study setting. This action is only available when a Synonym List is assigned to a Form.
Using the Code All Forms and Update Synonym List action, you can update all matching, coded Code Requests to your new coding decision and, if you have Add to Synonym List set to Y (Yes), update any existing matching Synonym List records to the new decision.
When you use the Code All Forms and Update Synonym List action, the final Coding Status of the propagated code depends on the Final State for Propagate Code selected in the study settings and on whether the Enable Approval Workflow study setting is set to Yes or No. When Final State for Propagate Code is set to Coded, the Propagate Code feature updates the Coding Status of the primary selection and all case-insensitive exactly matching Code Requests to Coded when the Enable Approval Workflow study setting is set to No and to Pending Approval when the Enable Approval Workflow study setting is set to Yes.
When the Final State for Propagate Code study setting is set to Autocoded, then the Propagate Code feature updates the Coding Status of the primary selection and all case-insensitive exactly matching Code Requests to Autocoded. The optional Manual Coding Source column, available in the Code Request Listing table when using List View is updated to Propagate Code.
To code all forms and update the Synonym List:
- In the Coding panel, locate the dictionary term that you want to code to. See details above.
-
From the Actions menu, select Code All Forms and Update Synonym List.
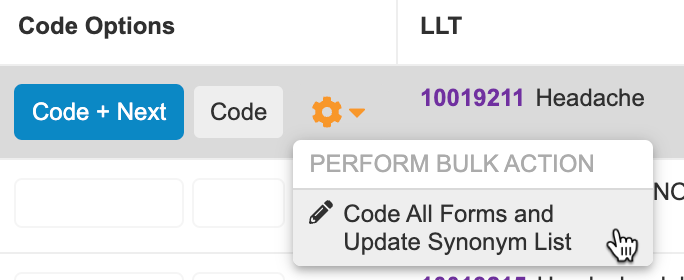
- In the confirmation dialog, click Continue.
Veeva EDC begins a job to update all matching Code Requests and, if applicable, Synonym List records. When finished, Veeva EDC sends you an email notification with the results.
How to Batch Code
You can use batch coding to code multiple Code Requests at once.
To code multiple Code Requests:
- Optional: Filter the listing or search for a Verbatim to narrow the list of Code Requests to those you want to batch code.
- Locate the Code Request that you want to select as your Primary Selection. Your primary selection is the Code Request that Veeva EDC will provide suggestions for and search for in the coding dictionary. The information in the Code Request Properties panel will also be for this Code Request.
- Click Focus (magnifying glass icon) to set that Code Request as your Primary Selection.
- Select the checkbox for each Code Request that you want to include in your batch.
- In either Dictionary or Suggestions, locate the code that you want to assign to your Verbatim.
- Hover over the Code.
- Optional: Toggle Add to Synonym List? to Y (Yes) to record your coding decision as a Synonym for autocoding. See About Autocoding for details.
- Optional: Click Code + Next instead of Code to assign the code and then select the next Code Request that is pending coding.
- Veeva Coder codes all the selected Code Requests to the same dictionary code.

Veeva Coder assigns the chosen code to the Code Request and moves the Code Request into the Coded status. The assigned code now displays in the Assigned Code column. You can view details about the assigned code in the Code Request Properties panel.
How to Uncode
You can uncode a Code Request to remove any previously assigned codes. For example, if you accidentally assign a request the wrong code, you can uncode and then assign the correct code. You can also uncode autocoded requests to assign a different code.
To uncode from the All Actions menu:
- Select the Code Requests that you want to uncode in the Code Request listing.
- Veeva Coder removes the assigned code and returns the Code Requests to the Uncoded status.
To uncode from the Coder Panel: