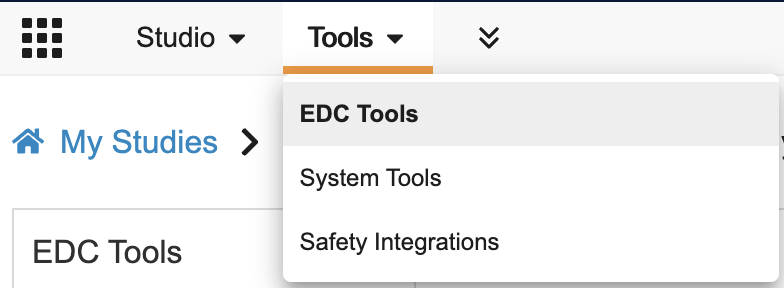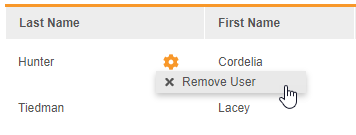Assigning Users to Email Groups
Vault can use a Send Email rule to send users an email notification when certain conditions are met. For example, a rule could be configured to send an email when a new Adverse Event form is submitted with “Yes” entered for the “Is the adverse event serious?” item. You can define which users receive these email notifications from EDC Tools > Email Group Assignment.
Prerequisites
To use Send Email rules and Email Groups, your vault must have Role by Study enabled and your Study must be using the automated deployments model.
A study designer must create an Email Group in Studio > Email Groups before you can assign users to a group. See details in Send Emails with Rules.
By default, users with the CDMS Lead Data Manager study role can perform the actions described below. If your organization uses custom Study Roles, your role must grant the following permissions:
| Type | Permission Label | Controls |
|---|---|---|
| Standard Tab | EDC Tools Tab | Ability to access the EDC Tools tab |
| Functional Permission | Manage Email Group Assignment | Ability to assign users to an Email Group from EDC Tools > Email Group Assignment |
If your Study contains restricted data, you must have the Restricted Data Access permission to view it.
Learn more about Study Roles.
Accessing EDC Tools
To access the EDC Tools administration area, click the Tools tab in the primary navigation bar, and then click EDC Tools.
Email Groups & Site Access
Users within your Study will only receive email notifications for Subjects within Sites that they have permission to access. Non-study users will receive all email notifications sent to the Email Group.
How to Assign Users to an Email Group
To assign users to an Email Group:
- Navigate to EDC Tools > Email Group Assignment.
- Click the Name of the Email Group you want to assign users to.
-
Click + Add Study User to add a user that have access to the current environment. To add users who exist in the current vault but don’t have access to the current environment, click + Add Other User.
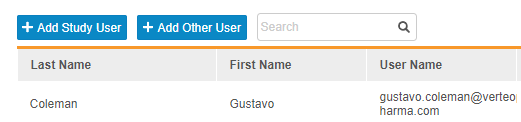
-
Select users to add to the group. You can select all available users by selecting the Select All checkbox. You can search to locate specific users to add.
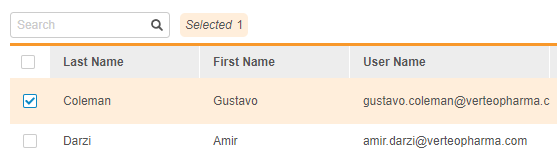
- When finished selecting users, click Add.
How to Remove a User from an Email Group
You can remove a user from an Email Group. When you remove a user, they will no longer receive email notifications associated with that Email Group from that point forward.
To remove a user from an Email Group:
- Navigate to EDC Tools > Email Group Assignment.
- Click the Name of the Email Group you want to assign users to.
- Locate the User you want to remove in the list.
- Hover over that User to display the Actions menu.
- In the Remove User confirmation dialog, click Remove.
Vault removes the User from the Email Group. This user will not receive any email notifications for this group from now on. If the user is assigned to any other Email Groups, they will continue to receive those email notifications.
Email Group Assignment & Deployments
Vault does not include the users assigned to an Email Group in the deployment package. You must recreate this configuration in each study environment.